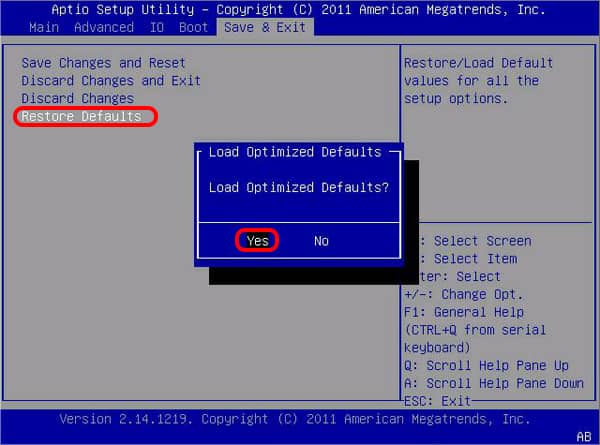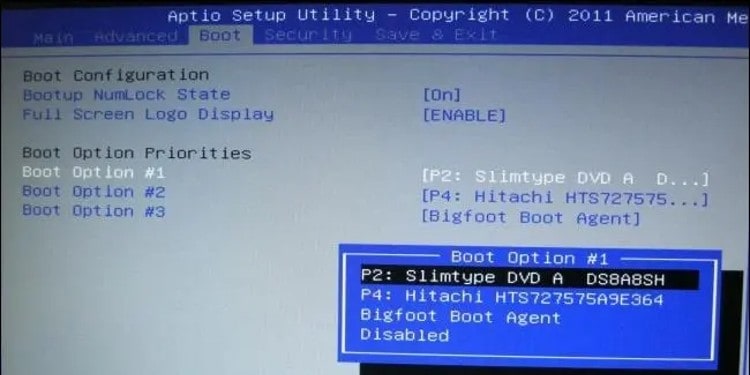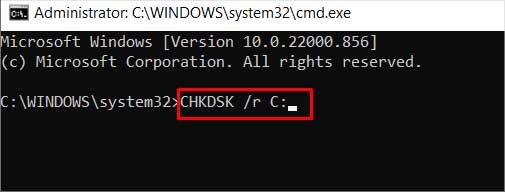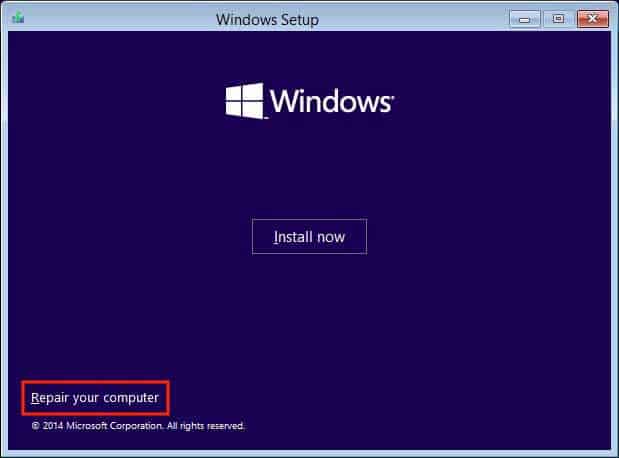You see the ‘Windows failed to start message along with the details about hardware or software failure in the system as the major cause. The boot manager mentions using Windows Installation Media for fixing this issue. However, before going for it, you can try out the other solutions compiled within this article.
How to Fix Windows Failed to Start Error?
Disconnect the newly added hardware, like a graphic card or a new SSD, as they may interrupt the Windows booting process if not configured properly. Besides, you can try the solutions listed below:
Power Cycle the PC
The power cycle refers to the process of draining out all the charge from a device. Electronic devices may store some amount of charge in their capacitors even if they are turned off. Due to this, they cannot reset to default from temporary halting loops. Power cycling will help the computer to re-initialize its state and fix the problem related to unrecognized I/O devices. To perform a power cycle, detach all the peripheral devices and disconnect your PC from its power source. Also, remove the battery from the back panel if it’s a laptop. Then, press and hold the power button for 15-20 seconds. Then connect the very necessary peripherals and open your computer. Check if it solves the issue. If the issue is solved, try booting your computer by reconnecting the peripherals to detect which particular hardware is causing the issue. Find a fix for that hardware online or repair/replace it.
Reset BIOS to Default Settings
BIOS(Basic input output system) is the firmware of your computer that comes into work right after you power it on. It sends requests to the boot drive to load up the operating system. Changes in the settings of BIOS can cause various I/O devices to malfunction. Moreover, some settings of BIOS can manage the access of storage devices for computers. Resetting BIOS settings will troubleshoot any errors caused by the changed settings. To do so, you must enter the BIOS settings first.
Correct the Boot Device Order
BIOS settings can set priority for boot devices of the computer. Enter the computer’s BIOS as above, and navigate to the boot tab using arrow keys. Check out the list order situated there. And depending upon your type of boot device, toggle with the order. The instructions to make changes may differ, but the keys’ functionality information is generally given. Or you can look after the exact instructions for your computer online.
Startup Repair
Windows provides its users with Windows Recovery Environment to troubleshoot various system-related issues, mainly booting issues. And from WindowsRE, the Startup Repair option can be found and used to automatically detect and fix the problems preventing Windows from booting. But first, you will have to enter WindowsRE. For this, you will need to turn your computer off and power it on, then again turn it off mid-way, before the computer loads any boot screen. Repeat this process thrice, and on the third go, windows will start up in Windows Recovery Environment. Then, Follow the steps below to initiate startup repair: Go along with all the prompts and wait till the process ends. Then boot your computer to check if the startup repair resolves our issue.
Run SFC, DISM, CHKDSK
Moreover, you can also execute other commands to resolve problems with imaging files, system files, and disk partitions. Continue with the following steps: You can replace the letter C in each command with whichever boot partition you have.
Repair Boot Sector
You should also try to fix the boot records, MBR, and BCD to fix if anything is defective in the boot sector. If your boot mode is legacy BIOS one, you can follow these steps: For more information, read our article on how to rebuild MBR.
Use Installation Media
Some fixes mentioned above require Windows Recovery Environment to load. But, in the scenario of a critical malfunction, chances are that WindowsRE files are themselves corrupted within the hard drive. So, to access those recovery options, you will have to use Windows installation Media mandatorily. It will load the Windows Recovery Environment, after which you can try the fixes like Startup Repair, System Restore, or running commands.
Reset or Reinstall
If nothing seems to troubleshoot your issue, you should try to reset or reinstall Windows as your last card to play.