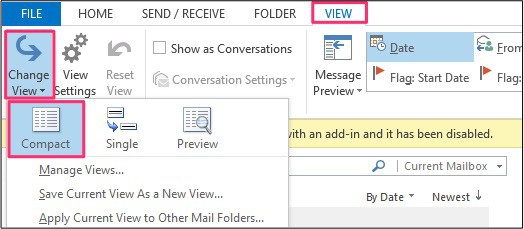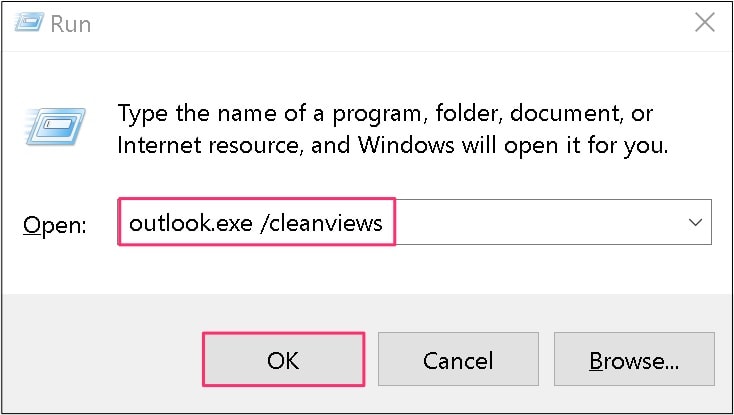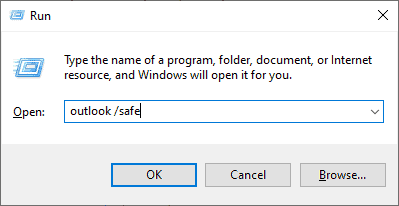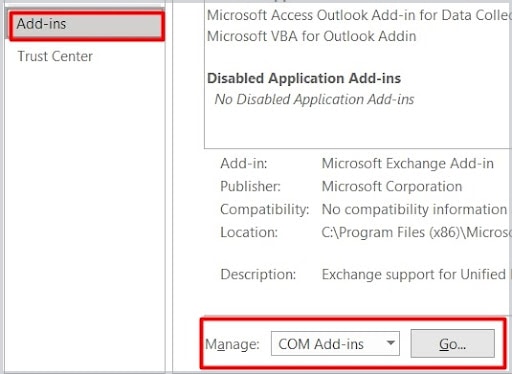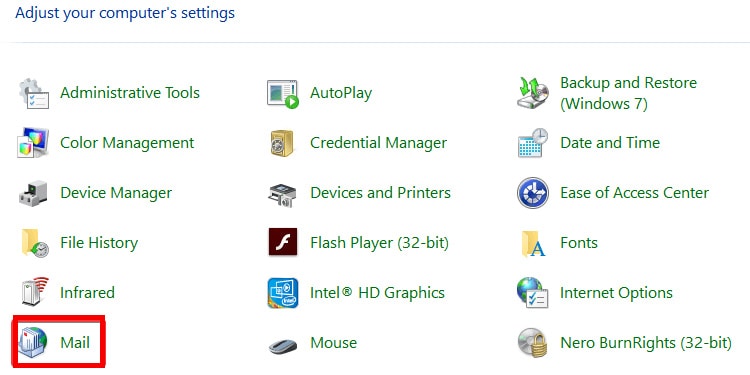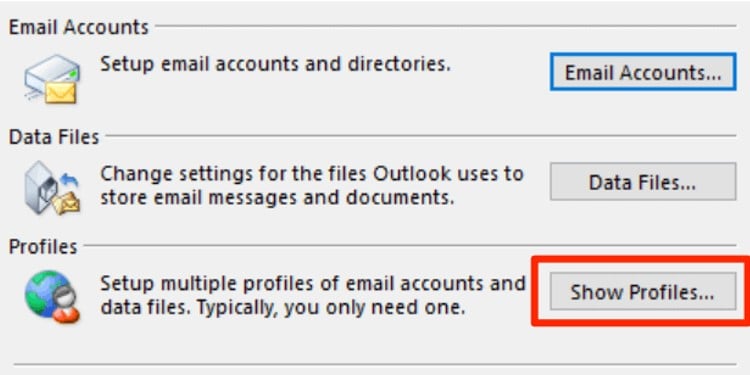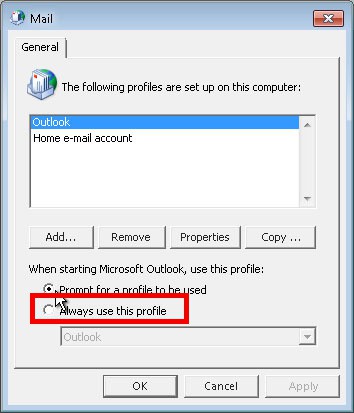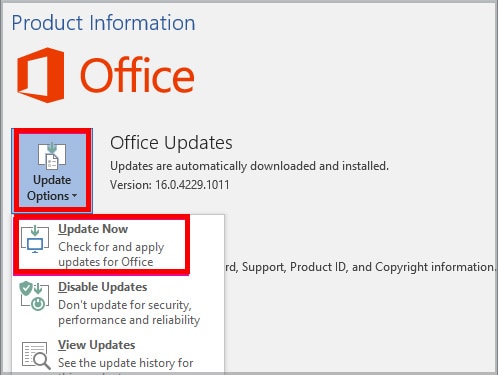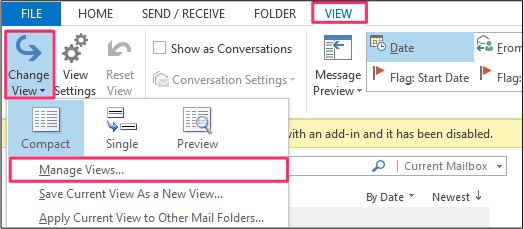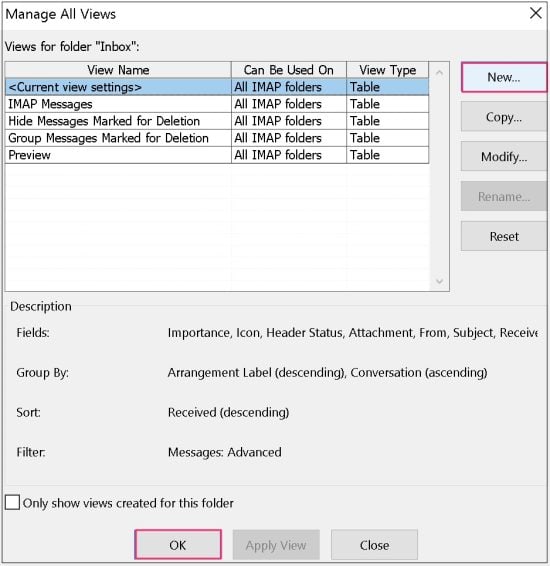In some instances, this issue can occur due to the user accidentally clicking on the view settings. It could also be caused by an outdated Outlook application or even a corrupted user profile. But, regardless of the reason, this issue is relatively easy to resolve, and it is quite easy to execute. So, without further ado, let us learn how to fix and reset your Outlook view to its default settings.
How to Fix Inbox View Changed in Outlook?
There are a couple of methods you can apply to resolve this particular issue. You can either reset it through the View menu on the application itself or use the specific run command to reset all custom views to their default settings. Alternatively, if there are any issues within your profile, you can remove or create a new one. This method also allows you to reset the view to its default settings. So, depending on what method best fits, you can apply either of these options. Let’s dive right into learning about each of these methods in more detail below.
Reset From View menu
The Outlook application has a dedicated reset icon that allows users to revert to the older view settings. But, if you are still not familiar with this particular setting, then here are some steps you can follow.
Reset Through Run Command
Alternatively, if you are on a Windows PC, you can perform a quick run command that will allow you to swiftly reset all the custom views back to their default settings. It is quite a quick process that should not take more than a minute of your time. Here is how you can do it.
Use Outlook in Safe Mode or Disable Add-ins
Sometimes, there might be issues with certain add-ons or extensions that may cause your view layout to act out and change constantly. For this instance, we suggest you first test the application by running it in Safe mode since it temporarily disables all add-ins or extensions installed on the application. To enable safe mode, here are some steps you can follow. If your application reverts to the default settings, then there are high chances that your installed add-ins or extensions are corrupted and might be affecting your Outlook View. So, to resolve this issue, we suggest you disable them immediately. Here are some steps you can follow.
Create a New Outlook Profile
Another method you can apply to reverse is to create a new Outlook profile. It is an effective method because it helps reset Outlook to its default settings, including your View layout. So, here are some steps you can follow.
Update Microsoft Outlook
An outdated Outlook application might also cause issues with the View layout. There might be prevalent bugs or system errors changing the View layout. So, to avoid such problems, it is best to update your application to the latest version to avoid compatibility and other system issues. Here is a step-by-step guide on how you can update your Outlook application.
Related Questions
How to Change View in Outlook?
Outlook gives you various options to customize and create your custom Outlook view. If you are curious to set your own layout, then here are some steps to create one that matches your preferences. If you want to learn more about how to customize and change your Outlook view, then we have a more detailed guide on how you can do so.
![]()