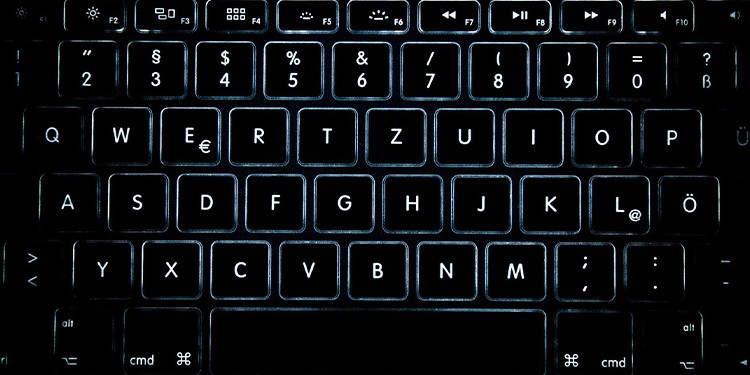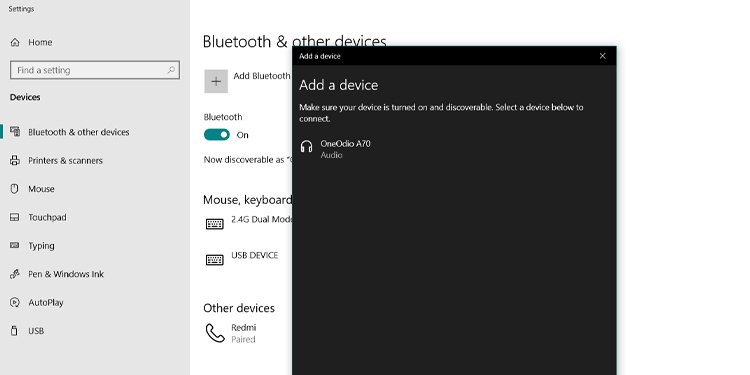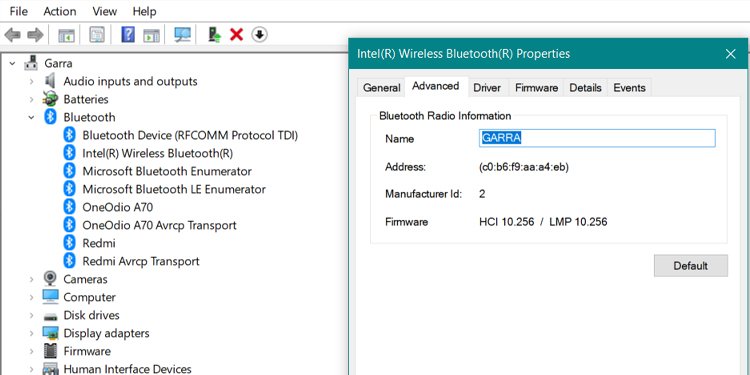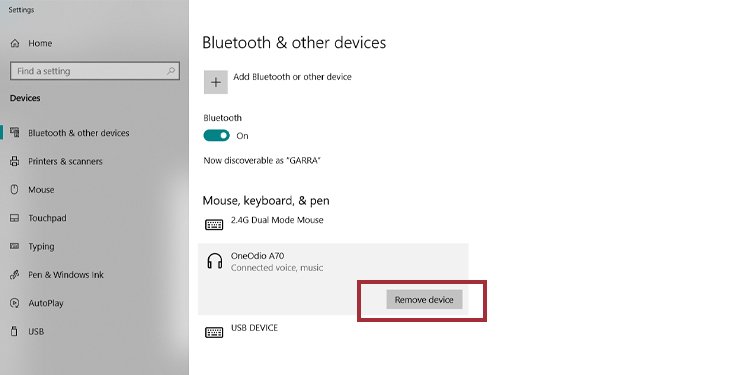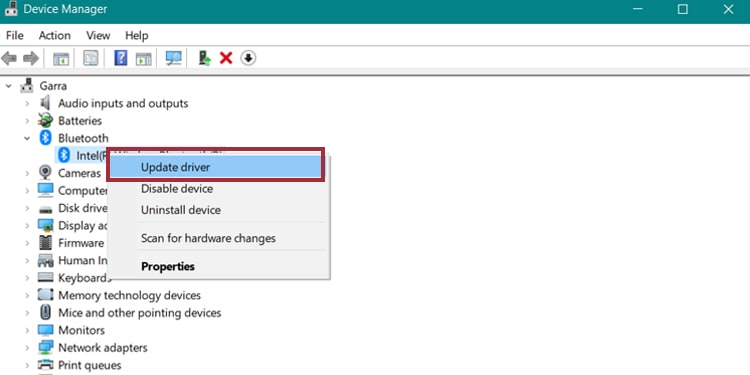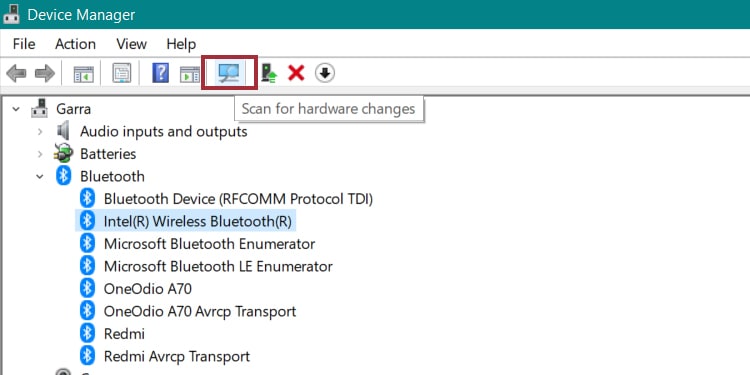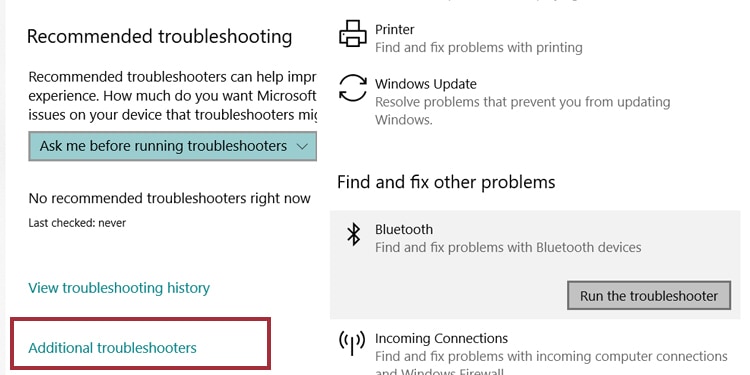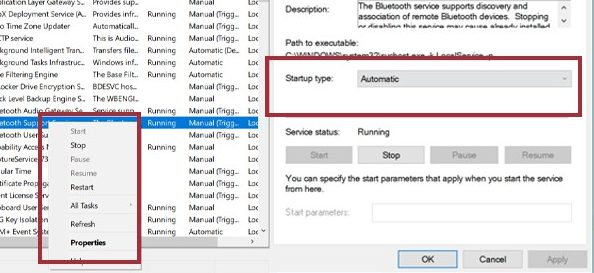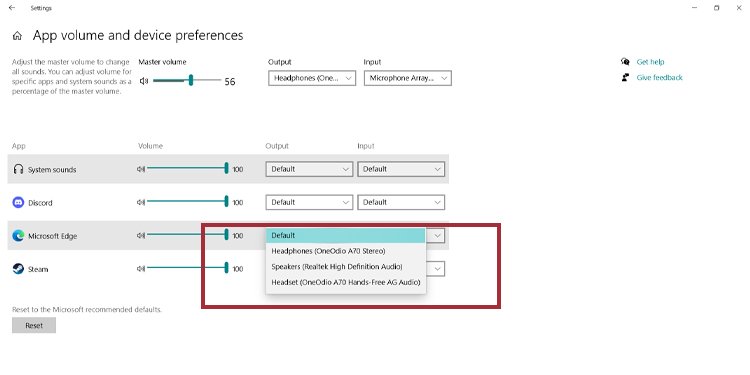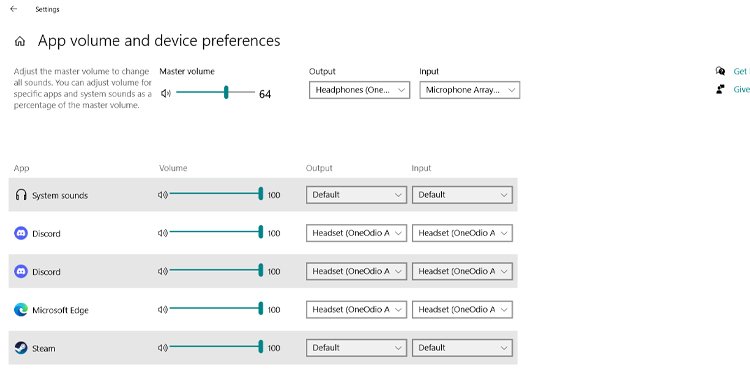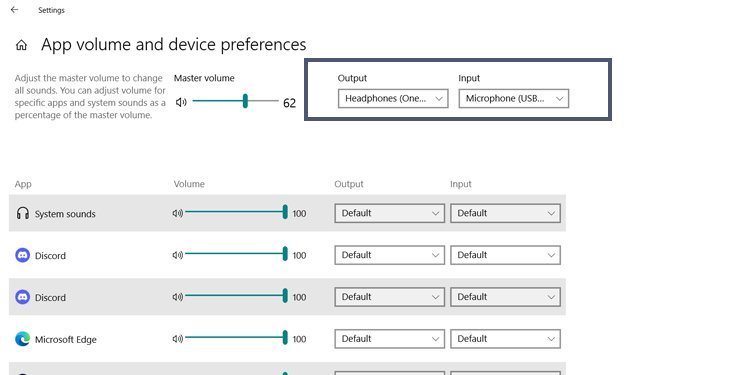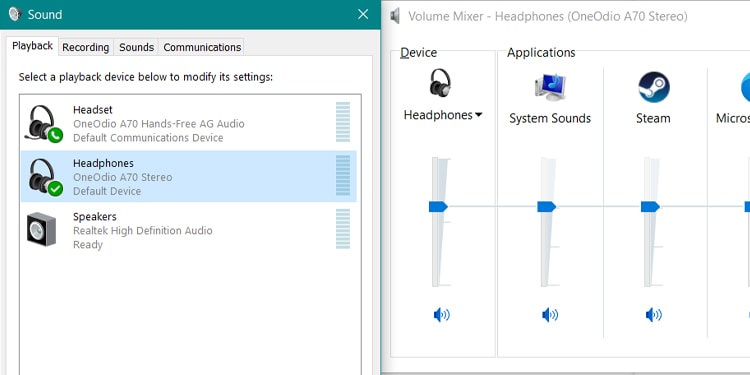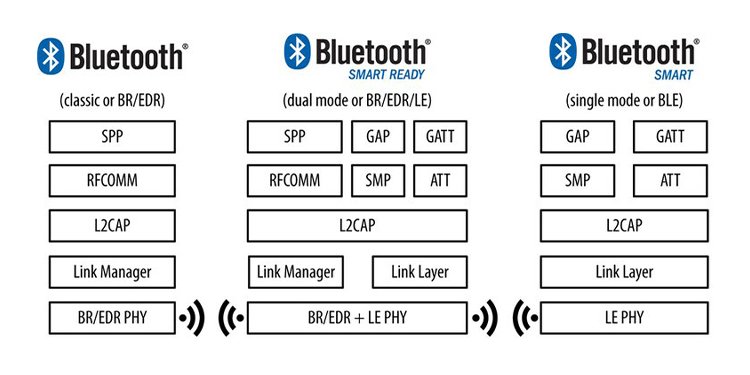Different Bluetooth hardware has varying behaviors with various degrees of success. That creates several common problems: random disconnections, interruptions, dead batteries, and interferences from other devices. Moreover, changing from one device to another is often a hassle. Let’s discuss why Bluetooth comes with so many shortcomings. Similarly, we’ll see how you can make your Bluetooth hardware work. These devices include smartphones, PCs, headsets, mice, mics, keyboards, car audio, fit bands, smartwatches, and more.
Why Does My Bluetooth Keep Disconnecting?
Bluetooth uses the 2.4Ghz frequency band. This is the same frequency most wireless devices use, from baby monitors to smart TVs. Other items employing the 2.4GHz code include fluorescent likes, CFL bulbs, smart home devices, and microwave ovens. The competition for broadband between WiFi devices and slower Bluetooth connections leaves the latter prone to glitches, disconnections, and interruptions. Imagine Bluetooth works as person-to-person communication. One person talks (transmitter); the other listens (receiver). For proper communication, both have to talk nearby and face each other. Also, it works best when there’s no music, noises, or other people talking around them. But as a summary, here’s a rundown of why your Bluetooth keeps disconnecting:
Crowded network: The biggest issue is when various protocols compete for 2.4GHz bandwidth. As Bluetooth is generally slower than WiFi, it will suffer disconnections, glitches, and interruptions if several wireless devices are nearby. Range: Bluetooth connections have a limited range. Most consumer options are Class 2 Bluetooth, which has a 10m range but may not work beyond 2.5m. Class 3 has a 30m, but may still not work beyond 10m. Lastly, Class 1 works a 100m, but it’s an industrial-only solution. Transmit power: Each Bluetooth connection has a transmit power that affects how effective the range is. The more power, the faster Bluetooth can drain the battery. Because most manufacturers use low transmit power, the effective range is much lower than marketing suggests. Path loss: The Bluetooth signal degrades as it travels through the air. Obstacles between the receiver and the transmitter further deteriorate the signal.
Attenuators: signal attenuators include rain, humidity, walls, windows, panels, columns, tables, chairs, etc. In essence, it could be any structure between the transmitter and the receiver made of glass, metal, wood, or concrete. Moving around: Bluetooth travels around 2400 and 2483.5 MHz to offer a balance of range and output. Because of that, signal strength can drop off when you move around. It causes interruptions like choppy audio.Incompatibility: Bluetooth is backward compatible, but there’re exceptions across the three categories: Classic, Smart, and Smart Ready.
How to Fix if Bluetooth Keeps Disconnecting
Check Bluetooth Compatibility on Android
On Android, these are the steps to check the Bluetooth version: If it doesn’t work, you can search it on Google as: “Smartphone model name Bluetooth model.” The information should also be available on the box and the instructions.
Check Bluetooth version on Windows
Windows users may have an easier time checking compatibility. First, though, you have to connect any device like so: Now, it’s time to check the Bluetooth version. Follow these steps: Here’s an LMP conversion table to understand what the Firmware info means:
Check Bluetooth Version on Apple Devices
On iOS, there’s no sure way to check the Bluetooth. So, you’d have to search the model online to find the information. On macOS, these are the steps:
Unpair Bluetooth Devices
Some smartphones and computers have a limited number of Bluetooth devices they can remember. As you add more to the list, it causes issues when connecting to older or newer devices. You would have to unpair, remove, or forget these connections and try again. Moreover, you would have to forget or unpair other devices in the memory before trying again. The same issue may occur if you haven’t used a device for a long time or if you were using it and it ran out of battery while connected. Luckily, the process is very easy. On either iOS, macOS, Android, or Windows, you simply go to the Bluetooth menu, select a device, and click the appropriate option.
Reset Your Speakers, Headphones, or Headsets
Similar to the issue above, some Bluetooth speakers, headsets, or headphones can store their information on a limited number of devices. The process of resetting the device may vary per brand. However, common steps are:
Charge Up Both the Transmitter and the Receiver
Some devices have power management configurations that prevent the Bluetooth from working on the battery. Even a laptop may have problems when pairing Bluetooth devices on low-battery. So, make sure both devices have enough power to work. If you see the wireless device run out of battery too quickly, the issue may be elsewhere.
Create Distance With the Router
WiFi routers are potential obstacles for your Bluetooth devices. It’s never a good idea to use Bluetooth and a router nearby. Consider, for example, moving your computer rig away from your broadband receiver.
Turn Off Unnecessary Wi-fi Devices
Other devices may create interference with your Bluetooth. For example, other smartphones in the vicinity may be affecting the connection. Therefore, you could turn off the WiFi and the Bluetooth of devices you’re not using.
Create Distance With Smart Home Devices
Similarly, you should move away from smart home devices. In particular, those using wireless technology Zigbee presents a big obstacle to Bluetooth technologies.
Create Distance With Usb 3.0 Ports
USB 3.0 ports can also create interference with Bluetooth devices. Newer laptops, PC chassis, and motherboards pack these higher-speed outputs. USB 3.0 ports often have a blue color or an “SS” marker nearby.
Update Your Bluetooth Drivers
If the issue is specifically on your Windows computer, maybe it’s time to correct the drivers. You’d know this is the issue if various devices can’t connect to your computer, but they can connect elsewhere. On Windows, follow these steps: Alternatively, you could click on the uninstall button and click the “Scan” button above. It will make Windows find a new driver automatically.
Troubleshoot the Bluetooth
If the problem persists, you can use your Windows troubleshooter to fix the Bluetooth:
Restart the Bluetooth Service
Sometimes, your PC may fail to run the Bluetooth service properly, which is why your Bluetooth device keeps disconnecting. You can try these steps:
Update Your Macos System
You can’t just update Bluetooth drivers on a macOS computer. If you’re finding a similar issue as above, try updating the operating system to its latest convention.
Update Your Device’s Firmware
Some Bluetooth devices like audio systems need firmware updates to pair to newer devices. You should check the instructions or the manufacturer site for the proper instructions.
Close Unnecessary Apps
Headsets and headphones commonly suffer interference from apps in the background (like those using WiWiFi geo-location). Try to close as many applications as you can.
Limit the Data You Share From a Smartphone
Android devices let you choose the data they share between devices. For example, you can choose to share media audio and phone audio but not text audio with your car. On Android, these are the steps:
Tweak the Advanced Sound Options Menu
When using various apps on Windows while wearing wireless Bluetooth devices like headsets, the signal may lose strength. Particularly, Bluetooth speakers can’t both work as a mic unless you’re willing to decrease quality (more on that later). We recommend checking the Advanced Sound Option sub-menu to dictate which apps are going through the headphones and which ones are muted or going through regular speakers.
Properly Set-up Your Output and Input on Apps
Sometimes the problem lies in the settings. So, it is better to check and adjust settings on voice-chat apps like Discord. You can only use Stereo sound and a mic by using an additional mic or your computer’s mic. You will get no sound if you try to do it without the mic. But with a mic, it would look like this: Please be mindful of the internet speed in your household. Using a Bluetooth headset may further damage your gaming latency.
Enable the Audio Device on Your Windows PC
Some PCs do not automatically enable or connect your audio devices by default. Also, some headsets may lose their Hands-Free audio as a mic option if you connect them with a cable. Either way, you may check the available inputs and outputs by following these steps:
Bluetooth Compatibility
Most people are not aware of Bluetooth compatibility. This is because the standard versions are backward compatible. Yet, there’re exceptions. In essence, there are three Bluetooth categories:
Bluetooth Classic: It’s the general option and goes from version 1.0 to version 5.0. Other names are “BR,” “EDR,” and “HS.” Bluetooth Classic is not compatible with Bluetooth Smart. However, older versions are compatible with newer versions.Bluetooth Smart: it’s the common option for smartphones. Other names are “LE” and “BLE.” Often, it’s Bluetooth 5.0. This is a low-energy version that only supports Bluetooth Smart Ready. Bluetooth Smart Ready: it’s a combination of LE and BR versions for the best of both worlds. Bluetooth Smart Ready is compatible with any device, just as long as it’s at least 4.0 (4.0, 4.2, and 5.0).
So, generally, you can’t pair older smartphones and computers with newer devices using Bluetooth Smart connections. To skip the trouble, you have to check the version of your device’s Bluetooth. For anything other than smartphones and computers, you’d need to see the box, instructions, or online information.
How to Improve Bluetooth connection?
Regardless of what kind of device you’re trying to connect, you can follow these general tips if your Bluetooth keeps disconnecting:
Keep connected devices as close as possible, facing each other. Keep your distance from other Wi-Fi sources like smartphones, smart-TVs, home devices, and routers. If possible, turn what you can off.Update your smartphones and PCs, so the Bluetooth protocol stays up to par.Close the applications you’re not using when connecting to a PC or a smartphone. It may cause interruptions. Streaming audio and video simultaneously may be tough for your Bluetooth headsets. Similarly, when using stereo headsets, you don’t need to steam Hi-Res audio or High-Bit audio.You can also turn your device on and off. A soft reset often solves the issue.Another common fix is recharging the battery (both receiver and transmitter). Low-battery devices won’t connect via Bluetooth. Don’t pair older devices with newer hardware like fit bands and smartwatches. It’s probably not compatible.Similarly, don’t pair Apple devices with anything else (especially not Samsung). Apple and Samsung have their own in-house solutions.
How fast is Bluetooth?
Depending on your region, your WiFi could go from 10Mbps up to 600Mbps. In countries with slower internet, you could potentially have about 5Mbps. Even on the lowest end of the spectrum, WiFiWiFienerally faster than Bluetooth. Bluetooth 4 offers data transfer speeds of 2Mbps. Then, Bluetooth 5 offers about 4mbps. Everything suggests your Bluetooth is much slower than your devices using a broadband connection.
Can I update my Bluetooth version?
You can’t. Bluetooth is often a chip or a board-level component, so updating the software won’t update its version.
Do all wireless devices use Bluetooth?
Not every wireless device uses Bluetooth. Some brands have their alternatives. Other options you’ll find are Wireless HD, NFC, WiFi WiFit, ANT+, and Zigbee. These technologies are only compatible with themselves.

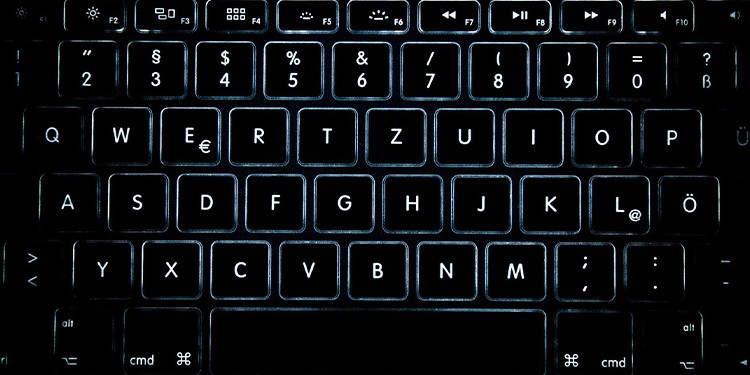

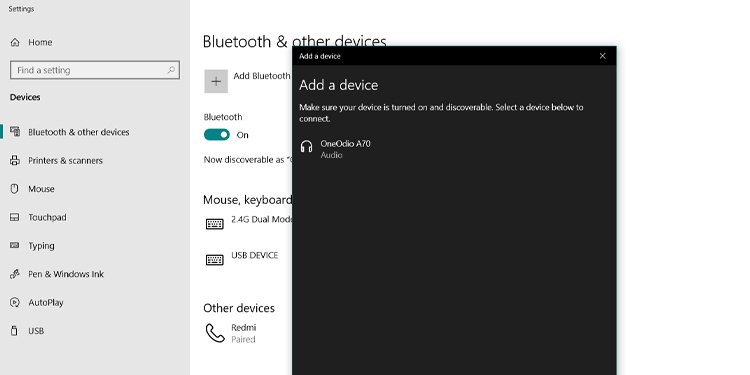
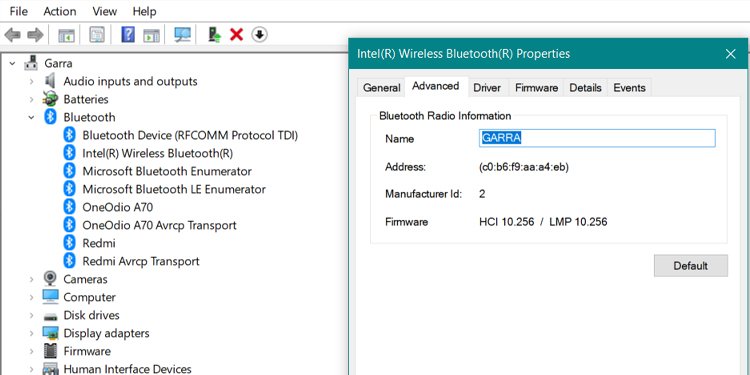
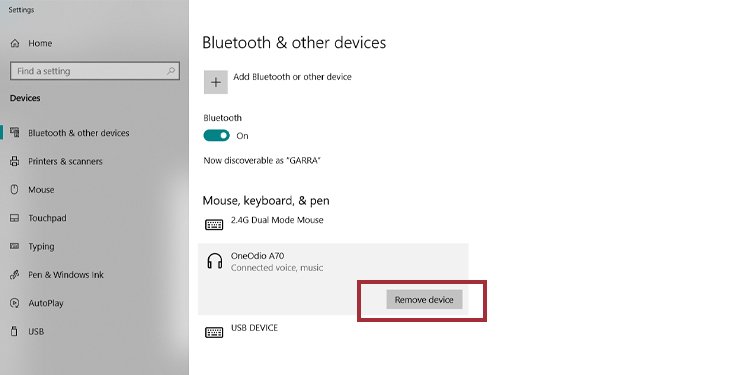



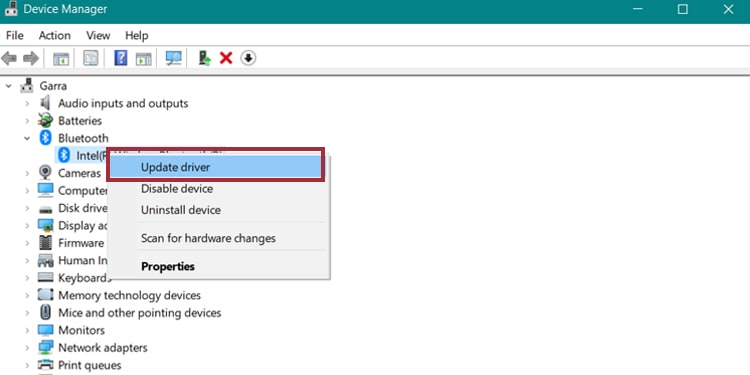
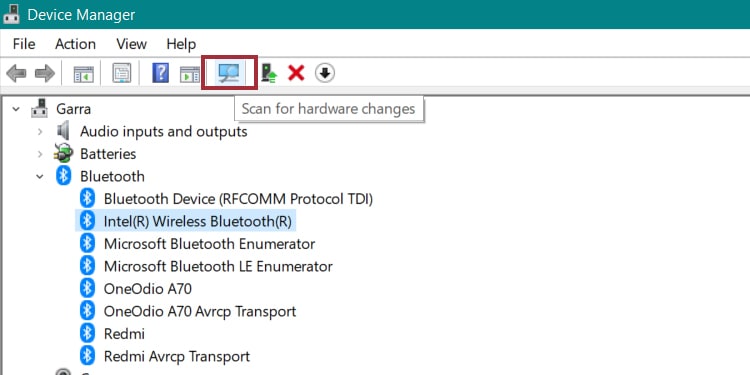
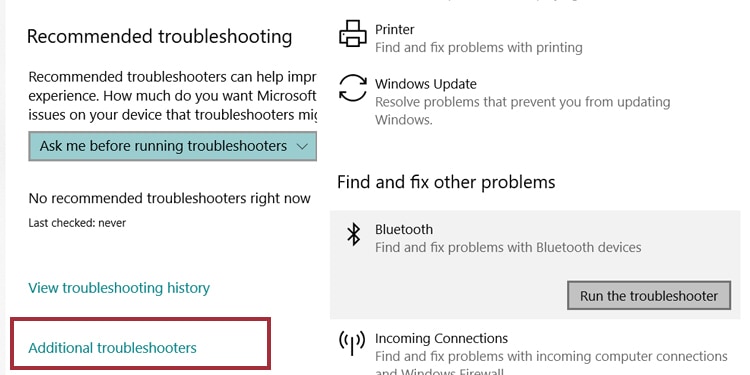
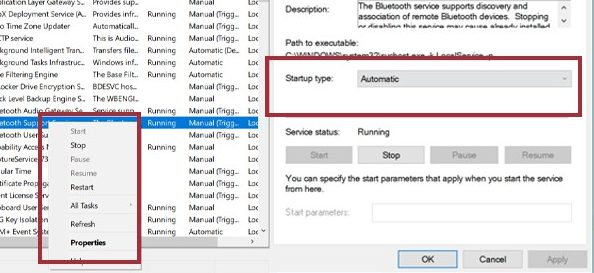
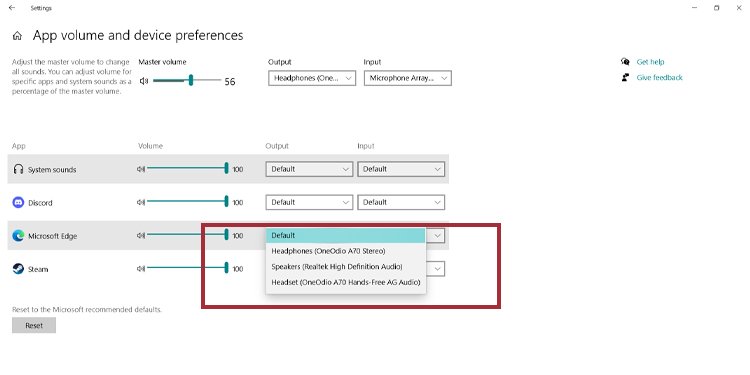
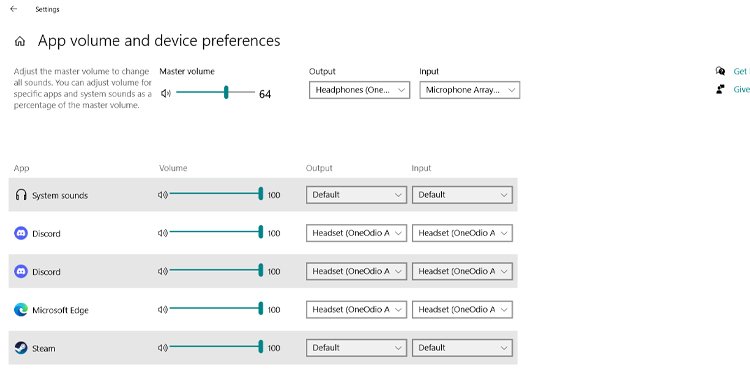
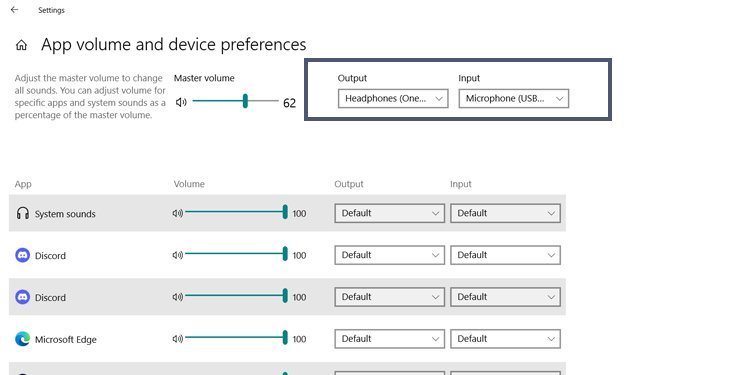
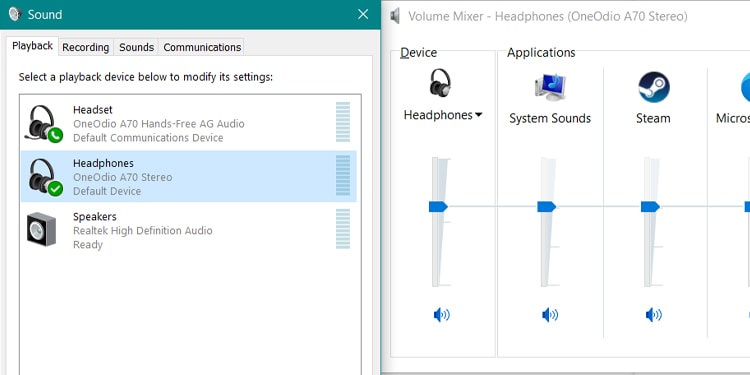
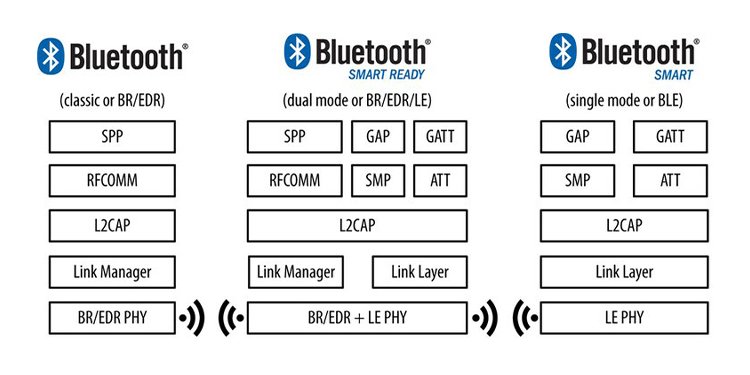

title: “Why Does My Bluetooth Keep Disconnecting 20 Easy Fixes” ShowToc: true date: “2022-11-10” author: “Dwight Browning”
Different Bluetooth hardware has varying behaviors with various degrees of success. That creates several common problems: random disconnections, interruptions, dead batteries, and interferences from other devices. Moreover, changing from one device to another is often a hassle. Let’s discuss why Bluetooth comes with so many shortcomings. Similarly, we’ll see how you can make your Bluetooth hardware work. These devices include smartphones, PCs, headsets, mice, mics, keyboards, car audio, fit bands, smartwatches, and more.
Why Does My Bluetooth Keep Disconnecting?
Bluetooth uses the 2.4Ghz frequency band. This is the same frequency most wireless devices use, from baby monitors to smart TVs. Other items employing the 2.4GHz code include fluorescent likes, CFL bulbs, smart home devices, and microwave ovens. The competition for broadband between WiFi devices and slower Bluetooth connections leaves the latter prone to glitches, disconnections, and interruptions. Imagine Bluetooth works as person-to-person communication. One person talks (transmitter); the other listens (receiver). For proper communication, both have to talk nearby and face each other. Also, it works best when there’s no music, noises, or other people talking around them. But as a summary, here’s a rundown of why your Bluetooth keeps disconnecting:
Crowded network: The biggest issue is when various protocols compete for 2.4GHz bandwidth. As Bluetooth is generally slower than WiFi, it will suffer disconnections, glitches, and interruptions if several wireless devices are nearby. Range: Bluetooth connections have a limited range. Most consumer options are Class 2 Bluetooth, which has a 10m range but may not work beyond 2.5m. Class 3 has a 30m, but may still not work beyond 10m. Lastly, Class 1 works a 100m, but it’s an industrial-only solution. Transmit power: Each Bluetooth connection has a transmit power that affects how effective the range is. The more power, the faster Bluetooth can drain the battery. Because most manufacturers use low transmit power, the effective range is much lower than marketing suggests. Path loss: The Bluetooth signal degrades as it travels through the air. Obstacles between the receiver and the transmitter further deteriorate the signal.
Attenuators: signal attenuators include rain, humidity, walls, windows, panels, columns, tables, chairs, etc. In essence, it could be any structure between the transmitter and the receiver made of glass, metal, wood, or concrete. Moving around: Bluetooth travels around 2400 and 2483.5 MHz to offer a balance of range and output. Because of that, signal strength can drop off when you move around. It causes interruptions like choppy audio.Incompatibility: Bluetooth is backward compatible, but there’re exceptions across the three categories: Classic, Smart, and Smart Ready.
How to Fix if Bluetooth Keeps Disconnecting
Check Bluetooth Compatibility on Android
On Android, these are the steps to check the Bluetooth version: If it doesn’t work, you can search it on Google as: “Smartphone model name Bluetooth model.” The information should also be available on the box and the instructions.
Check Bluetooth version on Windows
Windows users may have an easier time checking compatibility. First, though, you have to connect any device like so: Now, it’s time to check the Bluetooth version. Follow these steps: Here’s an LMP conversion table to understand what the Firmware info means:
Check Bluetooth Version on Apple Devices
On iOS, there’s no sure way to check the Bluetooth. So, you’d have to search the model online to find the information. On macOS, these are the steps:
Unpair Bluetooth Devices
Some smartphones and computers have a limited number of Bluetooth devices they can remember. As you add more to the list, it causes issues when connecting to older or newer devices. You would have to unpair, remove, or forget these connections and try again. Moreover, you would have to forget or unpair other devices in the memory before trying again. The same issue may occur if you haven’t used a device for a long time or if you were using it and it ran out of battery while connected. Luckily, the process is very easy. On either iOS, macOS, Android, or Windows, you simply go to the Bluetooth menu, select a device, and click the appropriate option.
Reset Your Speakers, Headphones, or Headsets
Similar to the issue above, some Bluetooth speakers, headsets, or headphones can store their information on a limited number of devices. The process of resetting the device may vary per brand. However, common steps are:
Charge Up Both the Transmitter and the Receiver
Some devices have power management configurations that prevent the Bluetooth from working on the battery. Even a laptop may have problems when pairing Bluetooth devices on low-battery. So, make sure both devices have enough power to work. If you see the wireless device run out of battery too quickly, the issue may be elsewhere.
Create Distance With the Router
WiFi routers are potential obstacles for your Bluetooth devices. It’s never a good idea to use Bluetooth and a router nearby. Consider, for example, moving your computer rig away from your broadband receiver.
Turn Off Unnecessary Wi-fi Devices
Other devices may create interference with your Bluetooth. For example, other smartphones in the vicinity may be affecting the connection. Therefore, you could turn off the WiFi and the Bluetooth of devices you’re not using.
Create Distance With Smart Home Devices
Similarly, you should move away from smart home devices. In particular, those using wireless technology Zigbee presents a big obstacle to Bluetooth technologies.
Create Distance With Usb 3.0 Ports
USB 3.0 ports can also create interference with Bluetooth devices. Newer laptops, PC chassis, and motherboards pack these higher-speed outputs. USB 3.0 ports often have a blue color or an “SS” marker nearby.
Update Your Bluetooth Drivers
If the issue is specifically on your Windows computer, maybe it’s time to correct the drivers. You’d know this is the issue if various devices can’t connect to your computer, but they can connect elsewhere. On Windows, follow these steps: Alternatively, you could click on the uninstall button and click the “Scan” button above. It will make Windows find a new driver automatically.
Troubleshoot the Bluetooth
If the problem persists, you can use your Windows troubleshooter to fix the Bluetooth:
Restart the Bluetooth Service
Sometimes, your PC may fail to run the Bluetooth service properly, which is why your Bluetooth device keeps disconnecting. You can try these steps:
Update Your Macos System
You can’t just update Bluetooth drivers on a macOS computer. If you’re finding a similar issue as above, try updating the operating system to its latest convention.
Update Your Device’s Firmware
Some Bluetooth devices like audio systems need firmware updates to pair to newer devices. You should check the instructions or the manufacturer site for the proper instructions.
Close Unnecessary Apps
Headsets and headphones commonly suffer interference from apps in the background (like those using WiWiFi geo-location). Try to close as many applications as you can.
Limit the Data You Share From a Smartphone
Android devices let you choose the data they share between devices. For example, you can choose to share media audio and phone audio but not text audio with your car. On Android, these are the steps:
Tweak the Advanced Sound Options Menu
When using various apps on Windows while wearing wireless Bluetooth devices like headsets, the signal may lose strength. Particularly, Bluetooth speakers can’t both work as a mic unless you’re willing to decrease quality (more on that later). We recommend checking the Advanced Sound Option sub-menu to dictate which apps are going through the headphones and which ones are muted or going through regular speakers.
Properly Set-up Your Output and Input on Apps
Sometimes the problem lies in the settings. So, it is better to check and adjust settings on voice-chat apps like Discord. You can only use Stereo sound and a mic by using an additional mic or your computer’s mic. You will get no sound if you try to do it without the mic. But with a mic, it would look like this: Please be mindful of the internet speed in your household. Using a Bluetooth headset may further damage your gaming latency.
Enable the Audio Device on Your Windows PC
Some PCs do not automatically enable or connect your audio devices by default. Also, some headsets may lose their Hands-Free audio as a mic option if you connect them with a cable. Either way, you may check the available inputs and outputs by following these steps:
Bluetooth Compatibility
Most people are not aware of Bluetooth compatibility. This is because the standard versions are backward compatible. Yet, there’re exceptions. In essence, there are three Bluetooth categories:
Bluetooth Classic: It’s the general option and goes from version 1.0 to version 5.0. Other names are “BR,” “EDR,” and “HS.” Bluetooth Classic is not compatible with Bluetooth Smart. However, older versions are compatible with newer versions.Bluetooth Smart: it’s the common option for smartphones. Other names are “LE” and “BLE.” Often, it’s Bluetooth 5.0. This is a low-energy version that only supports Bluetooth Smart Ready. Bluetooth Smart Ready: it’s a combination of LE and BR versions for the best of both worlds. Bluetooth Smart Ready is compatible with any device, just as long as it’s at least 4.0 (4.0, 4.2, and 5.0).
So, generally, you can’t pair older smartphones and computers with newer devices using Bluetooth Smart connections. To skip the trouble, you have to check the version of your device’s Bluetooth. For anything other than smartphones and computers, you’d need to see the box, instructions, or online information.
How to Improve Bluetooth connection?
Regardless of what kind of device you’re trying to connect, you can follow these general tips if your Bluetooth keeps disconnecting:
Keep connected devices as close as possible, facing each other. Keep your distance from other Wi-Fi sources like smartphones, smart-TVs, home devices, and routers. If possible, turn what you can off.Update your smartphones and PCs, so the Bluetooth protocol stays up to par.Close the applications you’re not using when connecting to a PC or a smartphone. It may cause interruptions. Streaming audio and video simultaneously may be tough for your Bluetooth headsets. Similarly, when using stereo headsets, you don’t need to steam Hi-Res audio or High-Bit audio.You can also turn your device on and off. A soft reset often solves the issue.Another common fix is recharging the battery (both receiver and transmitter). Low-battery devices won’t connect via Bluetooth. Don’t pair older devices with newer hardware like fit bands and smartwatches. It’s probably not compatible.Similarly, don’t pair Apple devices with anything else (especially not Samsung). Apple and Samsung have their own in-house solutions.
How fast is Bluetooth?
Depending on your region, your WiFi could go from 10Mbps up to 600Mbps. In countries with slower internet, you could potentially have about 5Mbps. Even on the lowest end of the spectrum, WiFiWiFienerally faster than Bluetooth. Bluetooth 4 offers data transfer speeds of 2Mbps. Then, Bluetooth 5 offers about 4mbps. Everything suggests your Bluetooth is much slower than your devices using a broadband connection.
Can I update my Bluetooth version?
You can’t. Bluetooth is often a chip or a board-level component, so updating the software won’t update its version.
Do all wireless devices use Bluetooth?
Not every wireless device uses Bluetooth. Some brands have their alternatives. Other options you’ll find are Wireless HD, NFC, WiFi WiFit, ANT+, and Zigbee. These technologies are only compatible with themselves.