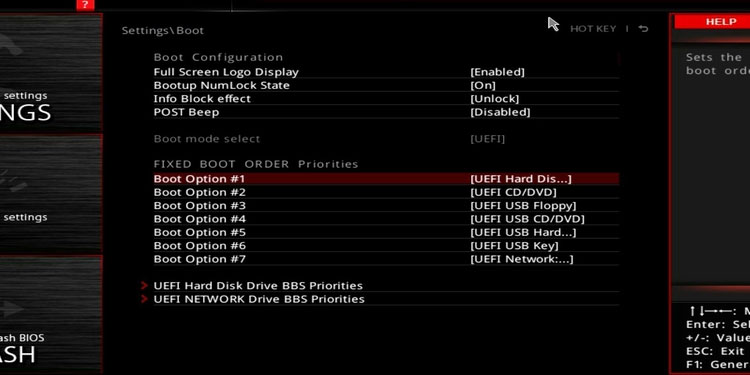During Startup, if the computer fails to detect the hard drive or any other external media containing OS files, you get the error message, “Boot Device Not Found.” Here in this article, we have further discussed the error message and ways you can fix them. So, without further delay, let us get right into it.
What Is “Boot Device Not Found”?
Any hard drive containing OS has a special record that stores the information about the location of the OS files on the drive. This record is called a Master Boot Record. On any hard drive, the MBR is located in its first sector. If the device does not contain MBR or the sector containing MBR details gets corrupted, your computer cannot find the boot device. Usually, you see these corrupted sectors due to malware applications or any physical damage to the drive.
How to Fix Boot Device Not Found?
Now that we know some probable reasons the computer fails to load the OS, let us see some solutions to fix the issue.
Storage device containing OS not detected Cannot find or corrupted boot sector Storage device connection issues Faulty storage device broken SATA or Power cable Insufficient power to the hard drive. Faulty motherboard
Before we start, since your computer does not even load the OS, most of the solutions mentioned below are hardware fixes. We recommend that you perform these methods only if you have knowledge about computer parts.
Check Storage Device In BIOS
Your motherboard’s BIOS has details about all hardware connected to it. Check the BIOS if the motherboard detects any storage device containing OS. If BIOS indicates that the device is connected, the problem is most likely with the corrupted sector or the OS itself. Depending on the motherboard manufacturer, there are multiple ways you can enter the BIOS. Once you are inside BIOS settings, search for details related to System Information. Here, you can get all the details about the hardware connected to your motherboard. Check if you see the hard drive containing the Operating System.
Re-insert SATA and Power Cables
If the BIOS does not detect the hard drive containing OS, it may be that you have a loose power or SATA cable. Both the cable ends must be secured in place. Ensure that all the cables from the storage device connect securely to the motherboard and the power supply. You can also try removing and re-inserting the cable to check if it fixes the issue. There can also be a chance that you have a faulty cable. Try using a different cable to connect the storage device if the PC still gives you the error message.
Set Boot Device Priority
When the computer starts, it checks the boot order priority to load the OS from the selected boot device. If the storage device containing the OS is not on top priority, the computer may not boot at all. To set the drive containing the OS as a high priority, enter BIOS and set this drive on top of the list. Now, Save and exit the BIOS.
Use a Different SATA Port
Another reason you might be facing this complication can be due to a faulty SATA port on the motherboard. The SATA port is what connects the motherboard to the storage device. You can find multiple SATA ports on the motherboard that you can use as an alternative. Connect the SATA cable from the storage device to a different SATA port. Now, open the BIOS to check if the device shows up.
Reset BIOS
Sometimes BIOS may not detect all the devices connected to it. If this happens to the storage device containing the OS, you can get a Boot Device Not Found error message. Furthermore, if BIOS is configured to boot from a drive that does not have OS files, you will get the error message. To fix this, you can try to reset the BIOS. Resetting the BIOS resets all your BIOS configurations. If any wrong changes were causing the issue, resetting the BIOS will most likely fix it.
Change Power Supply
If your computer has a PSU (Power Supply Unit) that does not supply sufficient power to your entire system, the hardware connected to it is bound to fail. Therefore, you always need to ensure that the power supply can run the whole system. Websites like Newegg and PCpartpicker can also help you determine the correct voltage required for your system.
Connect Boot Device to Another System
You can also try using the storage device containing the Operating System on a different system to check if the drive shows up. If it shows up, you can try running the CHKDSK command to examine the disk and show your drive’s current status. You most likely have a faulty hard drive if the device still does not appear on another system.
Format and Re-install OS
If none of the solutions work, try reinstalling the Operating System. However, this fix can only work if the BIOS detects the storage device. First, you need to format the hard drive. So, make sure you perform the necessary measures to back up those files by connecting the drive to a different system. Once you are done with the backup, format the hard drive and install the Operating System on this drive.
Repair Hard Drive
All the mentioned steps only work if the system detects the storage device or tries to make the system detect the drive. If it still does not locate the device, there is not much you can do. So if you face this issue, we recommend taking the storage device containing the OS to a PC repair shop.
Can I Repair My Hard Drive?
Generally, repairing a hard drive can be quite difficult, especially if the hard drive has suffered from any physical damage. However, you can try consulting the manufacturing company to see if you can do anything to repair the drive. If in case you cannot repair the drive, perform necessary measures to recover files and folders from the device.