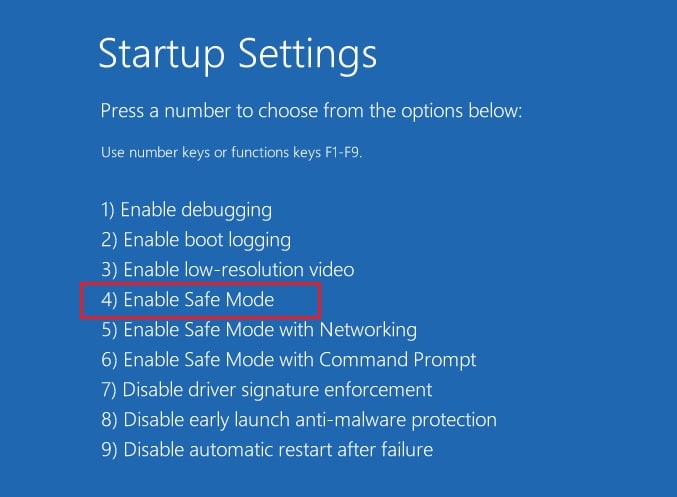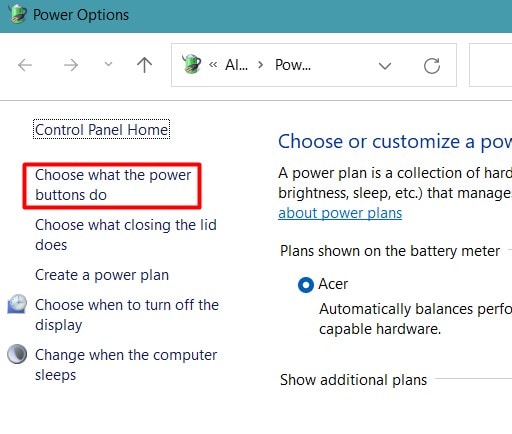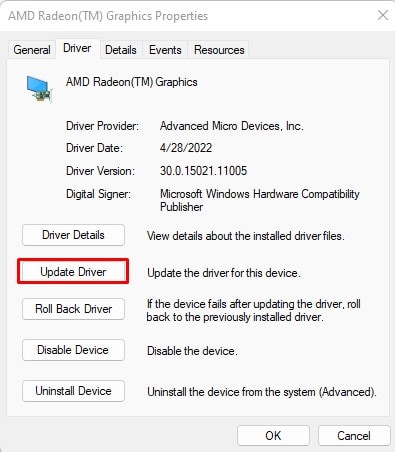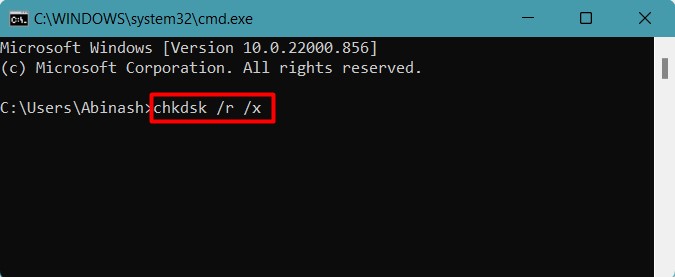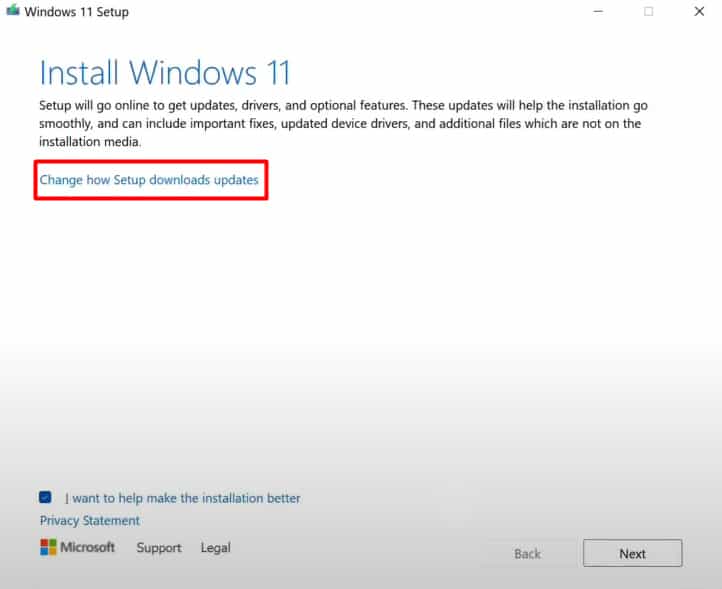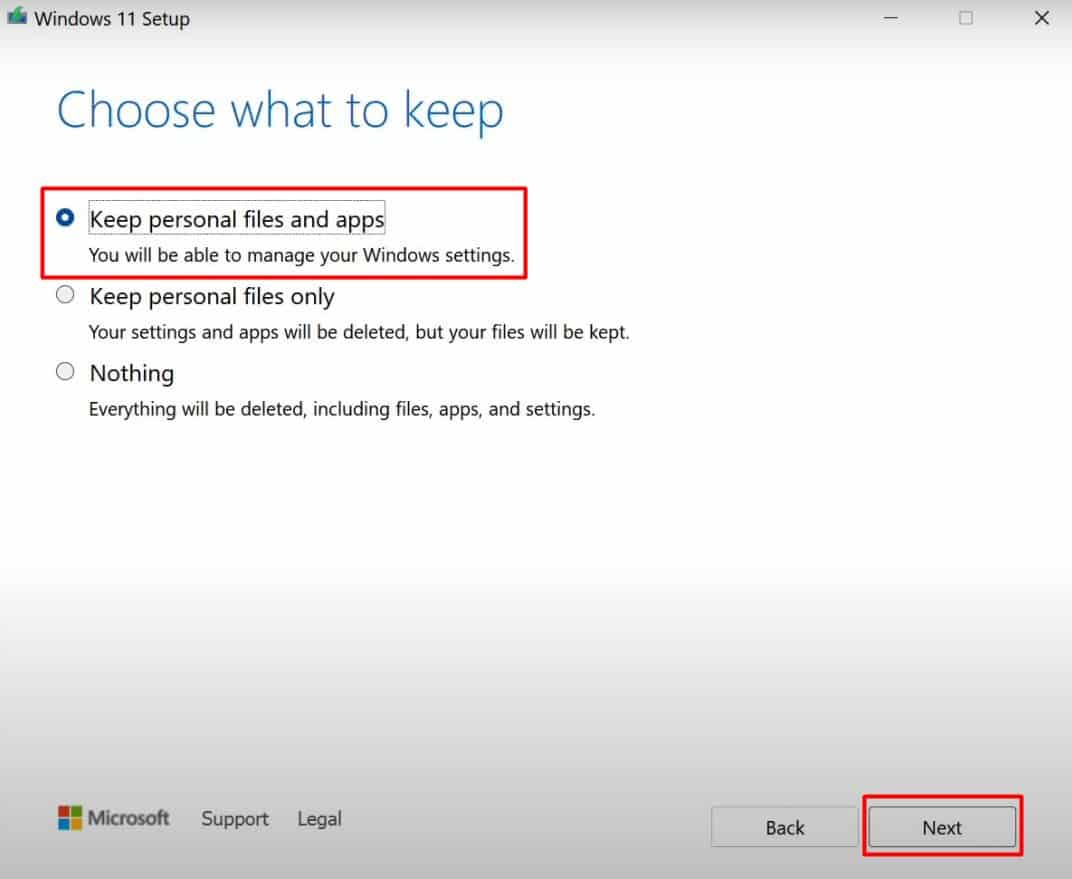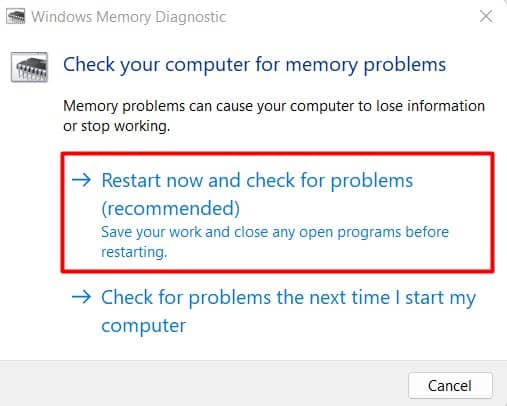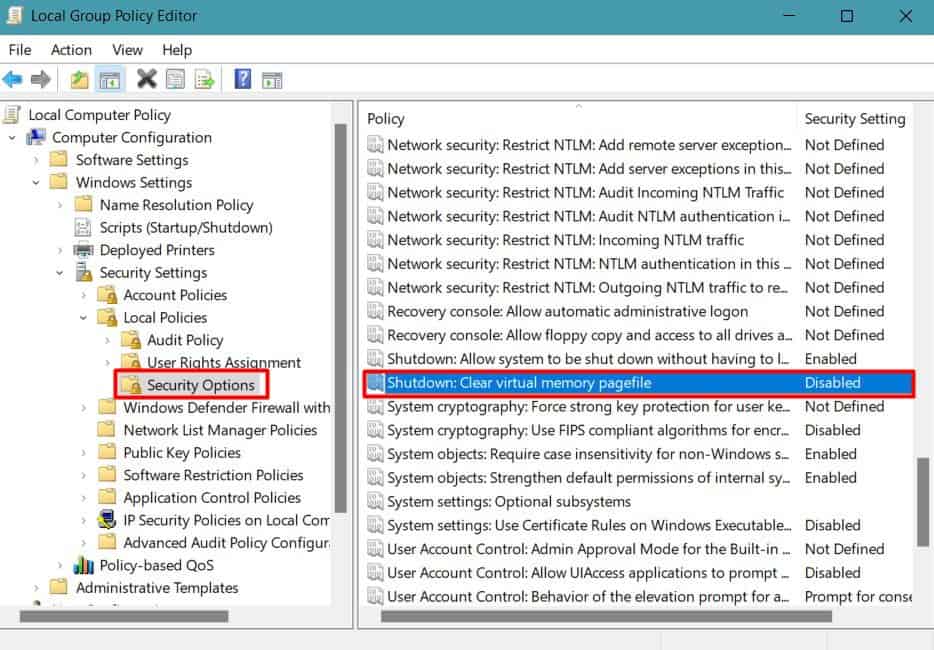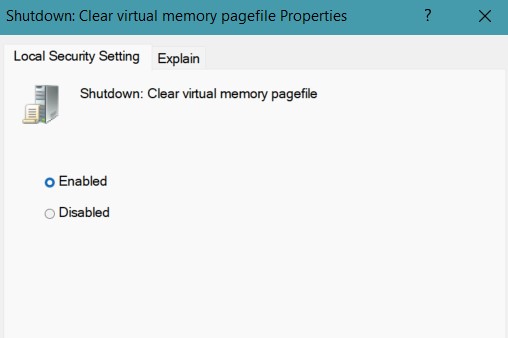As the name suggests, this error is mostly due to hardware faults, especially the memory. However, it may not always be the case. Several software corruption and driver faults may cause the hardware to malfunction resulting in the Blue screen. We have compiled a list of fixes that can help you get rid of this BSOD in your computer.
Causes of Faulty Hardware Corrupted Page BSOD Error
How to Fix Faulty Hardware Corrupted Page BSOD Error
If you are not able to get to the desktop due to the BSOD loop, you will have to boot into safe mode.
Faulty drivers Improper shutdown of computer Corruption of system files Memory error, both physical and virtual Faulty Operating system Interference by external peripherals Faulty BIOS
Now let’s go through the fixes right away.
Turn Off Fast Startup
Windows have provided the fast startup feature to speed up the boot process. When you enable the fast startup, the system saves the current state to a hibernation file during the shutdown. So, it does not have to load the configuration, Windows kernel, and drivers in the next startup. But this feature may cause the hardware to malfunction as they are not closed properly. As a result, this can lead to the Faulty Hardware Corrupted Page error. You can solve this by simply disabling the feature. Let’s see how to do it. Restart your PC to see if the problem still persists. In addition to disabling Fast startup, it is also better not to keep the system in sleep mode for a long time. This keeps some hardware running continuously, which can lead to the BSOD error.
Update Drivers
The PC hardware is operated and optimized by their respective drivers. So, when these drivers get outdated or corrupted, the hardware may malfunction. You should update all the drivers on your computer. If you are using an Intel CPU, then updating Intel Management Engine Interface has solved the issue for most users. Let’s go through the process stepwise. Restart your computer and observe whether the BSOD appears again. If the BSOD still persists, you need to uninstall the drivers completely and re-install them.
Perform Windows Update
Windows 10 brought improvements in a lot of features in comparison to earlier versions. But there were some issues, such as the Faulty Hardware Corrupted Page, that the users experienced immediately after the upgrade. But Microsoft fixed the bug in their later updates. So, if you have just installed Windows 10 and have not updated it yet, you may also be experiencing the BSOD. So, you should first perform a Windows update to receive the healthy update. It will also update the drivers to their stable version if the drivers are causing the problem. Reboot your computer to find the problem fixed.
Repair Corrupt System Files
The system files may corrupt whenever you install incompatible or buggy programs or through a Malware infection. Sometimes, inappropriate computer shutdown can also damage the system files. This can deteriorate the compatibility between the hardware and their drivers, leading to the Blue screen error. Let’s see how you can fix the corrupt files in Windows.
Perform System Scans
You need to perform a DISM scan, SFC scan, and CHKDSK scan to repair the system files and fix the disk errors. DISM scan collects healthy DLL files from Windows updates, and SFC scan replaces the damaged files with these healthy ones. CHKDSK scan checks the storage drive for any error and fixes it. Let’s move on to perform them. Restart your system and run it for a while. See if the Blue screen still persists. If your system does not boot till the desktop, you can navigate to Troubleshoot>Advanced Options>Command Prompt in the recovery mode to perform these scans.
Perform Registry Repair by In-place Upgrade
Running the repair scans as above does not repair the broken registry entries. For that, you can perform an in-place upgrade using the ISO file of Windows. It installs the OS without deleting your apps and files and repairs the damage. You need first to obtain the Windows ISO file of the same edition, architecture, and same or later build. Let’s move on with the process. See if the Windows shows the blue screen again.
Check the Memory
The Faulty Hardware Corrupted Page is mostly caused by some issues in the memory, either physical or virtual. So, you need to see if there are any memory errors. Let’s see the ways to do it.
Run Windows Memory Diagnostic Tool
You can perform the Windows Memory Diagnostic test to find both physical and virtual memory errors. You can try clearing the page file and reseating the RAM to fix some of the memory errors detected by the diagnostic tool.
Clear Page File
Windows stores some application information to the storage device in a Page file if the RAM reaches its capacity. This is also called virtual memory. If there is any issue in the Page file, then the system may detect a memory error. You can clear the Page file to remove all the corrupted data in it if any. Please follow the instructions below to do so. Restart your system to see if the problem is solved.
Inspect and Reseat RAM
If clearing virtual memory did not do the job, you will have to inspect your physical memory. So, let’s disassemble your system and see if the RAM has any errors. Check if the BSOD still appears.
Disable Memory Compression
Windows 10 started the feature of memory compression that compresses the information available in the RAM to increase RAM space. It does so whenever the memory space starts decreasing. Memory compression prevents lag and helps in the smooth operation of our computer. But this feature is known to create some memory issues as well. Thus, disabling memory compression in Windows solves the Faulty Hardware Corrupted Page error most of the time. Let’s see how you can do it. Restart your system to apply the changes. Examine if the Blue screen has gone away.
Remove External Hardware
As the Faulty Hardware Corrupted Page error is usually caused due to interruption of data transmission in the middle, the external peripherals may be interfering with the process. If the external hardware is infected with malware or is damaged, it can cause the hardware driver to malfunction. So, you should remove any Flash drive, speakers, USBs, or other peripherals and restart your system. See if the Blue screen goes away after removing the device.
Update BIOS
If there is some bug in the BIOS version, it may cause the handshake between the hardware and their drivers to malfunction. This can result in a Blue screen error in your system. You can update the BIOS to improve the hardware compatibility in your system if the new BIOS version provides that. But updating BIOS is quite risky as it may permanently brick your system if not taken some precautions. So, we have prepared a separate guide for updating the BIOS safely to help you.
Reset or Re-install Windows
As we mentioned earlier, Windows 10 had a few bugs that caused this BSOD. In the same way, there may be a few issues in your Operating system, and your hardware might be totally fine. In such a case, you need to perform a Windows reset to fix the issue. Let’s see how you can do it. After the reset completes, check for the Blue screen error. If it does not solve, you can perform a clean installation of Windows.