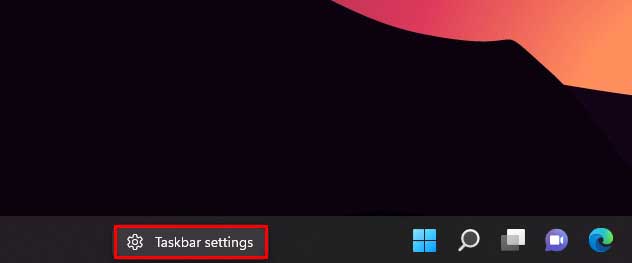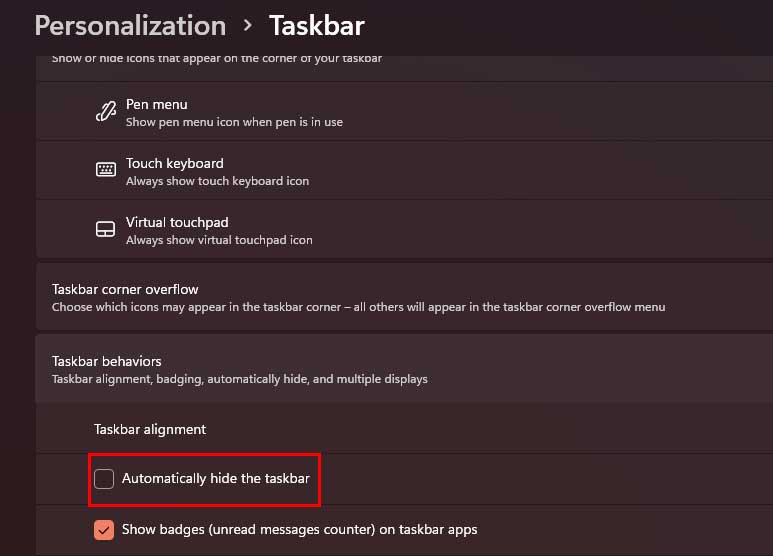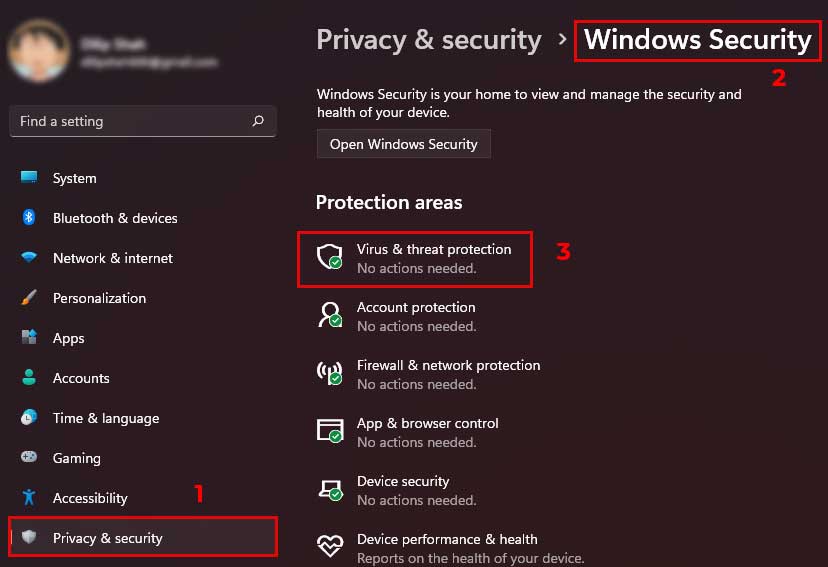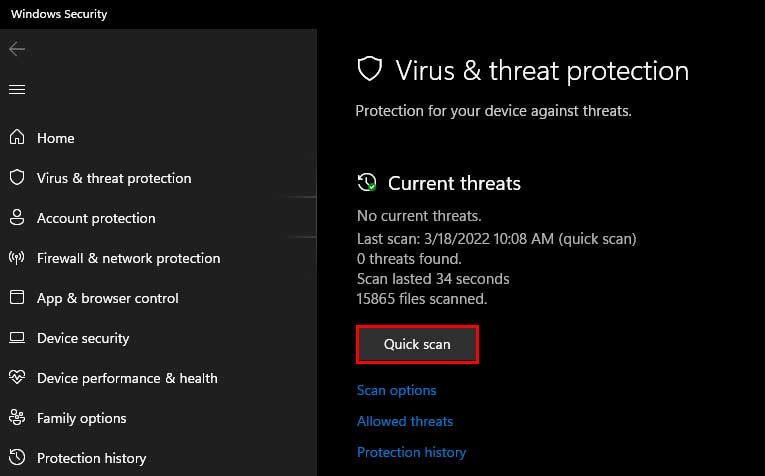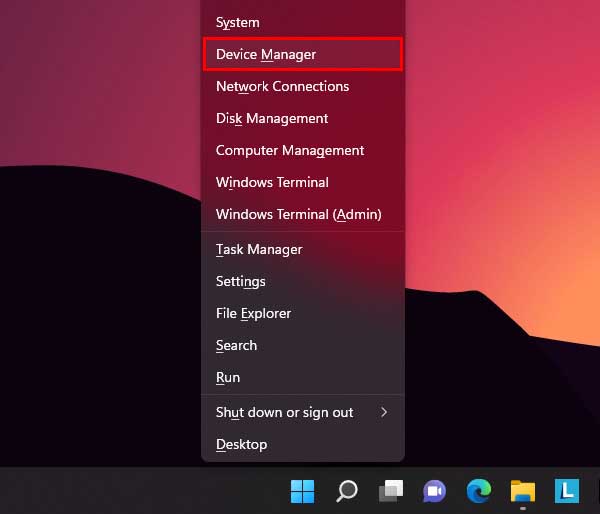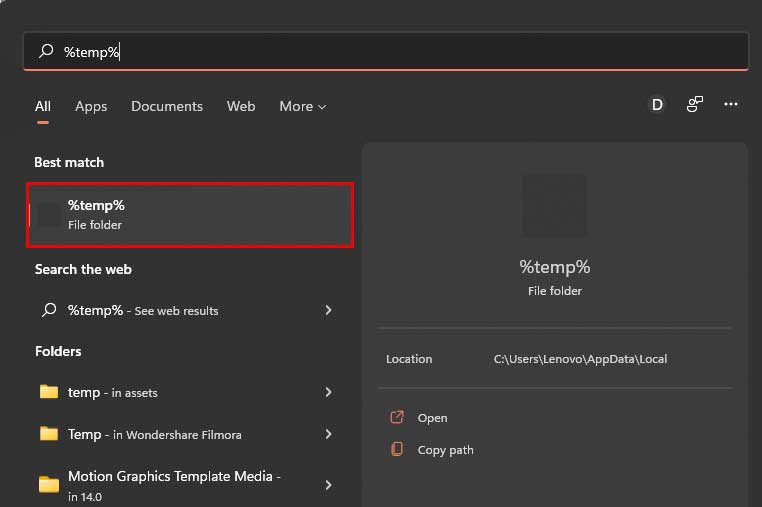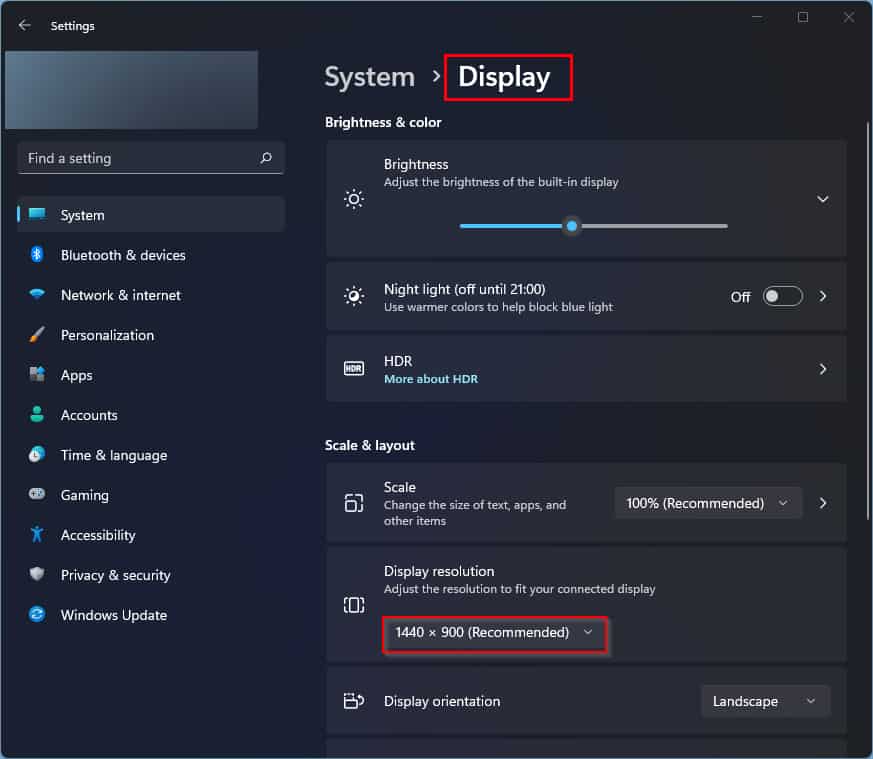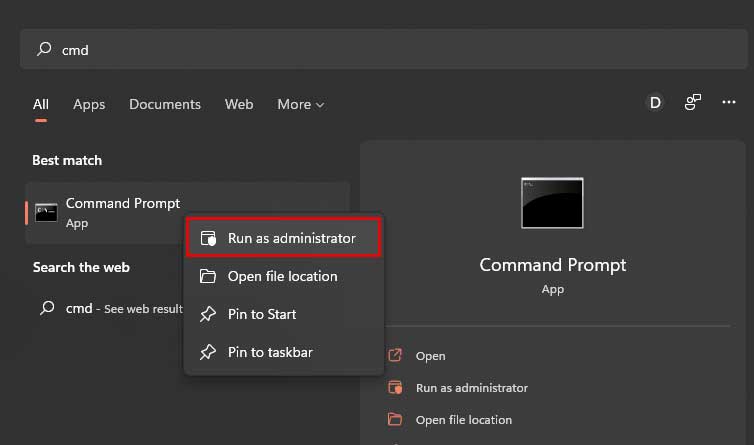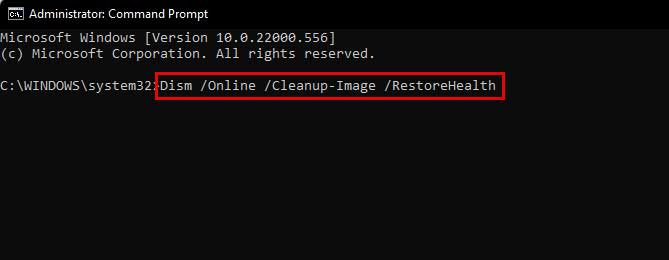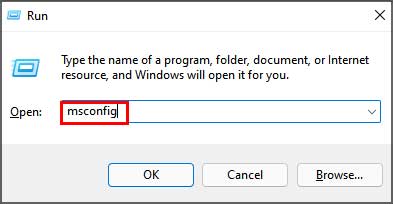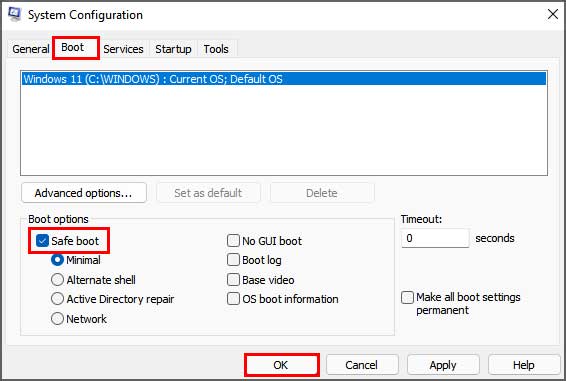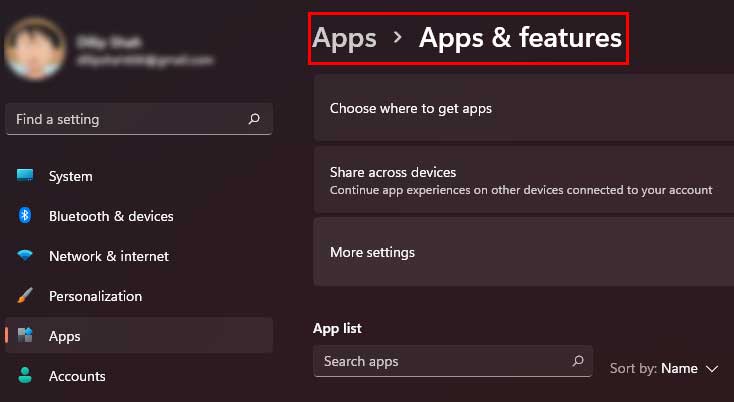But sometimes, when you update Windows or encounter some error in the System, it might cause the taskbar to disappear. And when the taskbar disappears, it can be a nightmare.
Reasons – Taskbar Missing In Windows
Fixes – Taskbar Missing In Windows
Here it comes, everyone’s favorite fix to solve any issues related to electronic devices – a good old reboot. Nothing hurts more than trying out all the fixes before realizing that all it needed was a simple restart. So, before moving on, make sure you reboot your PC and check if the issue still exists. Also, make sure there are no pending Windows updates. If the problem is not resolved after the reboot, move on to the fixes discussed below.
Check if the Taskbar Is Hidden.
Let’s start by checking if the issue was caused due to a mistake from the user. At some point, you might have accidentally turned on the “auto-hide taskbar” setting without knowing. Or someone else who uses your PC might have done it by mistake. If your taskbar appears every time you hover your mouse at the bottom of your screen, the auto-hide feature is turned on. To disable this feature, follow the steps below: Now check if it disappears after you move the cursor away from it.
Scan for Viruses & Malware
Viruses and Malwares entered through various mediums can cause issues in the system. Such anomalies can also cause the taskbar disappearing issue. To scan for such viruses and malware, follow the steps below: The defender will now run a quick scan of the PC and will notify you of the results. If found, take appropriate action to remove the virus or malware.
Update Display Drivers
Sometimes hardware driver incompatibility can cause issues within the System, including the missing taskbar problem. It is always recommended to stay up to date with the latest drivers. Here’s how you can update your drivers: After the scan, install any available updates and reboot your system. Sometimes, new updates can bring new bugs that can create an issue with the System. So, if your driver was recently updated, you can return to the older version and check if the problem still exists. Click on Roll Back Driver instead of Update driver to return to the older version.
Delete Temporary Files
Temporary files can sometimes interfere with the system files, resulting in issues like missing taskbar. These files are not important, and you can delete them to clear the interference. Here’s how you can delete temporary files: Deleting temporary files will also clear up the hard disk space it was using. So even if this doesn’t solve the issue, you still got some hard disk space cleared.
Restart Windows Explorer
Sometimes, the unexpected crashing of Windows explorer can also cause the taskbar disappearance issue. In this case, you need to restart the process to solve the problem. To restart the File Explorer: Check if the taskbar appeared or not. If not, move on to the next fix.
Check Windows Projection Settings
If you frequently use an external display to project your screen, then this might have caused the taskbar to disappear. To solve this: Now check if the issue is resolved.
Turn Off the Tablet Mode.
Tablet mode can be very useful for PCs with touchscreen features. But this might also cause the taskbar to disappear. So, if you have a touchscreen PC, make sure that the tablet mode is turned off. To turn off the tablet mode: If you want to keep using the tablet mode, then turn off the “auto-hide taskbar in tablet mode” option to unhide the taskbar.
Check the Display Resolution
The difference between monitor size and screen resolution can cause the taskbar to hide. You can change the resolution to fix this issue. To change the display resolution, follow these steps:
Save the changes
Run sfc Scan for Corrupted Files
Corrupted files in the System can also cause the taskbar to disappear. You can use the command prompt to scan for such files and repair them automatically. To run sfc scan, follow the steps mentioned below: sfc/ scannow Your System will run a scan for corrupted files. And it will automatically fix them if found. Now check if the issue still exists or not.
Run Disk Image Check
Error on the System’s image file can also cause the missing taskbar issue. You can use the DISM tool to scan the system image file for errors and fix them. To run the disk image check, follow these steps: Dism /Online /Cleanup-Image /RestoreHealth After the process is complete, reboot your pc and check if the taskbar is visible.
Boot Windows in Safe Mode
Running the Windows in Safe mode allows you to identify if the culprit causing the issue is a third-party application or not. During Safe mode, only a selected few system files and drivers are used to remove any intervention of a third-party application. If the issue exists in the Safe mode, the problem is with the System; otherwise, a third-party app is causing the issue. To boot the WIndows in safe mode, go through the steps mentioned below: Now reboot your PC to enter the boot mode. If the taskbar is still not showing, the fault is within the System. You can now move on to th next fix. But if the taskbar appeared after the reboot, the problem is caused due to a third-party app installed on your device. In this case, remove recently installed applications to solve the problem.
Remove the Problematic Apps
Identify the recently installed apps that might have caused the taskbar to disappear. You may need to uninstall them to solve the taskbar disappearance issue. To uninstall an app After each application is uninstalled, check if the issue is resolved.