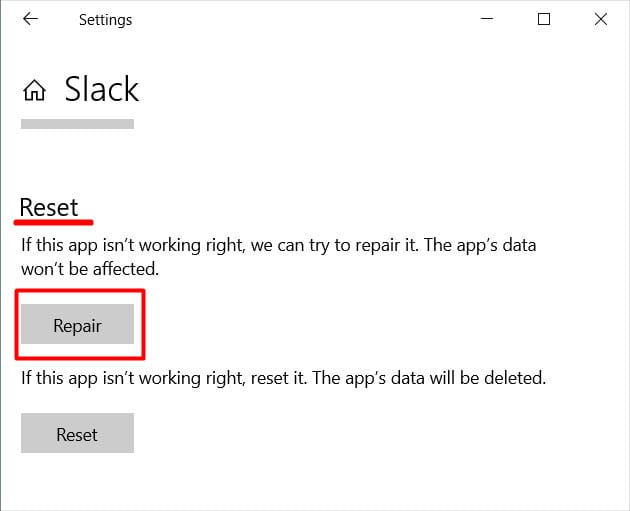There could be various things that are causing slack notifications not to work. Even simple things like changing your device status to Do Not Disturb or turning off notifications can stop your slack notifications from working. Changing your device status might not be much work to fix this, right? Let’s see more solutions to fix “slack notifications not working.”
Why Slack Notifications Are Not Working
How to Fix Slack Notifications Not Working
Here are some solutions to fix errors on slack notifications so that you don’t miss anything important again. After knowing the causes thoroughly, try one of the fixes mentioned below. Start with simple steps like turning on your notifications for Slack.
Turned Off in-app/ Desktop Notifications: You will no longer receive notifications if you have turned off notifications from the app or your device settings. You must turn on both the notifications settings to receive notifications. Focus Assist: If you have turned on Focus Assist mode to concentrate on your work but do not get work notifications. This mode will block all notifications on your device while it is in use. Paused Notifications: You might have paused the notifications from Slack for a certain time which might have disabled the notifications. However, you can pause notifications on Slack at any time you want.
Turn On Notifications
As we have mentioned above, turning off your notifications will shut down every update from the app. If you have not received notifications from the beginning, there’s a possibility that your notification settings were turned off on default. Here’re the steps to turn on notifications from your system settings: Also, it would be best if you turn on the notifications from your Slack application. Note that if you are on multiple channels, you need to turn on notifications separately for each of them. To turn on notifications from your Slack Application: Now, Slack will show all new updates in your notifications. If you are getting messages on your desktop but not on your mobile, you can perform the same step as on the desktop. Change your notification settings to All New Messages on your mobile, too, and that should work.
Focus Assist Mode
You can control your notifications when you turn on focus assist mode. Please turn off the focus assist mode or add Slack to the priority list to get notifications from it. To add Slack to the priority list of focus assist follow these steps: You will now get notifications from Slack even if you are on Focus Assist Mode.
Repair / Reset Slack
When you have tried everything, and nothing works, repairing and resetting the app might do the job. Resetting the app will delete the app’s data which will fix any errors. Since it deletes app data, resetting will also remove your login credentials. But, repairing will not remove any app data. On Windows 10 On Windows 11 If repairing does not fix your concerns, try resetting the app.
Turn Off Do Not Disturb Mode
Turn off the Do Not Disturb mode if you accidentally turned it on. This feature pauses notifications for a certain time you choose. Paused notifications are sometimes turned on by default, so check on them. To turn off Do Not Disturb/ Paused Notifications:
Troubleshoot Notifications
If you use a mobile app for Slack, you can troubleshoot the notifications and see why you’re not getting notifications. Unfortunately, this feature is not available on the desktop app. Slack will troubleshoot the possible reasons why notifications are not working and fix them.
How to Mute Slack Notifications?
You can mute slack notifications from the app or website by following the steps below: Following these steps should mute the slack notifications.
Can Slack Send Email Notifications?
Yes! You get an email on your desktop and also your mobile. Slack sends you email notifications when you :
Get a DMSomeone mentions youWhen someone uses your keywordWhen someone replies to any thread you’re following