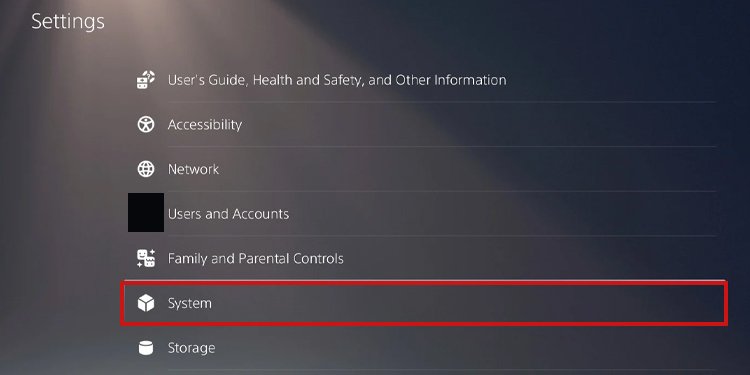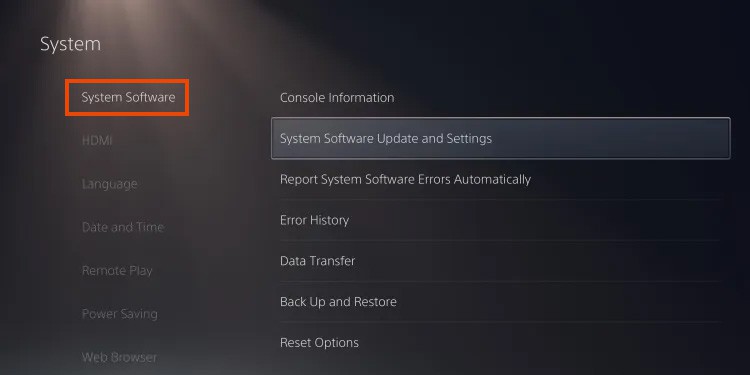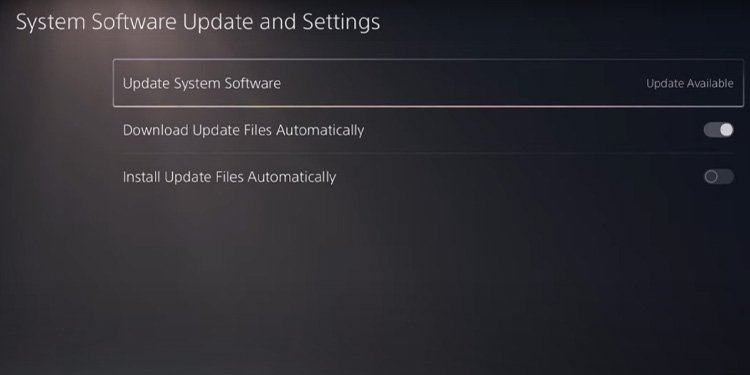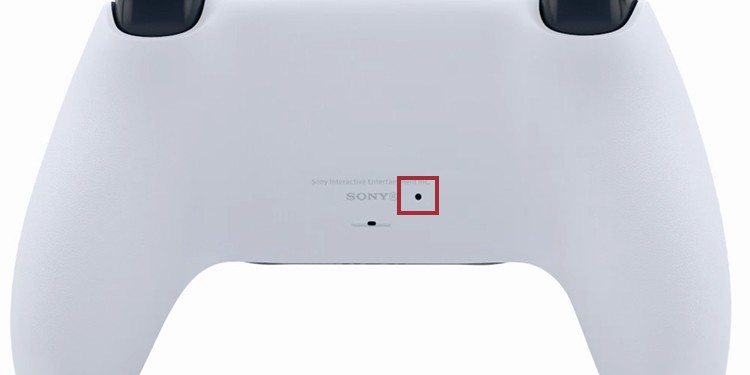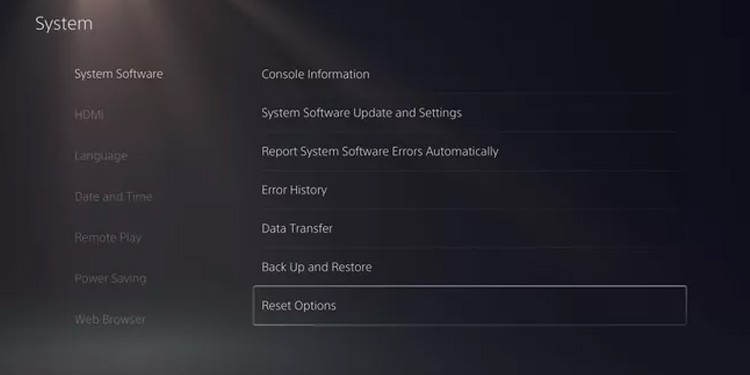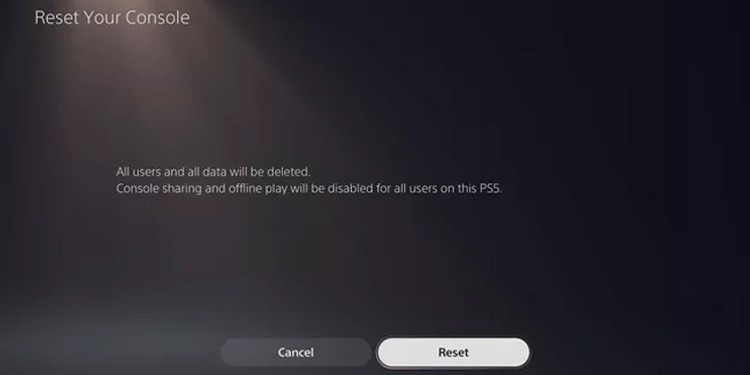The USB ports are the home of your PlayStation peripherals. That includes the DualSense controllers, USB mics, keyboard & mouse, external storage drives, and more. Sometimes, these ports suffer from a wide range of errors. Even though your PS5 is a young console, you may already face these problems. We’re telling you how to fix it.
PS5 USB Ports Not Working Causes
How to Fix PS5 USB Ports Not Working?
You can try the fixes in the troubleshooter until you find the solution that works for your case. If nothing works, you’ll have to take the console for repairs. While you can’t use a controller wirelessly alongside its mic, you wouldn’t be able to use anything else. Moreover, you wouldn’t be able to charge the controllers on the PS5. It’s a frustrating issue, but there’re straightforward workarounds. If you pinpoint the culprit, you may fix the problem faster.
The USB is dusty, so the cables can’t connect properly.The USB is bent or faulty.The USB cable you’re using has physical damage. The USB drive you’re using doesn’t work, or it’s corrupted. The console is not up to date. The controller has a random bug (in case your other peripherals can charge on the USB ports).Your console has a random bug preventing the ports from working correctly.
As you see, you can solve most of these issues with the PS5’s options. Others need a physical workaround; ultimately, if the port doesn’t work, you take the console to a professional to get a USB port replacement. Lastly, you may see an error notification when a USB port doesn’t work. The message is “The file system of this USB drive is not supported.” You don’t need much knowledge to solve the error, as it can be a simple inconvenience.
Test the Peripherals and the Cables Elsewhere
From time to time, your peripherals may suffer physical damage. Cables are more prone to break than anything else. So, you can test your peripherals (such as your controller) on your PC. It will help you pin down the culprit, as it could be the wiring of your devices or the cable itself. For example, if the controller loses connection on a Windows PC, it may have some physical damage. In this case, you should also take the console to a professional.
Update the PS5
We’re starting by updating the PS5, as it might fix random errors, bugs, and compatibility issues:
Reset the Controller
If you can connect other peripherals but not the controller, or if the controller can’t charge, there’s an extra solution. You can reset the DualSense 5 to put its firmware back to default. Here’s how to reset the DualSense 5 controller: After resetting the controller, you can sync it with the PS5 again.
Format the USB Drive on Your PC
The PS5 can read and format USB storage drives. But if there’s corruption on the drive, you will need to format the unit on your PC. Also, the drive may not be compatible with the USB, so let’s start here. The drive you use on the PS5 must fill these requisites:
It can be an HDD or an SSD drive.It can have a minimum of 250GB and a maximum of 8TB of storage.It needs to have SuperSpeed USB 5 Gbps or more.
If you think it has the requisites, you can format the drive on your PC like so: Now, you can try plugging in the external storage on your PS5 again. It should recognize it immediately and guide you through a setup.
Clean the Dust Out of the USB Ports
You must start the troubleshooting by turning off the console and unplugging all its cables. Then, turn the console to its back, and clean all its USB ports. Clean it with a microfiber cloth or something similar. You can also use a small vacuum or a can of compressed air to take out the dust. To finish the cleaning process, you can use cotton cues to remove the dust from further away places.
Check the USB Port for Physical Damage
A possible cause for the error is USB ports with physical damage. You can check its insides to see if there’s anything bent or broken. For instance, it could be that your PS5 had faulty ports out of the box. If you find physical damage, take the console to a professional repairman. And if you have the warranty still, take the console to PlayStation’s official repair services.
Factory Reset the PS5
If you think there’s no physical damage on the ports, you can try resetting the PS5 to default. The process will erase bugs affecting the system. Here’re the steps: The process will take a few minutes. Afterward, the console will take you through its initial setup process. You’ll have to customize your user, network, and other essential information. Then, you can try using the USB ports again. But as I said, if it doesn’t work, you must take the console for repairs.