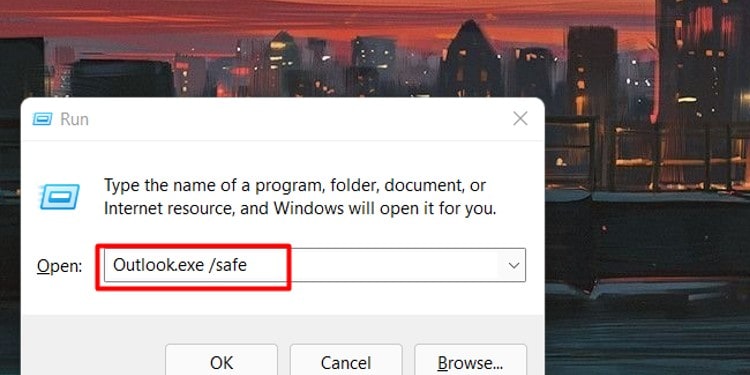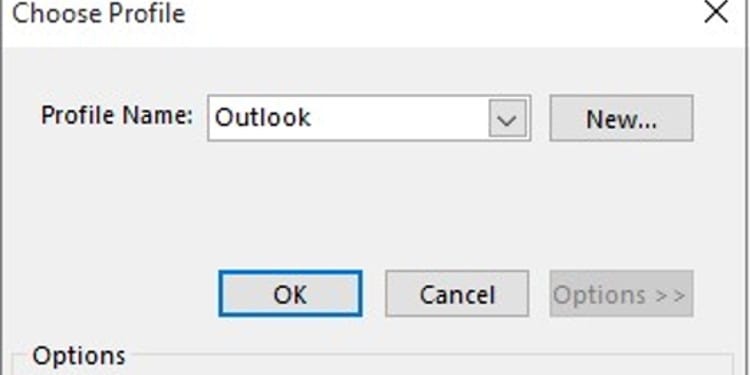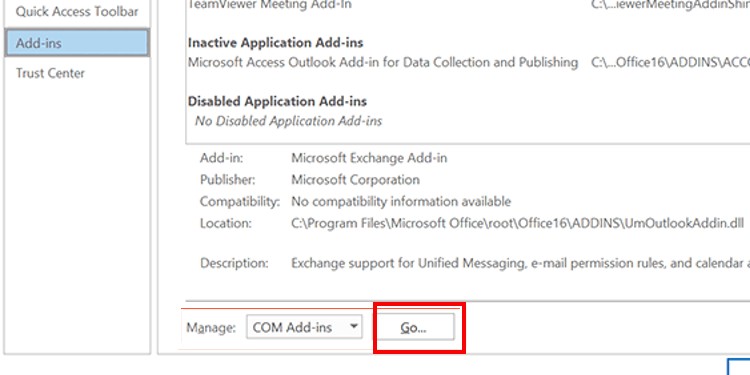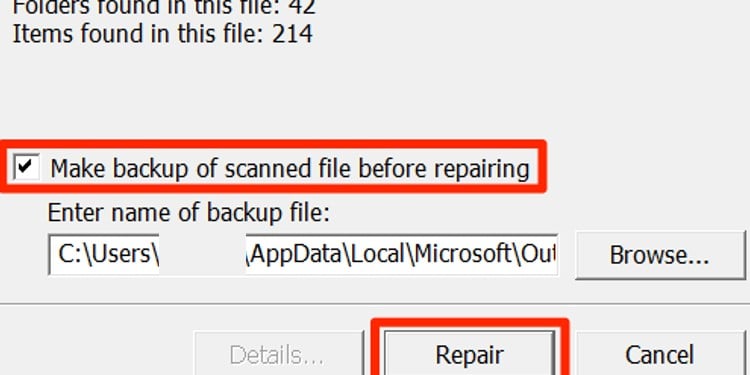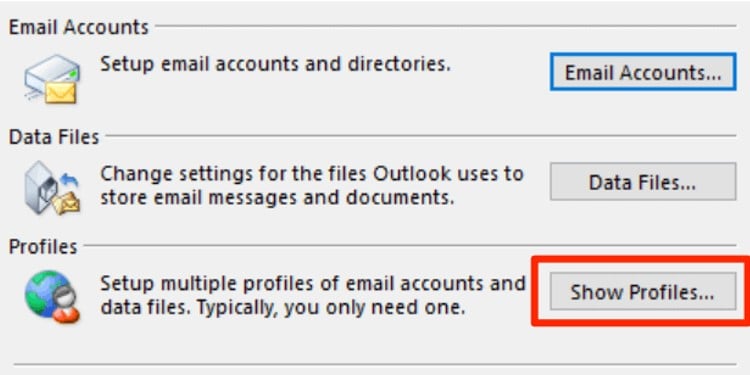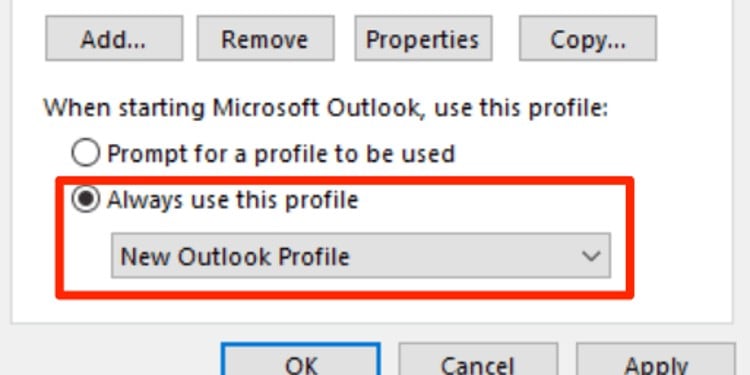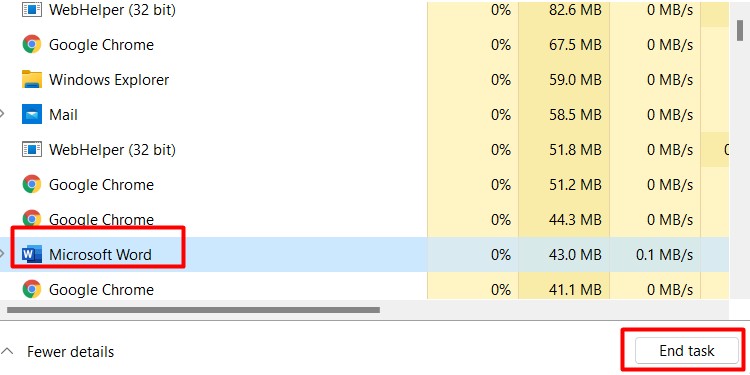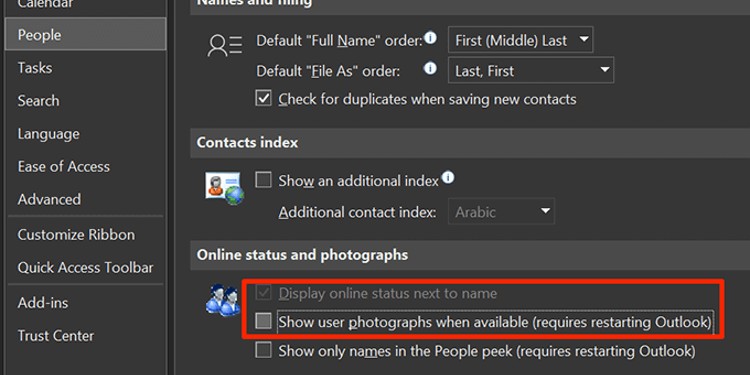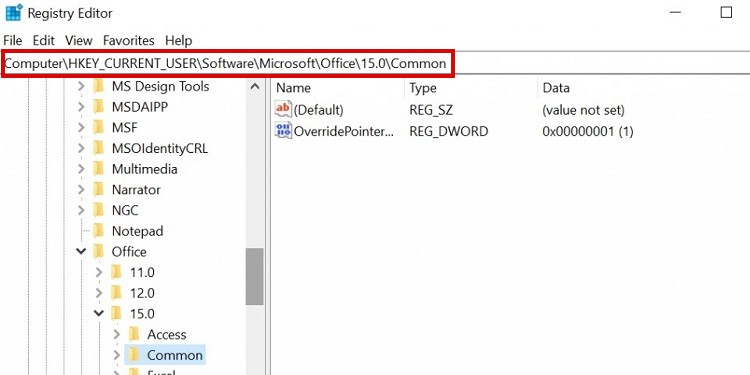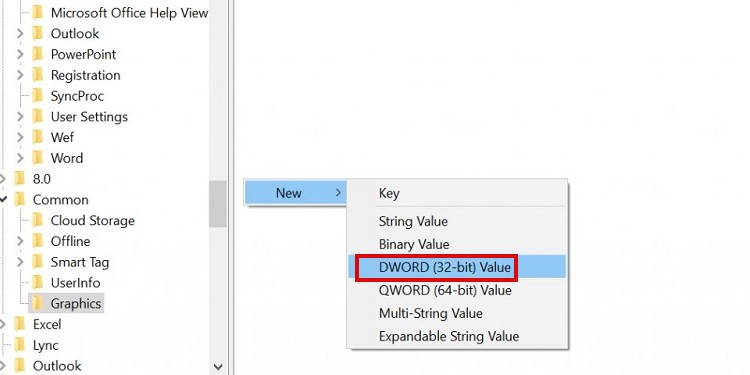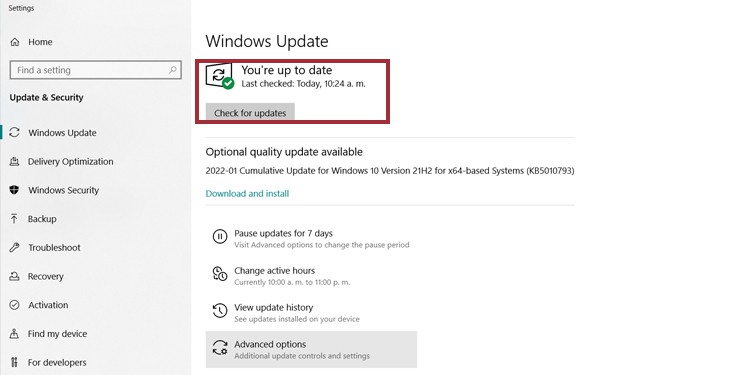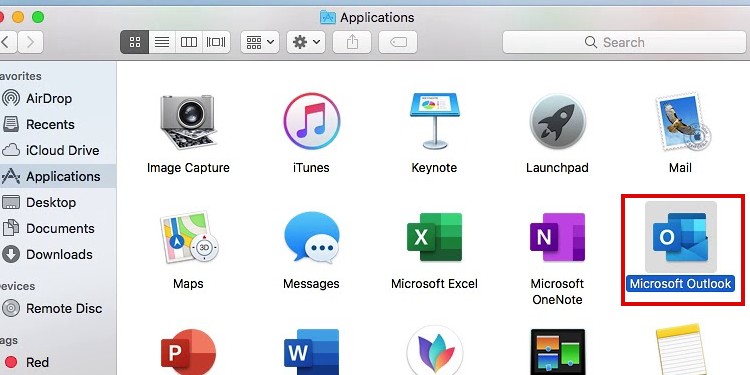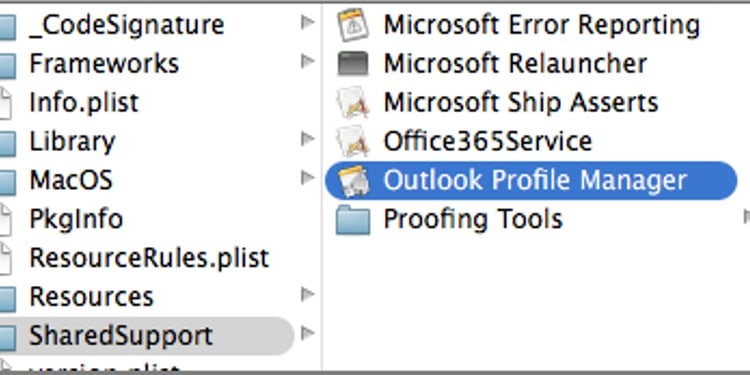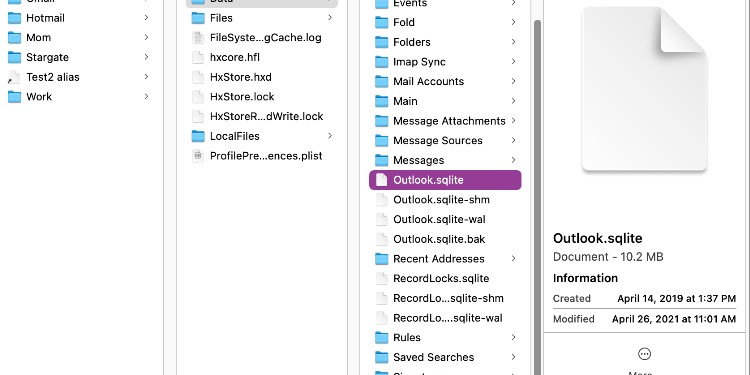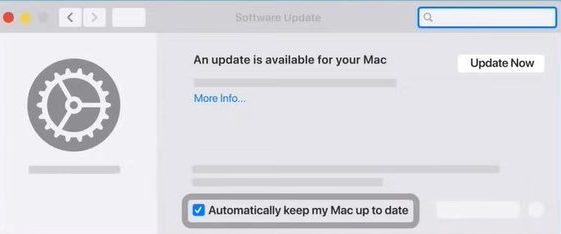Usually, factors like corrupted files, hardware acceleration, and more can cause Outlook to stop responding. So, let’s explore the causes further and how to fix Outlook getting stuck on loading profile:
Why Does Outlook Get Stuck on Loading Profile?
How to Fix Outlook Getting Stuck on Loading Profile on Windows?
Let’s look at some of the ways to fix Outlook getting stuck:
Disable Add-in and Extensions
External add-in applications and extensions, such as Skype, Teams are external to Outlook, which can cause interferences in the system. In order to know whether add-ins and extensions are causing the issue, you need to open Outlook in safe mode. This is because safe mode does not include add-ins and extensions while operating. To open Outlook in safe mode, please follow the steps below: If your Outlook works fine after this, the issue is due to certain add-ins and extensions. To open Outlook in normal mode, disable all the add-ins in the safe mode. To do this, please follow the steps below: Relaunch the Outlook in normal mode. Now you can start enabling the add-ins one by one and see if a certain add-in causes the issue. Once you find it, you can disable that certain add-in and again check to see whether Outlook works in the normal mode.
Repair Outlook Data Files
If Outlook has corrupt data files, it can prevent the application from loading. Outlook comes with an inbuilt Inbox Repair Tool that diagnoses and repairs corrupt data files related to Outlook. Before using the tool, you might want to back up some of the important files just in case. This option is also available during the process of repairing the files. Once the backup is done, please follow the steps below:
Create New Profile
Creating a new profile also creates a new PST file. If you do not have time to repair the corrupt files with the steps below, you can just create a new profile. Here’s how you can do it:
Microsoft Support and Recovery Assistant
You can also install the Microsoft Support and Recovery Assistant. The application detects issues and offers solutions. You can install it from Microsoft’s official website.
Close All the Office Processes
Sometimes just restarting Outlook and closing other office-related software helps to clear away glitches that may prevent Outlook from loading. This step is also necessary before running any repairs. In order to close all the Office processes, please follow the steps below:
Disable Outlook Presence Features
In addition to closing all the office processes, you can also disable Outlook presence features to ensure that all the outlook related programs and features are closed. To do this, please follow the steps below:
Disable Compatibility Preferences
All versions of Outlook are fully compatible with Windows so there is no reason to enable compatibility preference. Instead, sometimes compatibility preferences do not support Outlook which can prevent it from loading. In order to disable compatibility preferences, please follow the steps below:
Disable Hardware Acceleration
Hardware acceleration allows the computer to offload some of CPUs tasks to other hardware that can perform the activity better. As such, the tasks run faster. However, sometimes this can overheat the system and cause more harm in the system’s operations. In order to disable hardware acceleration please follow the steps below:
Update Windows
Outdated Windows can impact the overall performance of your system, one of which may be preventing Outlook from loading. In order to update Windows, please follow the steps below:
How to Fix Outlook Getting Stuck in Mac
Your Mac can have the same issue of Outlook getting stuck due to similar causes such as corrupted profiles and lack of updates. Follow the steps below to address these issues.
Update Outlook
In order to update Outlook, please follow the steps below:
Update Add-ins
You should also make sure all the add-ins and extensions are up to date. In order to update the add-ins, please follow the steps below: Besides updates, you can also check to see whether creating a new profile will allow Outlook to load. If it loads with the new profile, corrupt files in the previous profile can prevent Outlook from loading. Follow the steps below to address this issue:
Create New Profile
To create a new profile for your Outlook in Mac, follow the steps below: Try opening the Outlook with the new profile, if it opens then the issue lies with the previous profile. For this, you need to rebuild To fix this, follow the steps below:
Update Mac
To check for updates and install them, please follow the steps below: