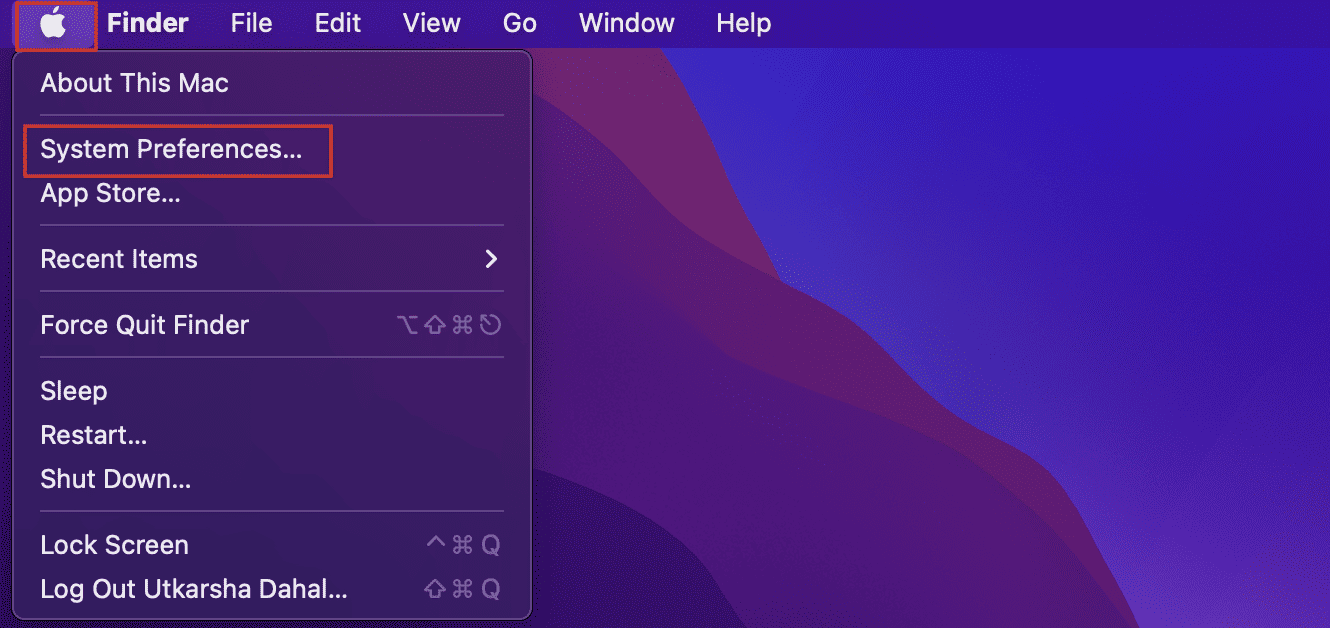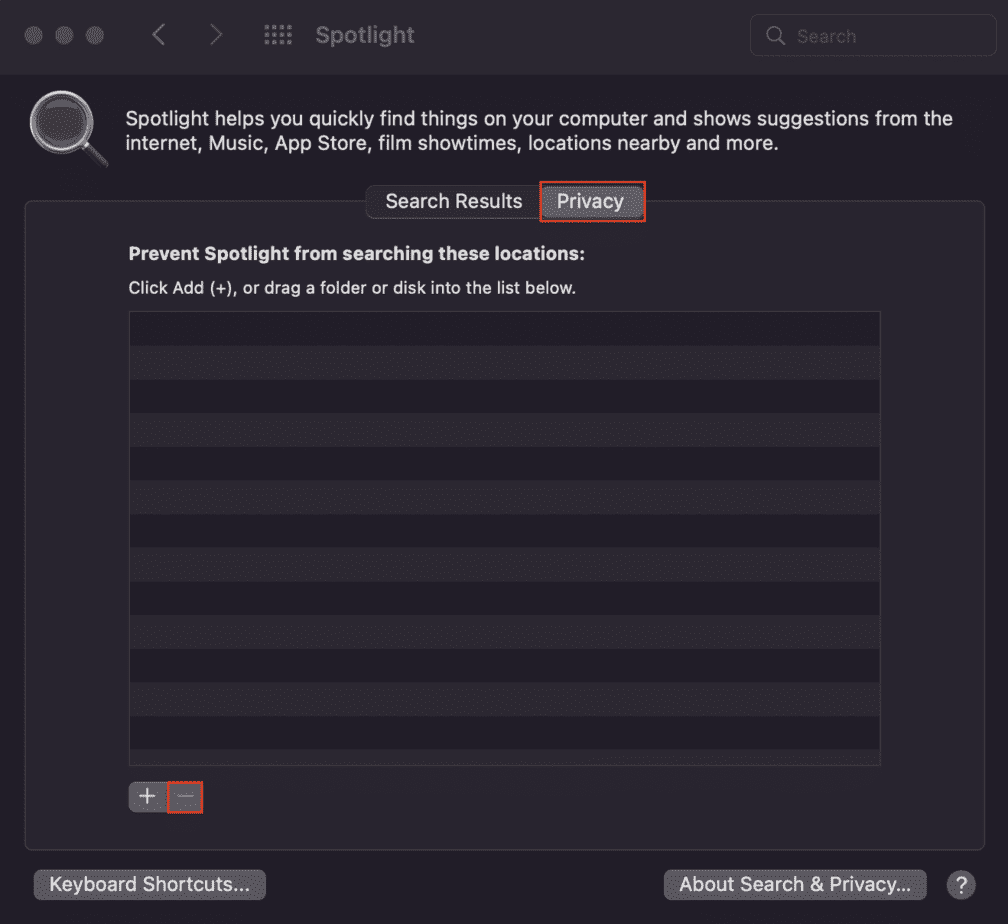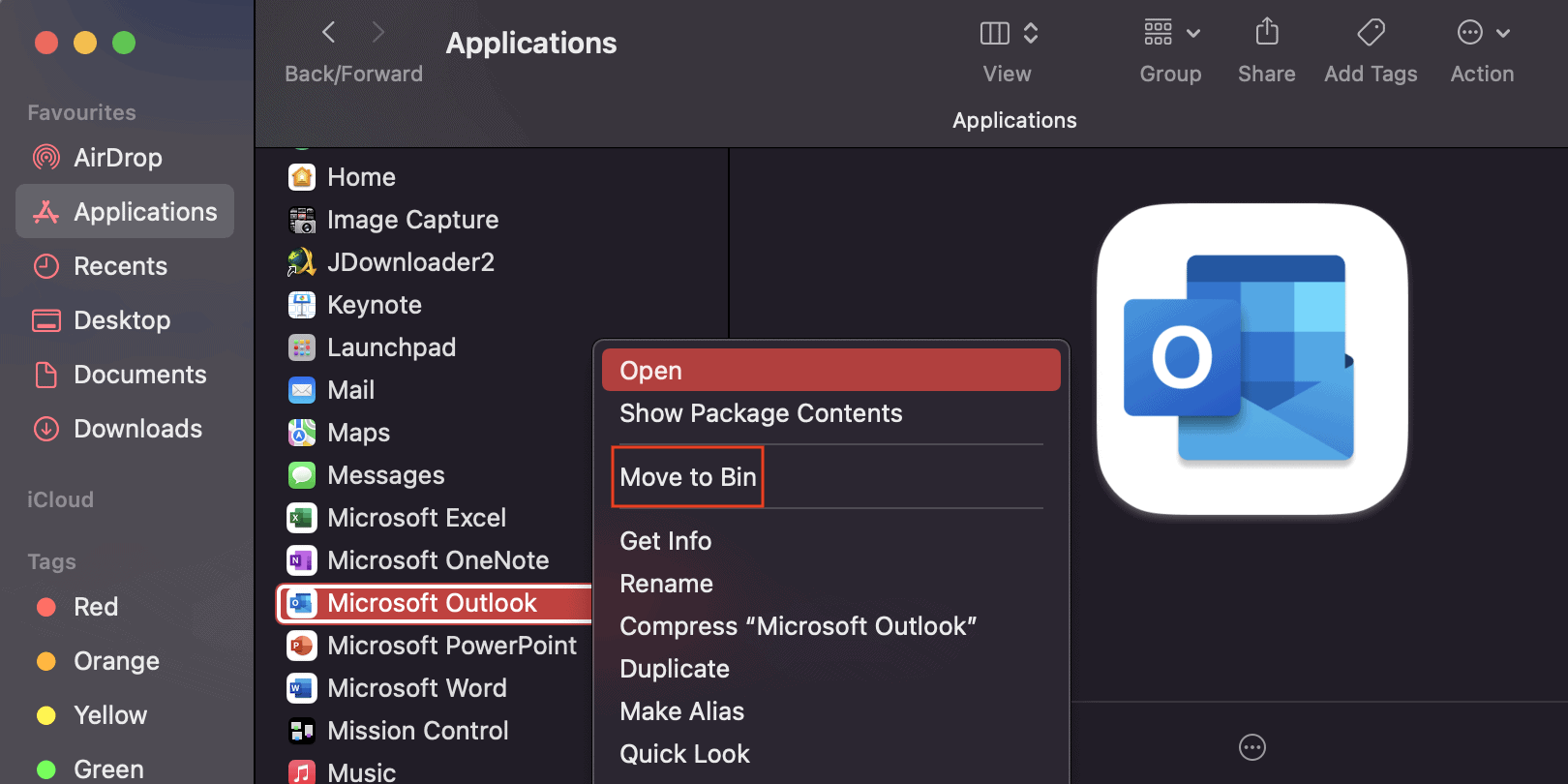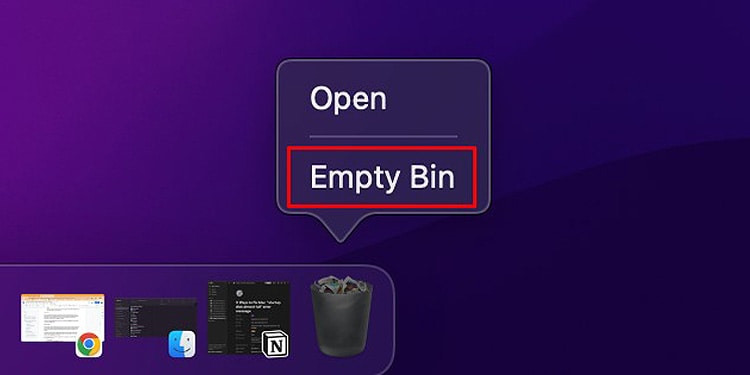However, sometimes this outlook search feature displays a “No Results” message on the screen instead of the required data. Your mails and messages should be parsed and sorted correctly before they can be retrieved from the search window. However, if this indexing is not fully finished, you won’t be able to search for your data. This can usually be fixed by waiting a little while for the search indexing to complete, or you can manually re-index it as well. Besides, your Outlook version and profile name/directory also contribute to the issue at hand.
Why is Outlook Search Not Working on My Mac?
How to Fix Outlook Search Not Working on Mac?
If the Outlook search abruptly stops working on your computer, first restart the system. Doing so can discard certain OS-related bugs and glitches that might have had a hand in contributing to this issue. But, if that does not return a favourable outcome, follow the methods shown below.
Spotlight does not have access to your outlook databaseYour Outlook profile is saved in the wrong directoryYour Outlook profile has a special character in it Search indexing is not yet completeOutdated Outlook application
Give Spotlight Access to Your Outlook Profile
If Spotlight is restricted from accessing and indexing the data within your Outlook account, your Outlook search feature will not work. However, to counter this, you can access the Spotlight privacy settings and remove your Outlook profile from the list of restricted data. The Spotlight will then begin to index your data, and your Outlook search might be up and running in no time.
Check Your Outlook Profile Directory
If your Outlook profile is not saved in the correct directory, the application will be unable to access your profile database and search for the related information. So, here’s how you check your Outlook profile name and see if it’s in the correct directory or not:
Do Not Add Any Special Characters to Your Outlook Profile Name
If your Outlook profile contains any special characters (/,,!,*,-, etc.), you’ll not be able to search for emails relative to that profile. The indexing feature does not support names with special characters; if that’s the case, you must rename it to a suitable one.
Move Your Message to a Different Folder
If all your messages are cluttered up inside a single Outlook folder, it could sometimes glitch out to a slow or misbehaving search pattern. For this, you can move certain messages and emails to a different folder within the Outlook app to ensure that search indexing works efficiently.
Reindex the Outlook Database
If there is an ongoing problem with your search index pattern, you can reindex the entire database. This will replace any invalid or corrupted index data stored in the database. However, this action should be performed manually from the macOS Terminal and here’s how you do so:
Remove Your Outlook Account and Re-Configure It
This one is more of a workaround rather than an actual technical fix. That is, if the Outlook search is still not working on your device, you can remove your Outlook account and add it again. This can discard some possible session-related glitches and can fix the issue you’re facing.
Update the Outlook Application
An outdated application has various bugs and shortcomings. When Developer figure out these bugs, they roll out new update to patch those issues. These application further updates contain new app features and security add-ons as well. So, the ineffective Outlook search feature on your computer could simply be fixed by updating your application to the latest version. Here’s how you do so:
Reinstall Outlook
If none of the methods mentioned above works for you, you have to reinstall the entire application. This will not delete any of your outlook data but will install the application along with the latest update. If there were any previous setup corruptions, all those corrupted files will get replaced by the newer fresh ones. This will ultimately fix your Outlook search issue.