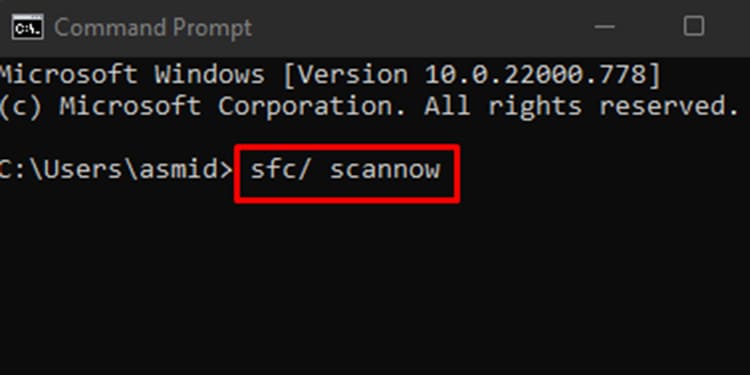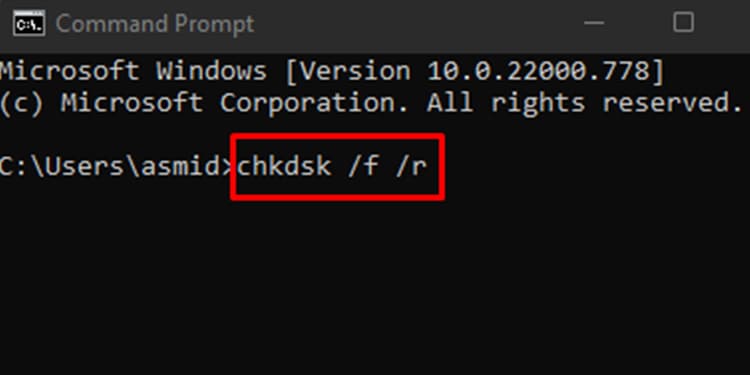It can be understandably annoying if your device keeps restarting on its own. In the process, you may lose unsaved work on your system. If you’ve unfortunately run into a similar problem, we will help you fix it in this article! Keep reading to learn more about the issue and its solutions.
Why Does My Windows 11 Keep Restarting?
How to Fix Windows 11 That Keeps Restarting
After diagnosing the problem, you can try out several relevant solutions. In this article, we’ve covered basic solutions such as disabling automatic restart to performing a hard drive scan. Read through the fixes and apply the one that fits best to your situation.
Scheduled for an Update: Every time your Windows pushes an update, the user gets the opportunity to schedule a restart for your system to update itself. You may have scheduled a restart to update your Windows, so your device is restarting on its own. Automatic Restart: In case of a system failure, your device tries to avoid the issue by scheduling an automatic restart. Even if your system hasn’t gone through any problems, any embedded bugs may be restarting your device. Malware: Did you click on any suspicious link or visit a sketchy website? An invasive virus may have infected your device. Such programs replicate themselves and spread throughout the system. These malware malfunctions the regular functioning of your computer system and might be the reason your device keeps restarting on its own. Device Overheat: Your system might restart itself it overheats. If you’re dealing with CPU-intensive tasks that your device isn’t equipped for, it shuts itself down. This is to take the load off of your processor. Additionally, you may have debris stuck on the vents of your fan. The fans on your device are responsible for cooling your device down. If your device emits a loud sound, it can signify a clogged vent. Corrupted Hard Disk: A faulty hard drive can create many problems in your device. It may malfunction data in your device’s operating system. A problematic hard disk may be why your device keeps restarting on its own. Windows Update Bug: Sometimes your Windows updates come with uninvited bugs that interfere with the functioning of your device. Bugs are the faults in the coding of your software that create problems in solving regular tasks.
Turn off Automatic Restart
You can disable automatic restart through your Windows Settings. Follow these instructions to disable automatic restart on your Windows 11:
Fix Device Overheat
If you use a laptop, you should periodically clean its vents. This removes debris from the vents allowing air to flow. This keeps your laptop cool and prevents sudden restart of your device. Follow these steps to clean your laptop vent: If you have access to a temperature-controlling device such as an air conditioner, turn it on.
Perform a Full Scan for Malware
Windows has an inbuilt tool for users to scan for viruses on their devices. The scan detects and removes any malicious item from your system files. Follow these instructions to perform a full scan for malware on your device:
Fix the Update Bug through Registry Editor
Windows Registry Editor or Regedit allows users with administrative access to make changes in their Windows system. You can create Keys to resolve the Windows Update bug. However, it is important to remember that any mistakes made while changing registry values can be fatal. So, it is advised to backup the registry before making changes in the registry editor. Follow these instructions to solve the Windows Update bug on Registry Editor:
Scan Through Your System Files
You can run a scan through your system files to search and resolve issues (if any) from your computer system. Use the Command Prompt to run an SFC scan to fix this issue. Follow these instructions to perform an SFC scan:
Repair your Hard Drive
You can run a CHKDSK scan to check for potential faults in your hard drive. The CHKDSK utility on Windows Operating System performs a scan on your hard disk and repairs any bugs on its system. Follow these instructions to perform the CHKDSK scan on Command Prompt.
Update Your Graphics Card Driver
When your device runs a program with intense graphics, it may be unable to handle it and may restart itself. Update your graphics driver for a better performance from Device Manager on your Windows. Follow these instructions to update your graphics card driver:
Reinstall your Graphics Driver
You can try to reinstall your graphics card driver if updating it does not help. Reinstalling your driver resets it eliminating interference of any bugs. Follow these instructions to reinstall your graphics card driver:
Turn off Fast Startup
Windows allows the Fast Startup feature that allows your Windows to quickly startup. When you enable this feature, your Windows goes into hibernation and doesn’t completely shut off. However, sometimes this feature glitches and instead of hibernating, Windows restarts itself. Turn this feature off to disable fast startup. Follow these instructions to turn fast startup off from your control panel:
Power Management
Your device may be restarting due to an incorrect power management system. You may have set your minimum processor state above 5%. This does not support tasks that require intensive power. To set your minimum processor state at 5% or lower, follow these steps: