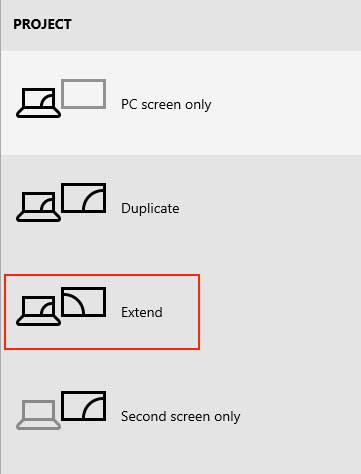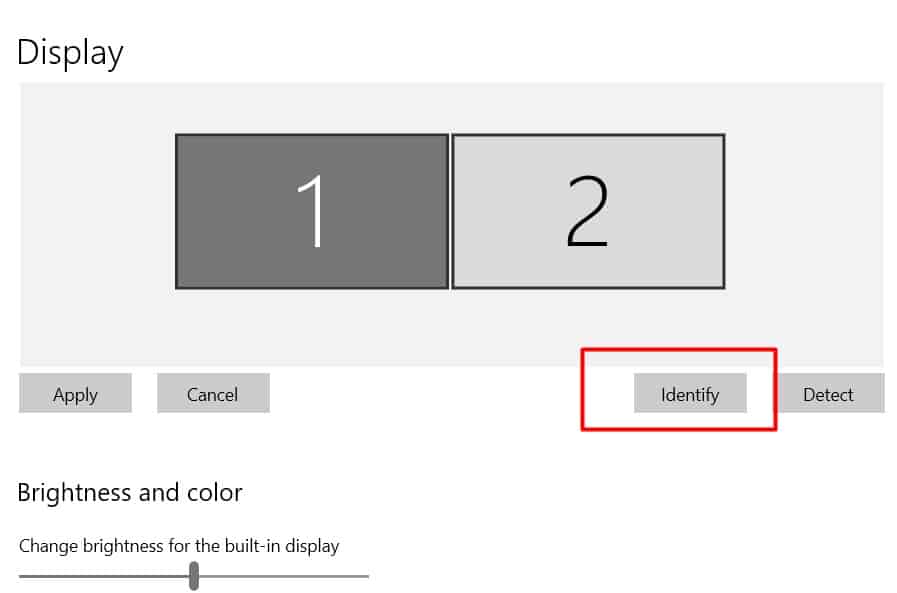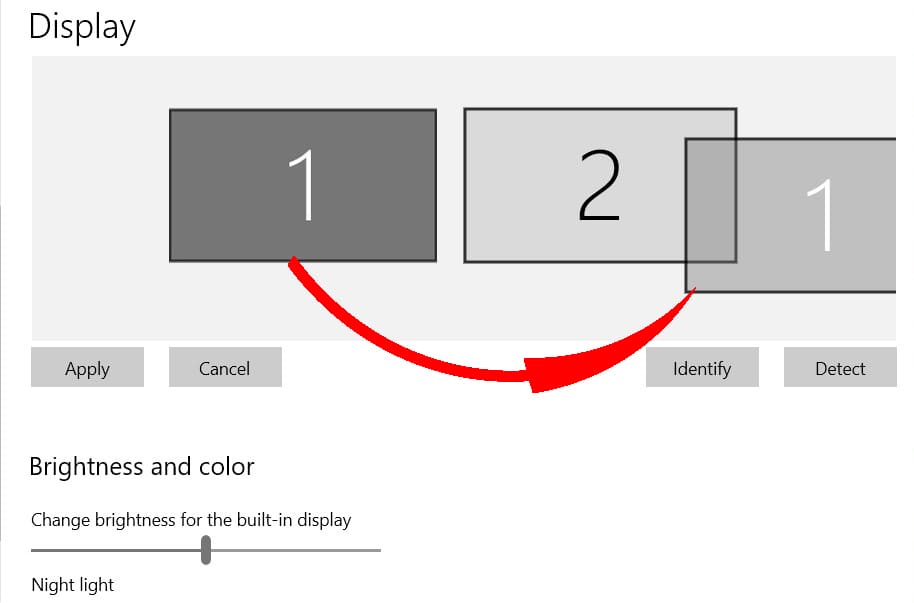Once you’ve set up your multiple monitors, you will find your desktop spread across them all, and you will effectively have a larger screen. Although it might be a little disorienting to use at first to some people, worry not, for your method of handling the GUI won’t have changed. You can still use your mouse cursor to navigate and interact with files, folders, and shortcuts. Only, you find you cannot drag the cursor across to the other screen! What gives?? We have some helpful suggestions in this article to assist you with your mouse movement across multiple screens. For the sake of simplicity, we’ll assume you have a dual monitor setup, but the suggestions should also work for other multi-display setups.
Why Is My Mouse Stuck in One Screen?
How Do I Fix My Mouse Stuck in One Screen?
Since display and cursor movement are not tied to each other, if they are working well independently, you can be assured that there is nothing fundamentally broken with your system. Thus, the fixes should be relatively easy. There are some pretty straightforward solutions that you can check for and apply, that we have listed below.
Reconnect the Displays
The first thing you should check is the connection of displays. If a connection is not made properly, it is possible that windows will show the display on the monitor, but it won’t actually be functioning.
Make Sure That the Displays Are Set to Extend
Windows lets you set up your displays to either extend or duplicate your displays. If you have your displays set up to duplicate, then you will have the exact same thing displayed on both screens, including the mouse cursor. In this case, when the mouse cursor is at the edge of one screen, it is also at the edge of the other screen and you won’t see it move over from one screen to the other. Check if this is the case, and if it is, then set the multiple display mode to extend instead.
Check Display Alignment
When you set up multiple displays, Windows will number them and set them up in a default orientation based upon the ports you used to connect those displays. For example, if you have two monitors, Windows will identify them as Display 1 and Display 2. Display 1 by default is located to the left of display 2. However, Windows will have no idea where you set them up physically. It’s up to you to set those up correctly. To check the orientation and set them up properly, please follow the steps below:
Set Both Displays to the Same Resolution
If the monitors in your dual monitor setup are running at different resolutions, then sometimes your mouse cursor can hit an invisible wall. This can happen when your mouse cursor goes into the corner of the display with a larger resolution in a setup with mismatched resolutions. Thus, it is best practice to use displays of the same size and resolution for multiple display setups. Bring your mouse cursor towards the middle of the edge and try to move it to the other screen.
Check if a Third Party Application Has Locked Your Other Display
There are third-party applications available that help you configure your multiple monitor setup. They will let you change the orientation and order of your setup. They can also help you change or set your displays’ resolutions and wallpapers. Some might have a feature that disables cursor movement between your displays. If this is the case, then your workspace will be displayed but you will not be able to navigate to access the locked screen. Check if this is the case, and if it is, then disable that feature from within the third-party application.
Why Won’t My Mouse Move to the Second Monitor on My Mac?
If your mouse cursor is not moving to the second monitor, check if the orientation of the monitors is set up correctly.