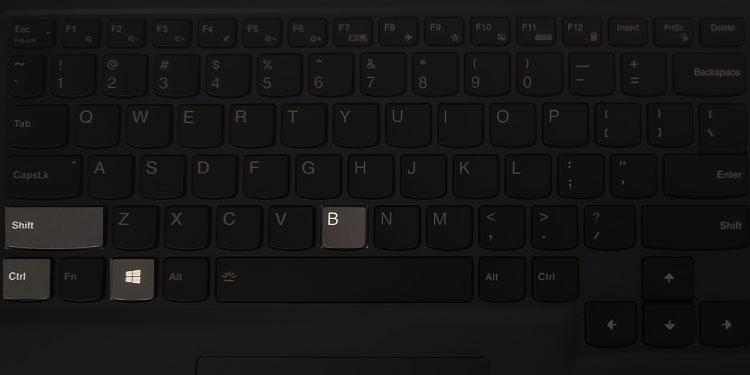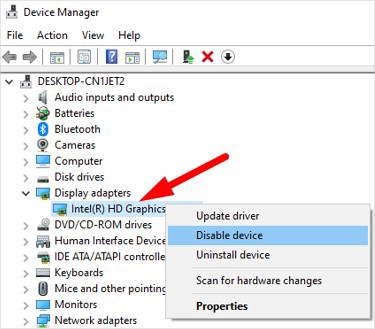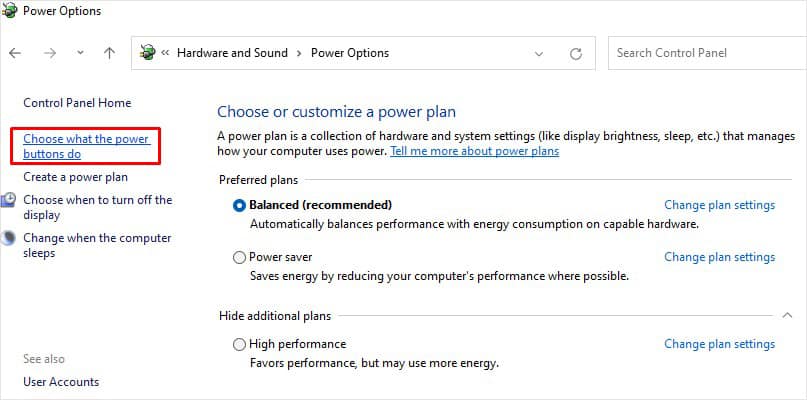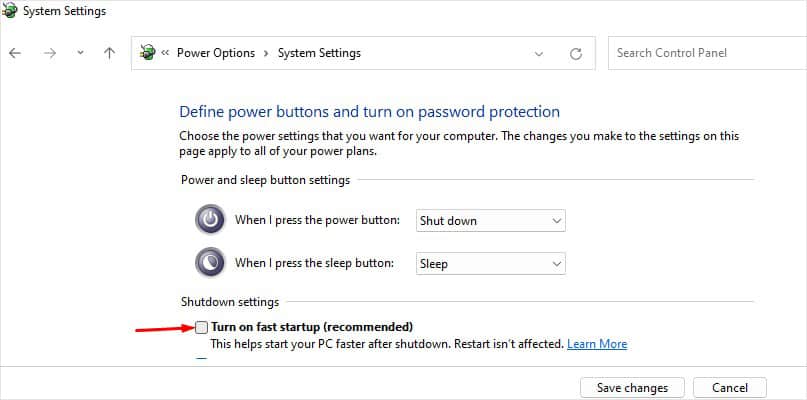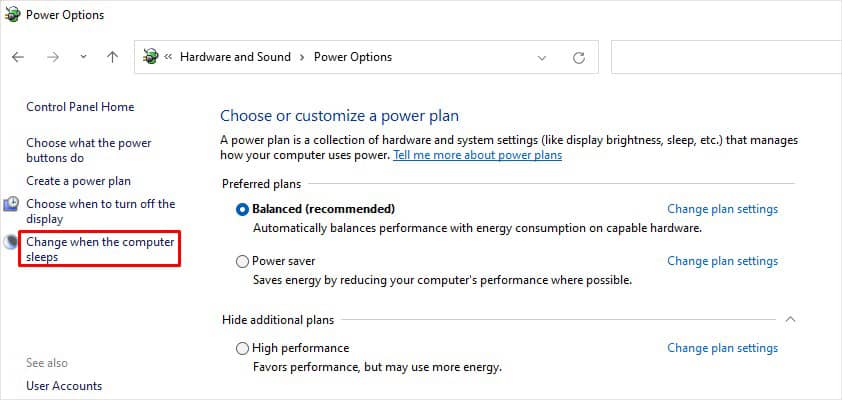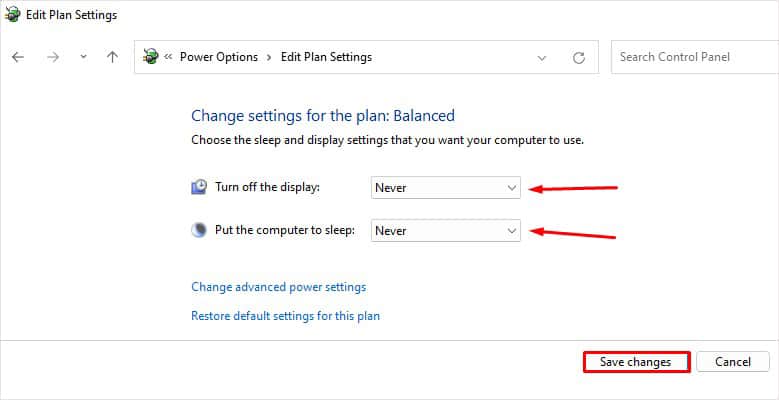For instance, your device gets stuck on a black screen. Or, nothing happens when you press the power button. As always, we’ve worked hard for you and listed all the troubleshooting methods if your Microsoft Surface is not turning on.
Why Microsoft Surface Won’t Turn On?
How to Fix Microsoft Surface Not Turning On
The situation can worsen if you can not even turn on your laptop. All your work comes to a halt, and it will create issues for you. Don’t worry! You can fix the problem easily after going through this post. We have compiled a list of 9 fixes you can apply when your Microsoft Surface is not turning on. Let’s dive straight into them.
Check if Your Surface Device is Overheating
Surface devices are generally designed to tolerate temperatures between 0° and 35° Celsius. Going above or below the threshold temperature can cause your device not to operate. Surface devices shut down themselves to prevent any kind of data loss due to overheating or freezing. So you must ensure you are not operating your device in extreme climatic conditions. Moreover running the applications and games that consume higher RAM and CPU can overheat your Surface device. Faulty chargers are also responsible for overheating your device. So make sure you use only an original charger to charge your device. You can use an air conditioner or a fan to cool down your room. On the contrary, you can use a room heater if your room is freezing. Make sure you don’t use your device too close to the heater.
Use the Bend Technique
Many people reported that their Surface turned on after using the bend technique. It may sound like, Is this even a fix? But I think this method may fix issues with any loose connections, probably a lose display cable. What you have to do in the bend technique is slightly give pressure to the edges of the screen with your fingers. Face your screen down on the flat surface, and pressurize the area near the back camera with your thumbs.
Charge Your Surface Device
A battery operates surface devices, and it is not uncommon for the battery to drain. Your device may consume more battery power depending on the programs and applications you are running. Using Surface for an extended time without charging may make the battery flat, and your device may not turn on. Plug in the original charger and press the power button to turn the Surface on. If your battery is completely dead, it will require a long session of charge. You can leave your device on charge overnight and try turning it on. Moreover, your charging cable might have been damaged, and the device may not be charging. Verify that your charger is working. You can get another charger and check it.
Remove All External Devices and Accessories
External devices and accessories connected to your Surface device can sometimes interfere with and prevent your device from waking up. You may have connected USB drives, external monitors, external HDD, keyboards, mice, or any other peripherals that can cause issues. Consider removing them and try turning on the device normally after you remove them. It should work if the external devices were causing the issue. Removing other peripherals is easy, but removing the keyboard can get quite trickier. Surface devices provide a separate detach key to remove the keyboard. Simply press that, and your keyboard should get detached. In case it does not work, you must proceed with manual removal, which can get a bit complex. You can take help from YouTube videos for that purpose.
Use a Keyboard Shortcut to Wake Up Your Device
Microsoft suggests using a keyboard shortcut to wake up your device if it doesn’t turn on. If you have a keyboard connected to your Surface, press the Windows + Ctrl + Shift + B key simultaneously to wake up your device. Make sure you enter it correctly. If you are on tablet mode, simultaneously press the Volume Up and Down button three times in a row.
Restart Your Device
If your Surface does not respond or wake from sleep, soft restarting your device is the most effective solution. If the soft restart does not work, you must proceed with a force restart. Doing a force restart depends upon the model of your Surface device. Follow these steps for a soft restart before you move to the model-specific force restart. For Surface Studio, Surface Laptops, Surface Book 2, The New Surface Pro, or Surface Pro LTE, Press and hold the power button until the device restarts. Release the power button after you see a Windows logo screen. This takes about 20 seconds. For Surface Book, Surface Pro 4, or Surface Pro 3, For these models, you should use a two-button shutdown process instead.
Fix Issues With MBR
Issues in the system files can also cause Surface devices not to turn on. Damaged MBR is one among them. Master Boot Record (MBR) is a partition table that deals with locating the operating system during a system boot. Corrupted MBR can cause issues with the Surface device and prevent it from turning on. Fixing a damaged MBR is simple. You can use removable installation media like CDs, DVDs, or other USB devices to load the Command prompt and run commands to fix the MBR. You can also use third-party apps available on the Internet to repair MBR.
Fix the Boot Errors
Sometimes, your Surface device may turn on but may run into errors as soon as it boots. It may show some kind of error code like 0xc0000221 or say blue screen of death. Depending upon the boot error you see, you can take reference of the Internet and sort out the error.
Get It Repaired or Replaced
If you tried all the fixes mentioned above but could not sort out the problem, there is probably a failure in your device. Please take it to the repair center or the official Microsoft store and get it repaired. You can ask for a replacement if you are still on your guarantee period. But ask about it only if you have not tried to repair it yourself. Trying disassembling and repairing the Surface device yourself voids the warranty.
What to Do After Your Surface Turns on?
After you can turn on your Surface device successfully, you must take care of a few things so you won’t face the issue again.
Update Windows to the Latest Version
Corrupted system files or bugs present in the operating system can prevent Microsoft Surface from turning on. As soon as you can get into Windows, please update it to the latest version to prevent any problems in the future. Here’s how to update windows:
Reinstall the Display Drivers
If your display driver is corrupted, Surface may turn on but there might be a black screen error. You should consider reinstalling the display drivers so that you won’t face problems in the future. Follow these steps: Uninstalling graphics drivers and restarting your Surface will install a fresh copy of the driver and fix issues.
Disable the Fast Startup Feature
A fast startup is a form of hibernation in new models of laptops. One reason behind the battery draining too fast is the enabled fast startup feature. It does not consume a considerable amount of battery. However, it can be a reason your battery goes dead. Here’s how to disable the fast startup feature:
Reconfigure the Sleep Settings
If you leave your Surface on Sleep mode, it still drains the battery, and your battery may get flat over time. While on sleep mode, surface devices continue to make use of Wi-Fi, thus leading to high usage of batteries. Modify the sleep and hibernate settings so it will never go to sleep unless you give a command. Here’s how to do it: