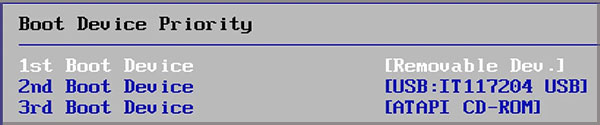Most of the time, simply restarting your computer might fix this issue if it is caused by a glitch. Removing any removable bootable media that you might have accidentally left attached can also solve the problem. However, if the problem persists, then you will need to try other solutions. So what solutions are there that you can try? Worry not, we have compiled the list of possible solutions that you can try. Please give it a read.
How to Know MBR is Missing
How to Fix MBR Not Found Error
MBR is created when you first format the hard drive. It contains information on how file systems are organized, as well as code to function as a loader for the operating system installed in the disk. Your disk will not be functional without a proper MBR. Hence, if it’s been damaged or corrupted, you need to recover the MBR as soon as possible. Notwithstanding damaged hardware (e.g., you dropped your hard drive onto the floor), there are possible methods to recover from an MBR error, which we’ve listed below.
Change Boot Order Priority
If the boot order in your BIOS is changed for some reason and your computer can’t boot from the main storage device, you will see MBR error 1 or MBR error 2 displayed on screen. You can resolve this issue by setting the main storage device to the top of boot order priority.
Run Windows Startup Repair
You can use the Windows recovery environment to attempt a Windows startup repair, which can fix the damaged or corrupted MBR. It does so by restoring boot volume files to the disk. You will need to launch the WIndows RE from a recovery media, USB bootable Windows drive, or Windows installation disk. Thereafter, please follow the steps below: If you do not have an installation media available at hand, you can download Windows from Microsoft’s official site and use it to create a bootable media.
Rebuild/Fix the MBR
You should attempt to rebuild the MBR if you encounter one of the following errors:
Operating system not found.Missing operating system.Error loading operating system.Invalid partition table
If you can boot into Windows Recovery Environment, then you might be able to launch the command prompt. You can then attempt to fix the MBR from the command prompt. To boot into Windows RE:
Press F11 key during startup. (If this does not work, try a different function key, usually F9-F12).If you have a bootable USB with Windows, you can use that to enter the recovery environment. First, change BIOS settings to enable USB booting.You can also utilize hard reboot to enter Windows RE. Long press the power button to shut down the computer, and repeat this three times until the system enters the recovery environment automatically.
Once you’ve boot into the recovery environment, please follow the steps below:
Restart the computer and see if it boots into your OS now. If this did not fix the MBR error, then you will need to repair the EFI bootloader. If the EFI bootloader is deleted from your MBR partition, then you can follow the steps below to attempt a recovery.
Update BIOS
If you started seeing MBR error after upgrading to a newer hard drive, then it is possible that your BIOS does not support the hardware. This is especially true if you have paired an older motherboard with a newer NVME SSD as your bootable drive. In such a case, you need to upgrade your motherboard BIOS to maintain compatibility between the devices.
Fresh Install Windows
If you’ve tried all suggested fixes without success, then your recourse at this point is to start with a fresh installation of Windows. You will need to download Windows from Microsoft’s official site. You will also need to prepare a bootable USB drive with Windows ISO file loaded on it. If you are new and have difficulties Installing windows from scratch, we may have got just the right article for you. We hope you’ve found the solution to your problem.