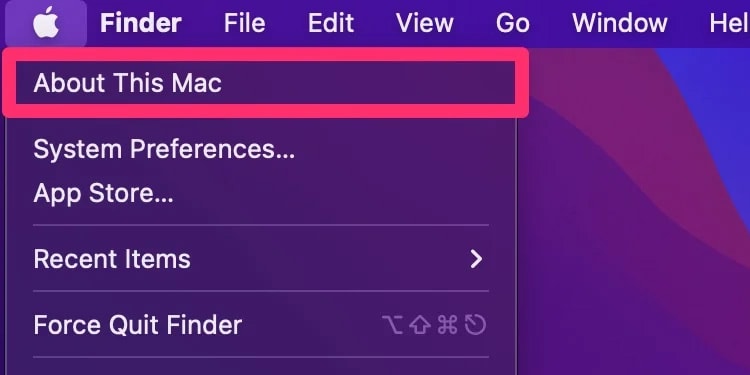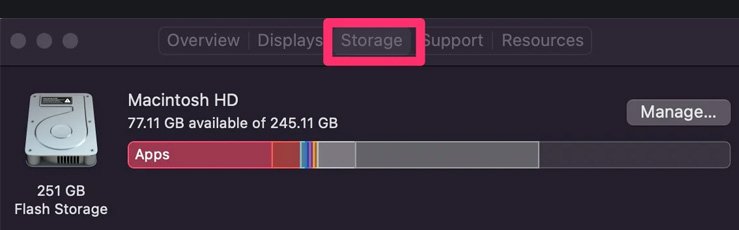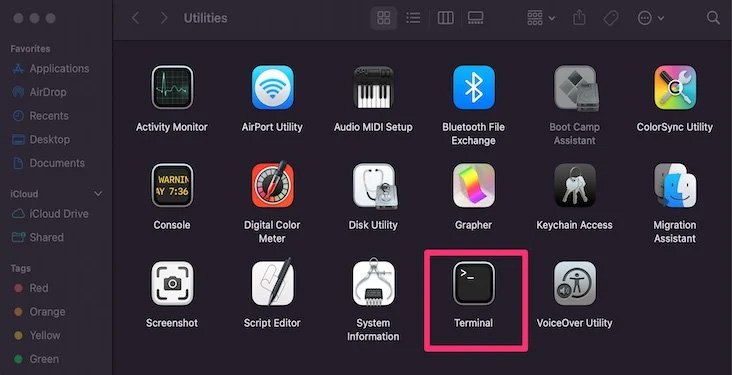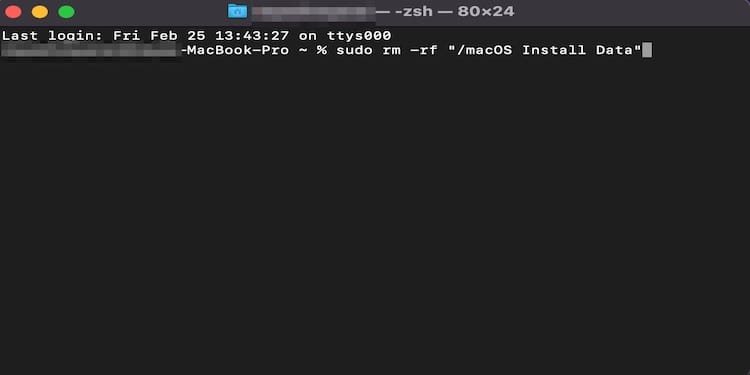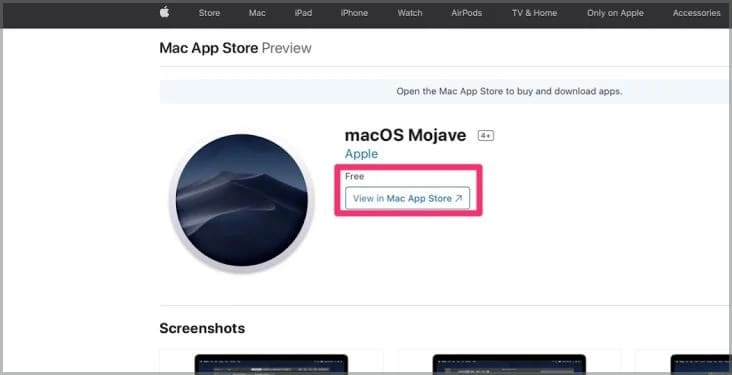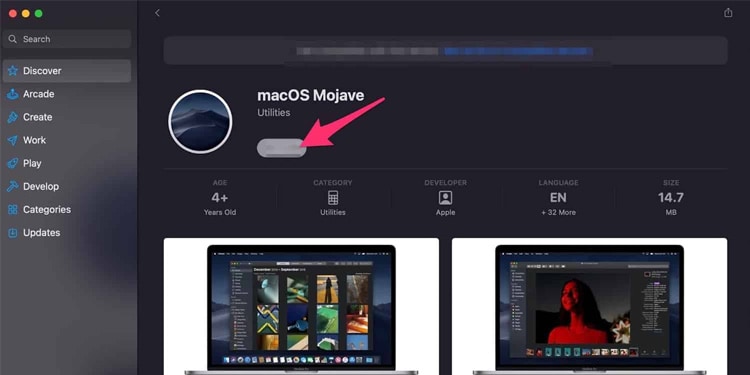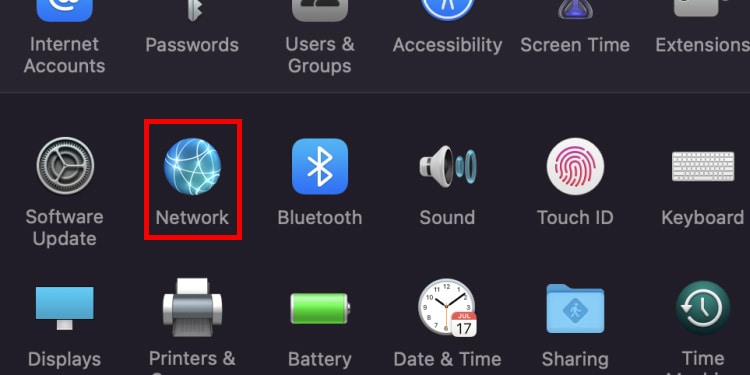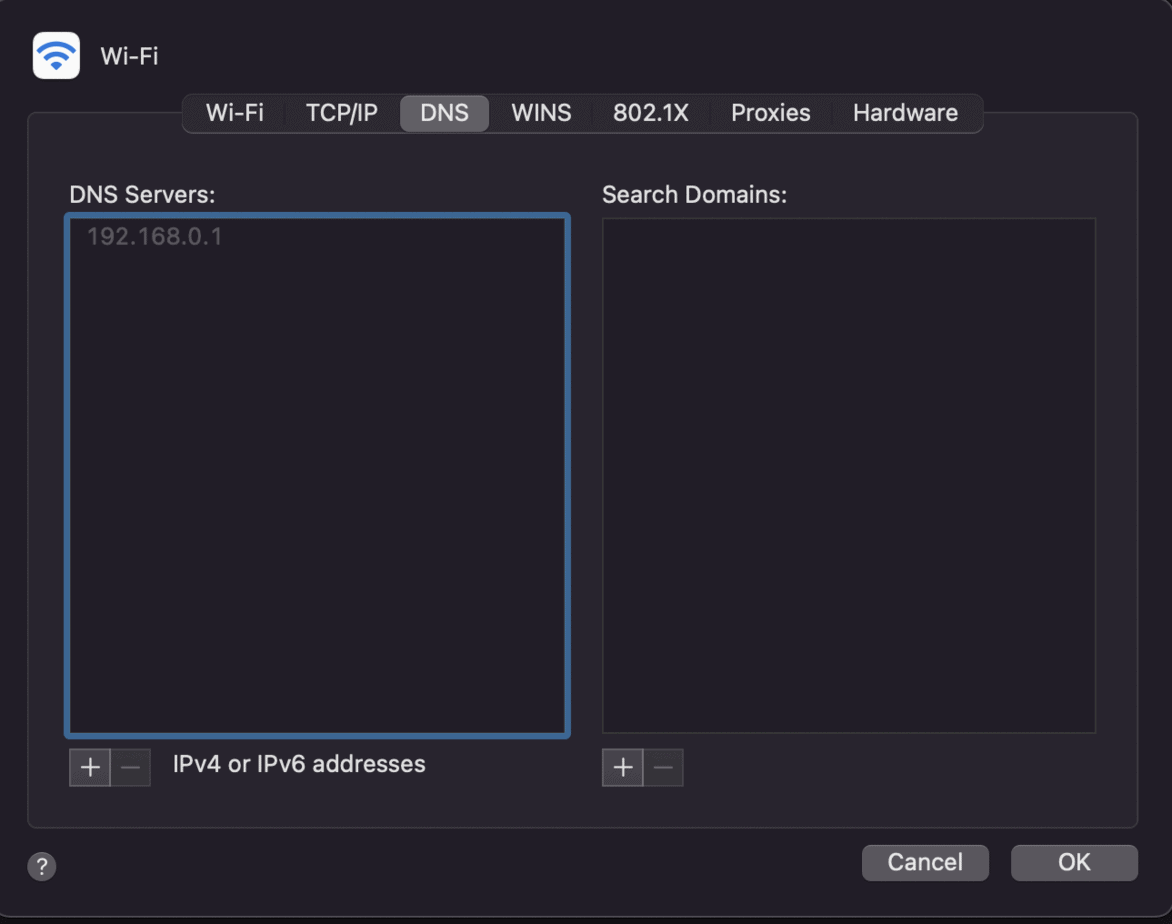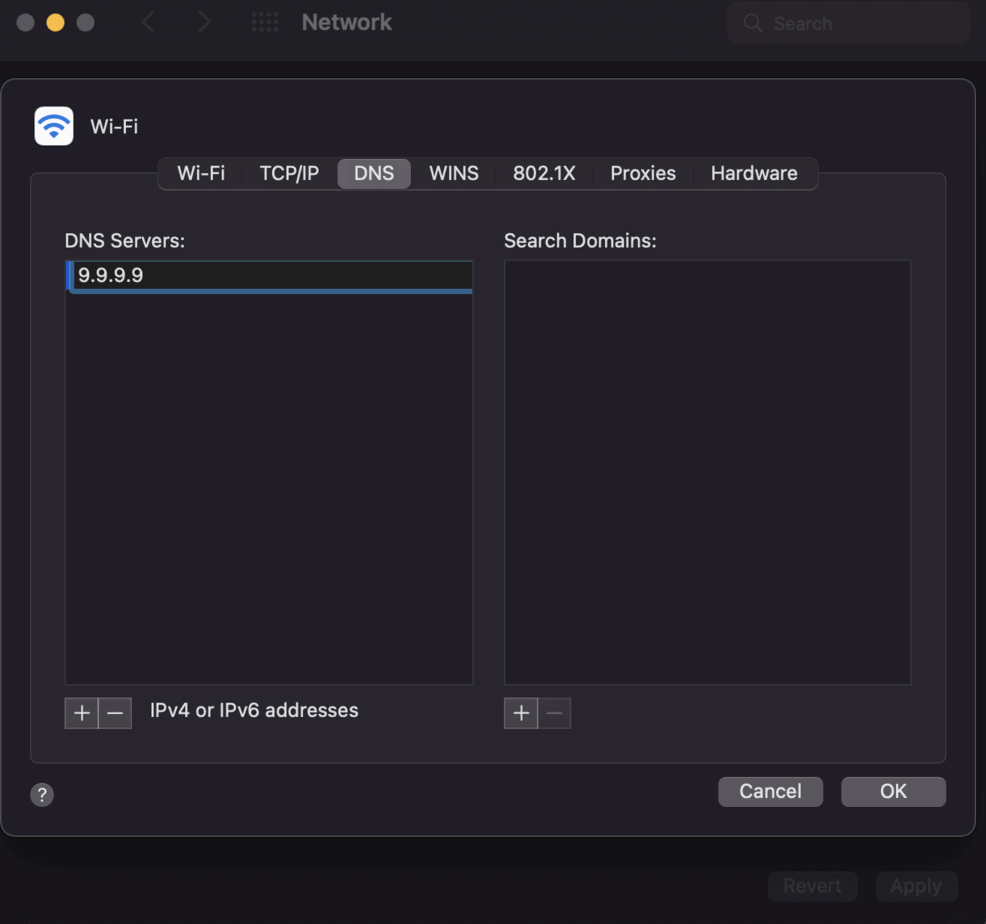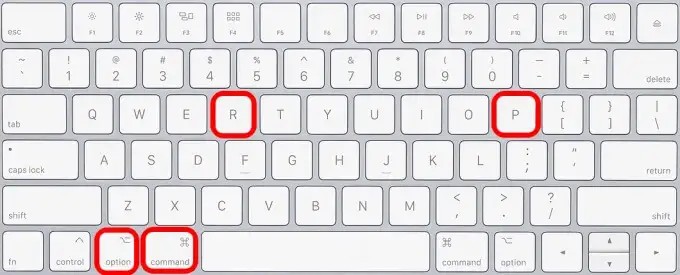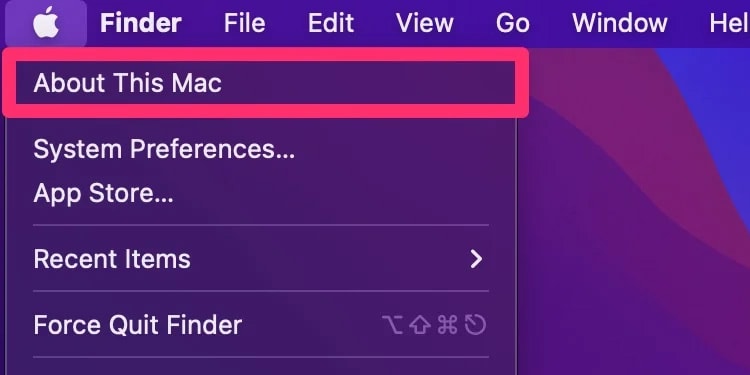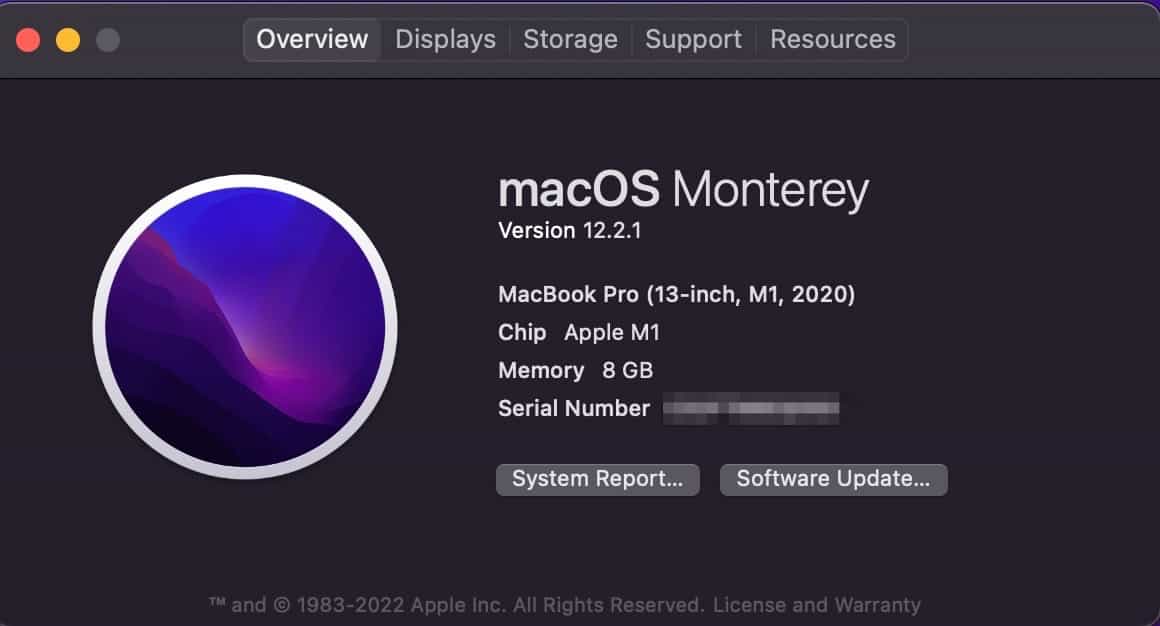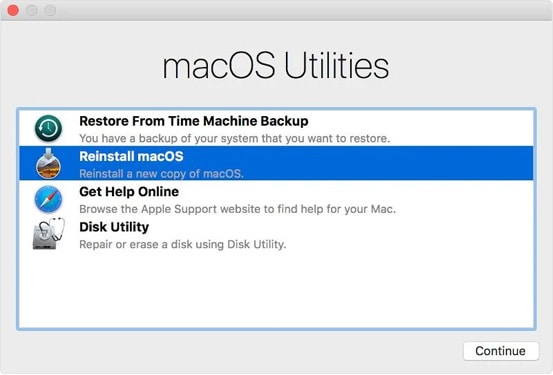Before moving on quickly to the fixes, it’s best to confirm if your Mac is frozen or the update is just taking too long.
Is My macOS Update Stuck?
You can follow the given steps to check if your macOS update is actually stuck: If your macOS update process seems to be stuck despite waiting it out, the issue can be more serious than a heavy download.
How to Fix a Stuck macOS Update?
Before jumping to other fixes, make sure to restart your Mac first. Doing so can be a good measure to remove temporary software glitches and continue updating.
Press on the power button and hold it down for 10 seconds.Wait for your Mac to chime as it restarts.Try the macOS update process again.
If this does not work out, follow the given steps to resolve the issue:
Re-check for Any Battery and Charging-related Issues
Apple requires more than 50% battery or a charging status to update macOS. Your macOS might get stuck if the Mac has a low battery. Ensure that your charging port is unblocked by any tiny particles and properly connected to the power port. For best measures, make sure you use a genuine Apple charger. Bootleg products tend to give out easily and cause issues with your Mac devices. Leave your Mac on charge for a while if low battery seems to be the issue. Make sure that your Mac fulfills the basic internet connection and battery necessities for an OS installation before it starts downloading.
Free Up the Storage Space on Your Mac
The absence of the required storage space on your Mac’s drive can also be the catalyst for software update issues. You can find yourself with a stuck update if Mac cannot determine if it has enough space for an OS installation. Updates are first downloaded onto your Mac, so you might not be able to detect the problem before it arises. So, we recommend checking your system storage to confirm enough space for a macOS download. Follow the given steps to check system storage on your Mac:
Delete the Macos Install Data
The MacOS installer files remain dormant in the macOS Install Data folder unless you intend on reinstalling it again. These files can be a source of underlying bugs and errors. You can delete these folders to restart your macOS upgrade properly. Simply follow the steps given below:
Download the Macos Update Directly From the Apple Website
Apple’s official website can also help you update your macOS directly from the internet. To download the macOS from the Apple website, you can follow these steps:
Check Your Router’s DNS Settings
You can check and reset the router’s DNS settings for faster internet connectivity. The macOS update process can get stuck if the network connection is relatively slow. Follow the steps below to check and add router DNS settings: Here is a list of public DNS servers you can use to improve your router’s performance:
Boot Your Mac Into Safe Mode
Safe Mode is a booting process that starts up your Mac without most of its drivers and software. This process helps resolve software system and malware infection issues. Booting up your Mac in Safe Mode ensures that such corruptions are eliminated to ensure overall software functionalities. You can follow the given steps to boot your Mac into Safe Mode:
Reset Your Mac’s NVRAM
Resetting your NVRAM can be a good measure to resolve internal issues on your Mac. Any complications based on the kernel panic information can be resolved by resetting your NVRAM. Follow the given steps to reset your Mac’s NVRAM:
Reset Your Mac’s SMC
Resetting your SMC can fix various issues related to your Mac’s hardware. If there are underlying issues in the hardware itself, you can reset the SMC to resolve the problem. Follow the given steps to reset your SMC and fix issues with a stuck macOS:
How to Reset the SMC on an Apple T2 Security Chip Mac?
Follow the steps given to reset the MacBook SMC with the T2 Security Chip (MacBook Air and MacBook Pro models from 2018 to 2020):
How to Reset the SMC on a Non-removable Battery-powered Mac?
Follow the given steps to reset the SMC in MacBook with a non-removable battery (Mac Book Air and MacBook Pro released pre- 2018):
How to Reset the SMC on a Macbook With a Removable Battery?
Follow the given steps to reset the SMC on older MacBooks with removable batteries:
Reset the PRAM on Your Mac
Resetting the PRAM on Mac helps resolve software and application issues based on clocks, lights, power buttons, networks, and so on. You can follow the given steps to reset the PRAM on your Mac:
Check if Your Mac’s Model Is Compatible With an OS Update.
If your Mac model is outdated, your system might not support the new macOS updates. Apple designs to support macOS versions for three years. Macs are eligible to get the latest macOS versions for about seven years. You can check your Mac’s model and macOS version by following these given steps:
Boot Your Mac Into Recovery Mode
Recovery Mode helps you boot Mac into Disk Utility and eradicate issues from the hard drive. You can boot Mac into recovery mode as a last resort for recurring problems with macOS installation. Ensure that all backup files are updated promptly on Mac Time Machine or an external drive. Follow the given steps to Boot your Mac in Recovery Mode:
Check the Internet Connection
Lastly, check your internet connection. A poor connection can prolong the macOS Update process. If your router seems unstable, it’s best to restart it. Similarly, you can also contact your internet service provider.
Related Questions
Will I Lose Data if My Macos Update Is Frozen?
You do not lose data if your macOS update is frozen. Your Mac reverts to its old OS version once you are back to a normal restart. All data will still be intact if you do not boot your Mac on Recovery Mode. You can still revive your data after restarting your Mac in Recovery Mode through Time Machine.
Is There Another Way to Restart My Mac Without the Power Button in Recovery Mode?
You can also restart your Mac in Recovery Mode using the keyboard instead. Press on the Windows + R keys combination if you face some issues with the power button. Proceed to follow the same method as mentioned above.
Can I Reset the Smc in an M1 Chip Mac?
The M1 Chip-powered Mac does not have a system management controller. You can power off your Mac for 30 seconds and restart it again for a similar SMC resetting effect.