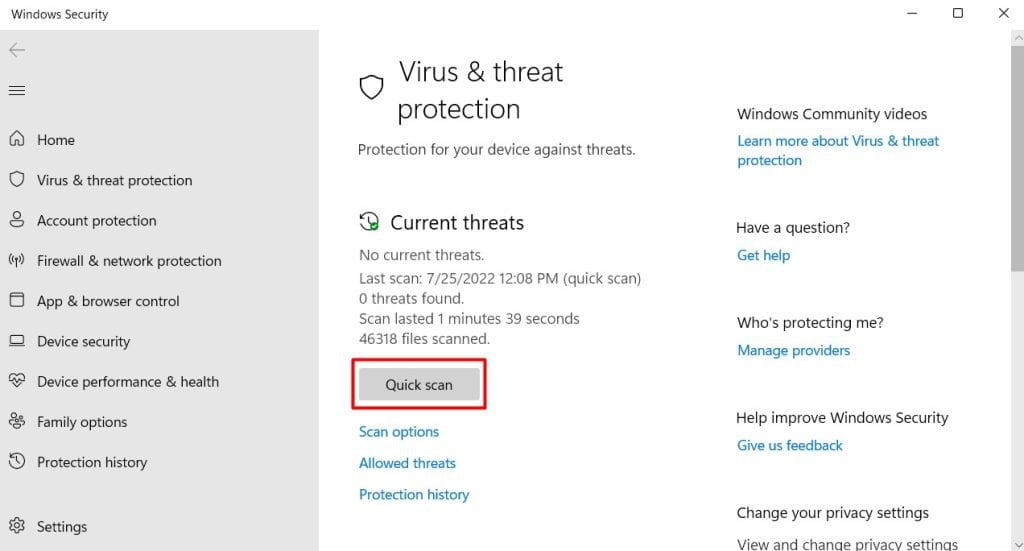Normally, you won’t even notice that these fans are at continuous work. However, if your system’s overheating or dust has built up inside your fan, then the fans start making loud sounds. The noise could be anything from buzzing to rattling or grunting that takes your focus away from work. If you are experiencing such sounds from your laptop fans, then this guide will help you make the fan silent again.
Causes of Loud Sound From Laptop Fans
A noisy fan does not always mean that it’s wearing out. It may not even be the issue of the fan, and your system’s just acting abnormally, affecting the fan speed. So, knowing why it is buzzing is the first step before moving to fix the fan.
Fixes For Lowering the Fans’ Noise
Have you been working on your laptop without turning it off for quite a time? If so, your system may be simply overheating, and the fan may have to run faster to cool it down. Before going through the solutions, shut down your PC and let it cool for a while. Then, run your laptop again to see if the sound has gone down. If that did not solve the issue, then let’s move on to the fixes.
Ensure Proper Airflow
The laptop fans circulate the surrounding air through the laptop to dissipate the heat from the hardware. However, if the hot air inside the laptop cannot get out of it, then the system, along with motherboard will overheat. Hence, the fans have to run faster to cool the system causing it to produce loud sounds. So, you should ensure that the air vents are not blocked, and the air is getting enough room for circulation. You can do this by placing the laptop on a hard surface such as books or a table. Avoid using soft surfaces such as mattresses and pillows. When you place the laptop on these surfaces, then it will block the air vents preventing sufficient entry and exit of the air. Furthermore, keeping the laptop in a cool room with windows open can further cool down the laptop. As a result, the fans will have less work to do, and the noise will decrease.
Close Heavy Programs and Background Process
Most laptops control their fan speed automatically. That is, when the system is in need of more cooling, the fan increases its speed. A system requires more computing power when you run heavy programs in it. Sometimes, it may even have more GPU usage. As a result, the temperature of CPU, GPU, and other hardware increases, demanding more cooling affect from the fan. The fan automatically runs faster, emitting loud noises. So, closing demanding programs and unnecessary background processes can greatly reduce the fans’ workload and the noise. Let’s see the way to do it. Some applications add a lot of load to the system and abet in increasing the heat from the very start. You can disable the automatic startup of these applications to lower the noise coming from the fan. Notice if the problem is solved.
Clean the Inside of the Laptop
The dust and dirt enter inside the laptop along with the circulated air through several means. Over time, the fan blades get covered with a large amount of dust. This may cause the vents to clog as well as exert physical load on the fan. The fans have to run at high speed to provide even a small amount of cooling to the system. Apart from the dust, you may hear rattling sounds if some wires or loose screws come across the fan’s path. So, cleaning the fans and inside of the laptop can help significantly reduce the noise as well as the load on the fan. Let’s start to clean the fan safely. Observe if you still hear the noise.
Run Virus Scan
If your system is affected by malware or viruses, then they may exert additional strain on it by running unwanted processes. It can even corrupt the drivers and system files that help maintain the hardware performance. As a result, the fan may have to work hard, causing it to emit noise. You should run a virus scan on your system using the built-in windows defender tool or paid antivirus software. Mac has the X-Protect application built into it to protect the system from viruses. If the software finds the malware, you can then remove them. We advise you to conduct the scan regularly to protect your system.
Adjust Fan Speed
As we mentioned earlier, the fan speed increases to complement the high usage of the system. But, if you are not running any heavy work and still the fan is running faster and making noise, you can adjust its speed. Some laptop manufacturers provide their own fan speed control tools, such as Nitro Sense in Acer Nitro 5. You can choose to run the fan at your desired speed through those tools. If your laptop does not have the feature, you can always use a reliable third-party application to adjust the fan speed. Let’s see the way to do it in SpeedFan software. Notice the change in the noise produced by the fan.
Undervolt CPU/GPU
Both your CPU and GPU fan runs at maximum speed, making noise when their temperature increases. Undervolting is one of the safest and a popular means to lower your CPU and GPU’s temperature. It does so by reducing the voltage supplied to those hardware to an optimum level. Undervolting CPU and GPU requires you to follow some specific instructions. These steps also vary with different models. Hence, we have prepared a comprehensive guide to undervolt your CPU as well as for GPU undervolting. Additionally, if you have overclocked your system, the fans work at maximum speed to lower the system’s temperature. So, we recommend reverting your laptop to normal settings and stop overclocking.
Use a Laptop Cooling Fan or a Laptop Stand
If you have to use heavy programs or cannot optimize your fan constantly, it is better to use a cooling pad under your laptop. A cooling pad provides a continuous supply of cool air from beneath your laptop, cooling it further. As a result, the load on your laptop fans decreases, reducing the unwanted noise. Alternatively, you can also use a laptop stand to raise your laptop a little bit and allow proper airflow under it.
Apply Fresh Thermal Paste
Computers use the thermal paste to remove the minute air gaps on the processor’s surface and facilitate proper heat transfer. The thermal paste applied on the fan’s bottom or CPU’s top erodes after a while. As a result, the CPU or GPU overheats, and the fan’s load increases. You can apply fresh thermal paste by scrubbing the remnant from the surface. Let’s do it together. Listen if the noise has gone away.
Replace the Fan
Is your fan still making noise after trying all these? Well, if the sounds are still present after applying all these fixes, it probably is communicating the need for a replacement. When the bearings inside your fan get loose, the fan blades doesn’t sit firm on the bracket as it is supposed to. Rattling sounds or loud buzz are indications that the fan has been used for too long and the bearings have failed. Even though it is possible to repair the old fan, it is cost and time efficient to get a replacement instead.
Are the Fixes the Same For a Macbook?
Macbook is also a laptop, and it can suffer from the problem of a noisy fan. You can apply the same fixes to it as well as observe if the problem goes away. In addition, Macbook has a System Management Controller (SMC) chip that controls and manages the functioning of important hardware components. It is also responsible for controlling the fan speed and its functionality. If the settings of SMC have malfunctioned by some means, then it may be causing the fan to sound erratic. Furthermore, if the NVRAM in mac, which stores data for quick access, get occupied a lot, then it can increase the system’s temperature. As a result, the fan will have to increase its speed, causing it to be noisy. You can solve this easily by resetting the SMC and NVRAM in your macbook. However, the steps are a little different for each model. So, we have created a separate guide to perform these operations along with other additional fixes and get your mac fixed.