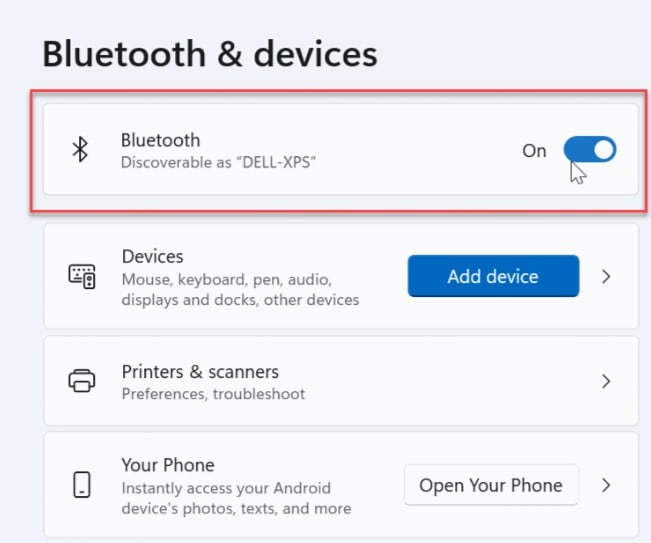Usually, the problem of these devices not being recognized lies in the ports and cables in the case of wired devices and wireless connection and batteries for wireless devices. But sometimes, the mouse and keyboard may not function only in particular situations, such as only during boot or solely not in BIOS, which may be quite troubling. Thus, in this guide, we have compiled the fixes to bring your keyboard and mouse to a working state, whatever the cause.
Why are My Keyboard and Mouse Not Working?
Fixes For Keyboard and Mouse Not Working
Sometimes the keyboard and mouse just stop working if the system gets frozen. You can check this by simply restarting your PC. During the reboot, the keyboard and mouse should work in such cases. If the issue is indeed a frozen computer, we have provided a detailed guide to solve this problem.
Corrupted or faulty driversFault in ports or cablesBattery issues in wireless Keyboard and MouseImproper BIOS settingHardware Faults
Similarly, see whether the devices are receiving any power by pressing the Capslock on the keyboard and simply moving the mouse. If there is no power, then look for any switches to turn on the device or try inserting the cables properly. Furthermore, it may be that the USB support is disabled in BIOS, which will cause the system to receive no response from any USB devices. In such a case, you will have to reset the BIOS by taking the CMOS battery out or using a jumper pin. Sometimes, removing the CMOS battery may not reset the BIOS. You will have to jump the connection to clear the CMOS. See if the system recognizes the keyboard and mouse. However, if it still does not work, then let’s get on to the fixes straightaway.
If It Does Not Work At All
There are instances where the two input devices do not provide any response to the PC. And you do not have any options to perform the fixes as you cannot communicate with the PC at all. But, most of the time, the problem lies within the hardware components of the system and the devices in such cases. So, you should identify and rectify the following physical faults in the system. For Wireless Keyboard and Mouse,
Look for any buttons in the keyboard and mouse that turns it off. If it is turned off, toggle it to the On state.Similarly, find any buttons that are used to enable or disable the Bluetooth or wireless module in the devices. Turn them on as well.Ensure that you have inserted the wireless dongle or receiver that communicates with the devices into the PC.Check or replace the batteries in the devices.Try connecting a wired keyboard or mouse to the system and see whether it works.If it does, then make sure that you have enabled Bluetooth on your PC for Bluetooth keyboard and mouse.Set up the connection between the devices and the system properly if they work via Bluetooth.If a wired keyboard works on your PC, then you may try updating or re-installing the Bluetooth driver, or that of the wireless module on your system. Find the correct driver for your wireless module from its manufacturer’s website or from your laptop’s website in the case of the Bluetooth driver.
But if the wired keyboard functions well and none of the above fixes works, then there may be internal hardware or wireless module with the devices. For Laptop Keyboard and Trackpad, For an inbuilt laptop keyboard not working, you can try using an external keyboard and mouse to see whether you can communicate using it. If the external keyboard or mouse works, then you will have to run a keyboard troubleshooter to rectify the issue. It will automatically find any issue and solve it. In case the troubleshooter is not able to fix the problem, you can re-install or update the drivers of the pre-installed keyboard and trackpad. See if the devices start working now. For PC Keyboard and Mouse,
The first thing to look at is the ports where you have connected the devices. Connect the keyboard or mouse to another port, both at the front and in the back, to see if it works.Look for any severe connection between the front USB hub by removing the side cover of the PC.Another thing to check is the cables of the devices. Look for any damaged points in the PS/2 or USB cables of the mouse and keyboard.Try connecting the devices to another working PC to see whether they are recognized there. If the input devices do not work in another PC as well, then you may be looking at the case of cable or hardware defects.You can also get a spare keyboard or mouse and try connecting to your system. Especially we recommend you use PS/2 devices so that you can identify any issues with the USB ports as well.
If It Does Not Work During Boot
You may be experiencing a situation where your keyboard and mouse do not work during Boot or in BIOS but function well at other times, especially in the case of USB devices. In such cases, you can try using PS/2-type devices and observe whether it solves the issue. If you succeed, then it may be that the fast boot is the culprit. Fast boot may cause the system to recognize USB devices only after the Windows loads up. So, you will have to disable fast boot for them to work during boot as well. Restart your system and see if the keyboard and mouse work in BIOS.
If It Works Only During Boot
But if your keyboard and mouse work during boot but not after startup, then there may be some software issues. In such situations, you should try running your PC in the recovery environment and check whether the devices work there. Turn your PC off directly by pressing the power button. Do this three times to boot into recovery mode. If the keyboard works there, then let’s move on to the fixes below.
Perform System Restore
Restoring your system to an earlier healthy state can repair any damaged drivers and system files that provide compatibility for the input devices. After the process completes, reboot your PC to inspect the working of the devices.
Reset Windows
If system restore does not work out for you, you will ultimately have to reset your PC. When the resetting process finishes up, the keyboard and mouse should work now. You can also install a fresh OS on your computer.