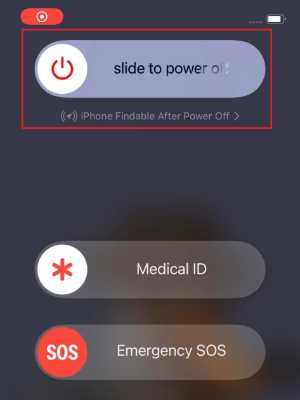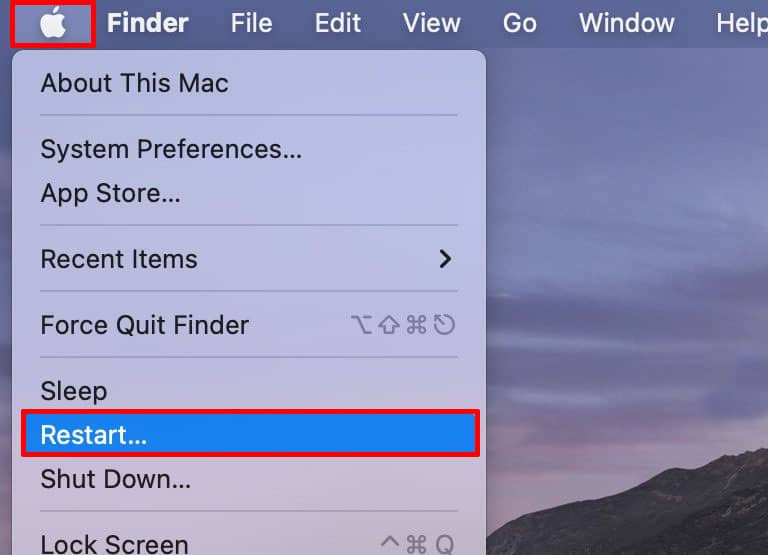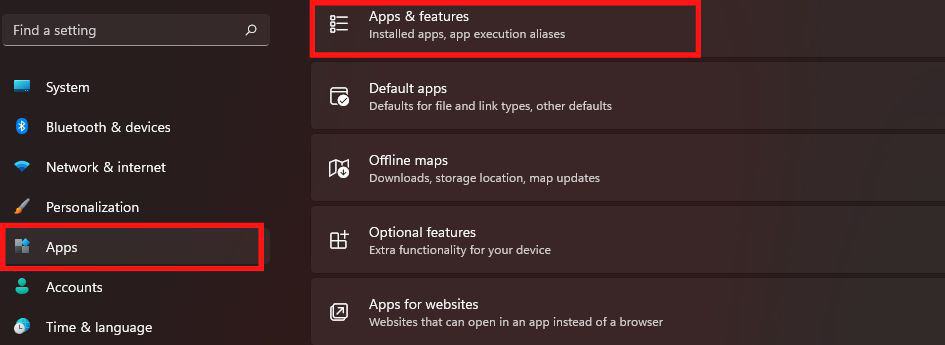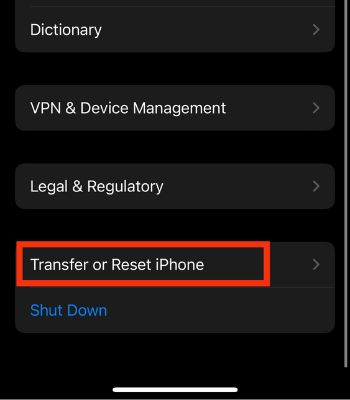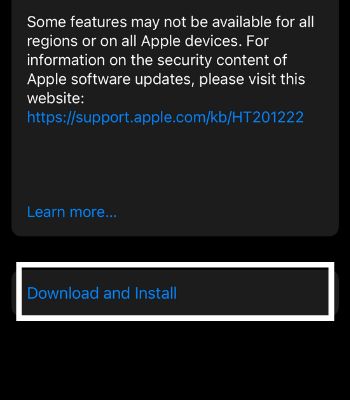The problem can stem from simple issues like not connecting the USB cable properly. Likewise, you can also face this issue if your iTunes is running on the older version or the iTunes driver is not functioning properly. In this article, we will suggest several ways to fix the problem of the iPhone not showing up on iTunes.
Why is the iPhone Not Showing Up on iTunes?
How to Fix the iPhone Not Showing Up on iTunes?
You need to properly check the USB cable and ensure it is properly attached to the Computer. Also, if there’s a physical cable on the cable, it may fail to work. For that, you need to test with a new one.
USB cable is damaged The outdated software version on devices iPhone is locked or powered off Not giving permission to the Computer
Once you plug the USB cable on the iPhone and the Computer, you need to click on Trust this Computer from your iPhone. If you don’t let your iPhone grant that permission, the iPhone will not be recognized by your Computer and fails to show up on iTunes. Besides that, you can try other fixes mentioned below.
Unlock Your Device
Most of the time, simple problems like this can make things difficult. If your device is locked, iTunes might be unable to recognize the device. It is like a security layer, and you can’t perform tasks like importing/exporting without unlocking it. So, if you unlock your device, iTunes might show up and be able to recognize your iPhone.
Ensure Your iTunes is Up to Date
If you haven’t updated iTunes for a long time, it is possible that your iPhone is not recognized. Your iPhone and iTunes need to be updated for new features upgrade, better optimization, and compatibility. So, update iTunes and check if the issue is resolved. On Mac On PC If iTunes is downloaded from Microsoft Store you will automatically get new updates. Otherwise, if downloaded from Apple’s Website, follow these steps:
Reboot Your iPhone and Desktop
Sometimes, minor glitches on your iPhone or Desktop can hinder the process. So, the easiest thing you can do is Restart the devices. When you restart, all your current tasks will be forced to stop and begin fresh in the memory, resolving the issues. Thus, restart your devices and start from the beginning. It may help make your iPhone appear on iTunes once you restart. On iPhone On Mac On Windows
Update the iPhone and Apple Mobile Device USB Driver
The next thing you can do is update the driver. It might fix the issues once the driver is updated to the latest version. You have different steps for each if you have downloaded iTunes from the Microsoft Store or the Apple Site. Follow these steps:
Reinstall the Apple Mobile Driver
It is possible that when the driver malfunctions, you cannot see the iPhone on iTunes. Here’re the steps to uninstall Apple Mobile Driver: Now unplug your iPhone from the computer and close the iTunes app. After some time, plug the iPhone back and check if it shows on iTunes.
Reinstall iTunes
If the iPhone is not showing on iTunes. Another way you can deal with it is by reinstalling iTunes. First, you need to uninstall the application and then reinstall it. If you do so, the iPhone might be able to pop up on iTunes. To uninstall iTunes on Windows: You can install iTunes from the official Apple site or the Microsoft store app. Simply type iTunes on the search engine and click on the official apple site, then you will be redirected to the download page.
Reset All Settings on Your iPhone
If you have mistakenly tweaked your iPhone’s settings and don’t know what you have changed, resetting all settings can get the job done in such a case. This will only reset the settings like Location, Privacy, etc., which can aid in helping to make your settings restored to normal. Here’re the steps you need to follow:
Update Your iPhone
Running on the latest iOS is important. It might not be compatible if you are using the outdated version of iOS and the latest version of iTunes or vice versa. Also, updating can help to overcome the issues of bugs. Therefore, if your iPhone has a new software update, you should consider updating it.