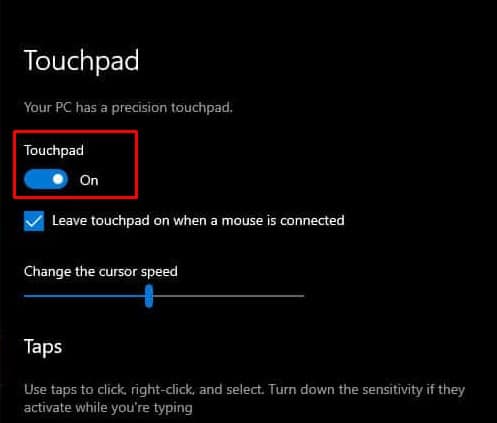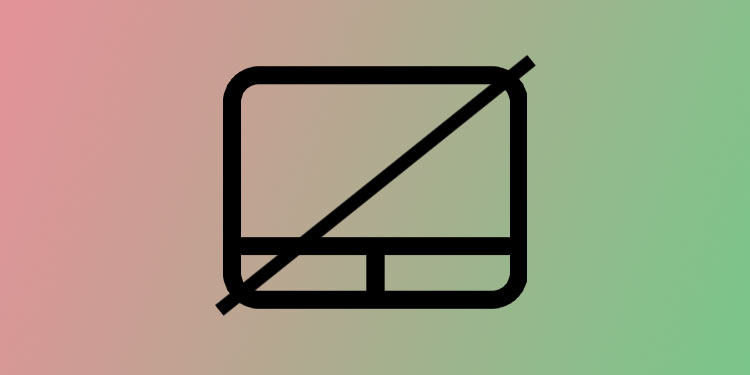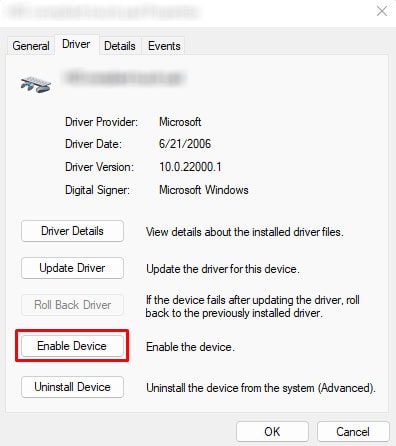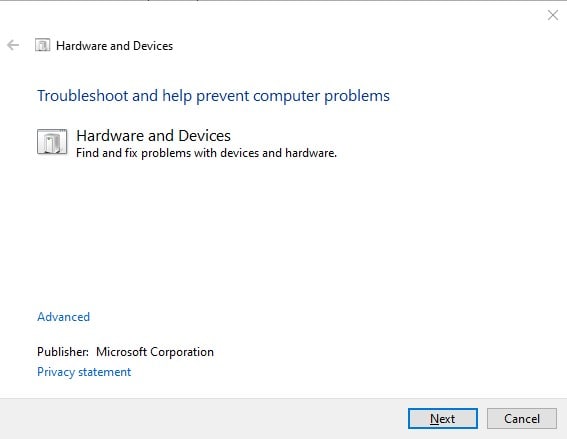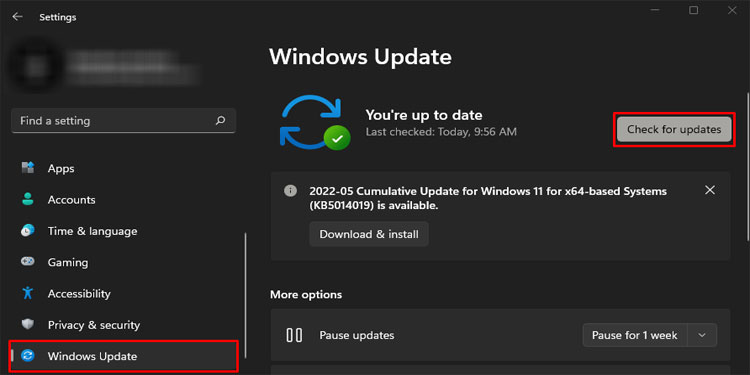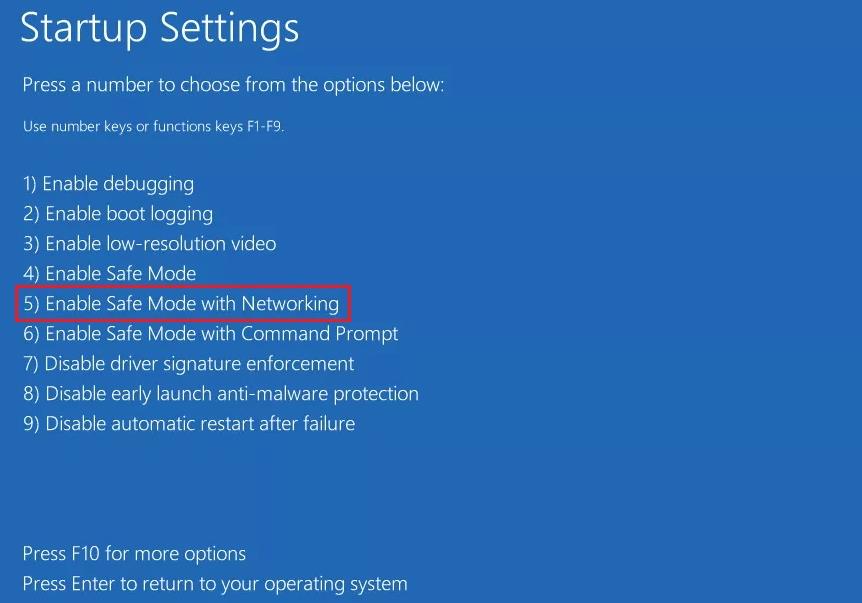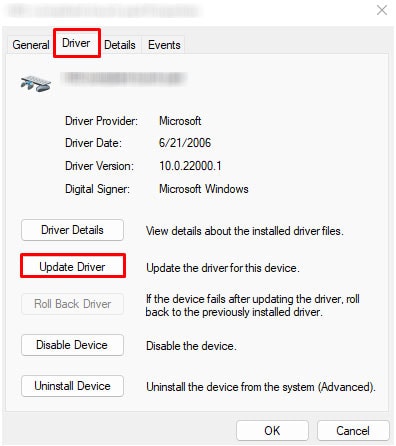One particular reason you might be facing this issue on an HP laptop is that the touchpad is disabled within the OS or in the BIOS. Besides this, system file failure and corrupted driver files are known to cause issues with hardware. And this includes the touchpad as well. This article further lists why the HP touchpad stops functioning, along with a step-by-step guide on fixing the issue.
Why is the Touchpad on My HP Laptop Not Working?
On most HP laptops, you can double tap on a corner of the touchpad to enable or disable the touchpad. Once you double tap on the corner, an LED light on the touchpad will turn on, indicating that the touchpad is locked.
How to Fix an Unresponsive HP Touchpad?
You can follow the solutions mentioned below to fix the touchpad on HP laptops.
Enable the Touchpad
The touchpad is not a device that malfunctions easily. If your touchpad is not responsive, it is usually due to it being disabled. You can find several settings in Windows, mouse properties, device manager, and the BIOS that can disable the touchpad. Even if you disable the touchpad in any of the settings, you cannot use the touchpad. Therefore, first, check if the touchpad is enabled on your laptop.
From BIOS
A BIOS (Basic Input Output System) has access to all the hardware connected to the motherboard. And since the touchpad is also connected to the motherboard, you can enable or disable it from the BIOS. You can follow the steps mentioned below to enable the touchpad from BIOS. Depending on the laptop, you may have a BIOS with a different UI. In that case, navigate the BIOS to locate and enable the Touchpad setting.
From Windows Settings
Windows settings also have full access to your touchpad. However, accessing the touchpad setting can be difficult without a functioning touchpad. Below, we have a step-by-step guide on enabling the touchpad by just using the keyboard. Once done, try using the touchpad.
Using Hotkey
Some HP laptops have a dedicated function key that enables or disables the touchpad. If this key has its LED turned on, it means that the touchpad is disabled. To enable, press Fn and the function key simultaneously. The function key will have a logo that represents a touchpad. On HP laptops, this key is mostly F6 or F9. However, depending on the laptop, it can be any of the function keys. You can refer to your laptop’s user manual to locate this button.
Touchpad Switch
If your laptop does not have a dedicated function key, your laptop may still have a feature to enable or disable the touchpad. Check for any LED on one of the corners of the touchpad. Usually, this is located on the upper-left corner of the touchpad. Double tap this area to enable or disable the touchpad. When the touchpad is disabled, it will have an LED light indication. If your laptop does not have this feature, try enabling the device using the device manager.
From Device Manager
The device manager has access to all the devices and their drivers connected to the computer. You can also disable any device from the device manager. If your touchpad is not working, it can be that the setting is disabled here.
Run Hardware Troubleshooter
The hardware and Devices troubleshooter searches for issues with the device and attempts to fix any found issues. It scans the device and its drivers and performs a series of tests to figure out whether it functions smoothly. And if it finds any issues, it changes requires windows settings that may fix the problem. To run the troubleshooter, The troubleshooter will now perform a series of tests to fix any issues.
Update Windows
Microsoft provides a series of updates to their customers. Windows update fixes minor bugs, provides improved security, and improves systems performance. If the problem with the touchpad is due to a bug in Windows, an update might fix the issue.
Run OS in Safe mode
When the system runs in safe mode, the Operating system will run without most of its drivers and software. It only runs a few of the basic drivers. By doing this, it gets rid of any complications that might be stopping the touchpad from functioning. If your touchpad works fine on safe mode, there is a possibility a software or a driver is causing the issue.
Switch Between Tablet Mode and Laptop Mode
You can use a laptop that can turn 360 degrees in both tablet and normal mode. You cannot use the keyboard and the touchpad when in tablet mode. When you switch between modes repeatedly, the touchpad sometimes may still think that the laptop is in tablet mode when actually it is in laptop mode. If this happens, you may be unable to use the touchpad or the keyboard. To fix this, set your laptop in normal mode, and restart the PC.
Update HID Touchpad Drivers
The touchpad driver makes the physical touchpad communicate with the Operating system. An outdated version of a touchpad driver will have a lot of issues and may not transfer data to the OS efficiently. To fix this, you need to update your drivers to the latest version.