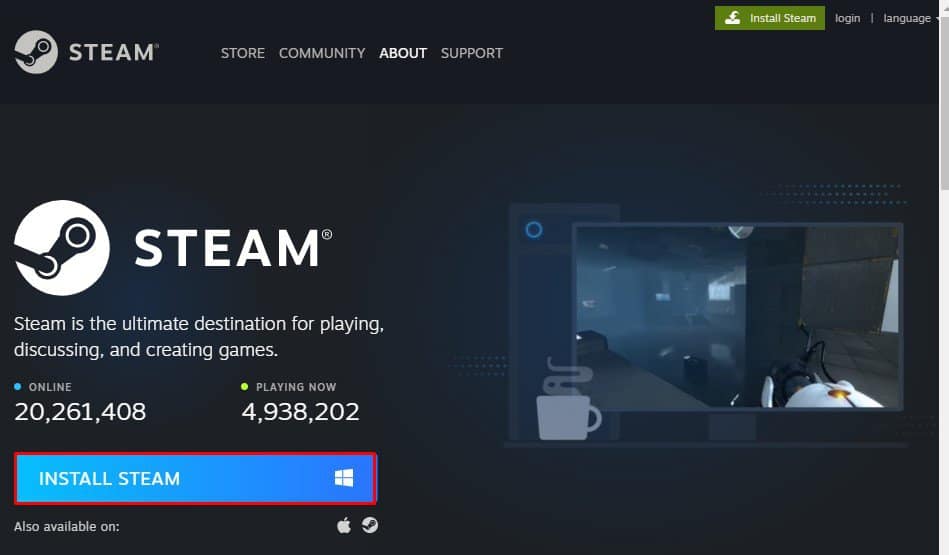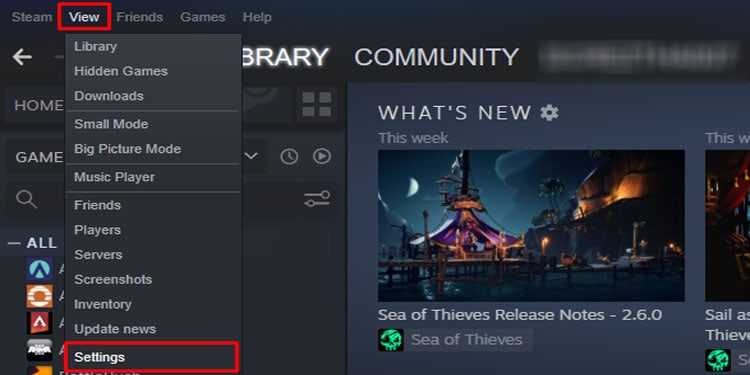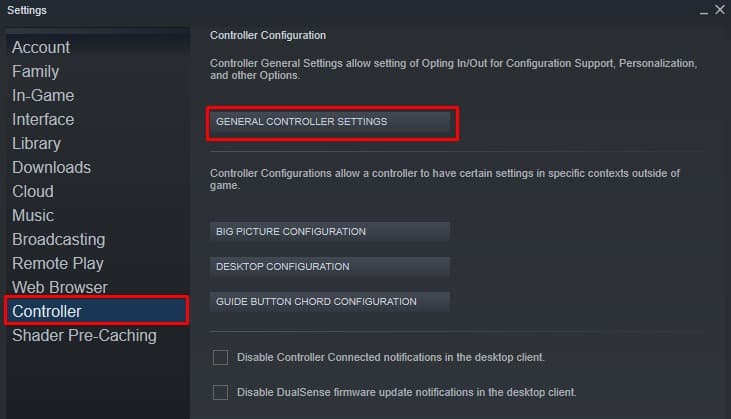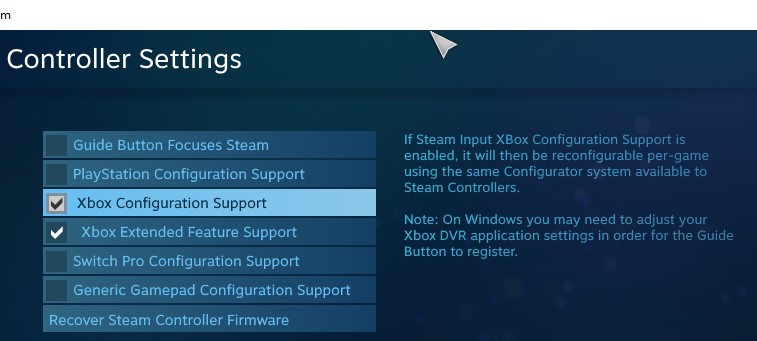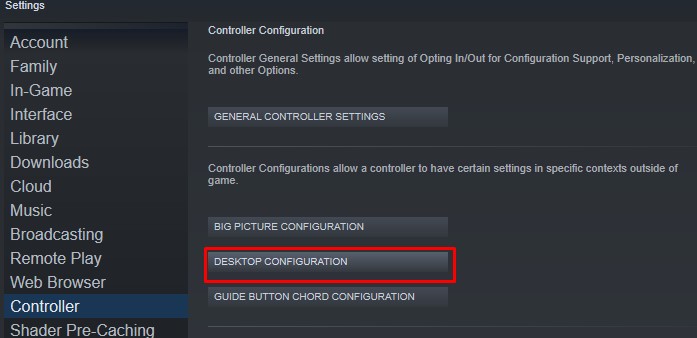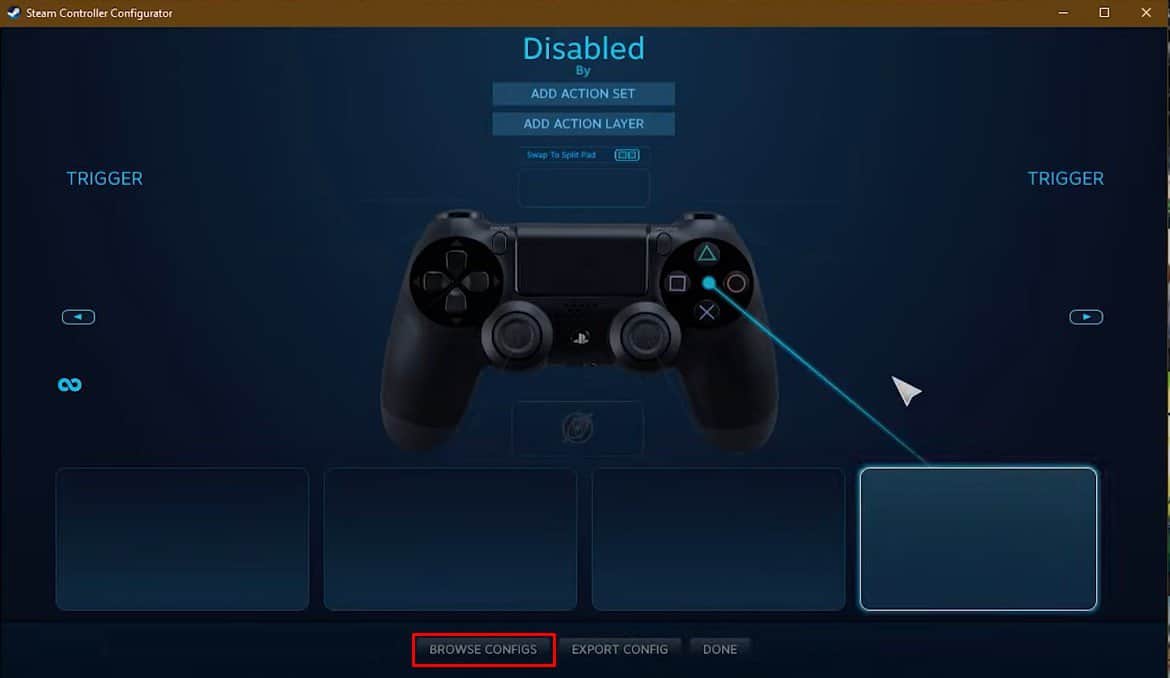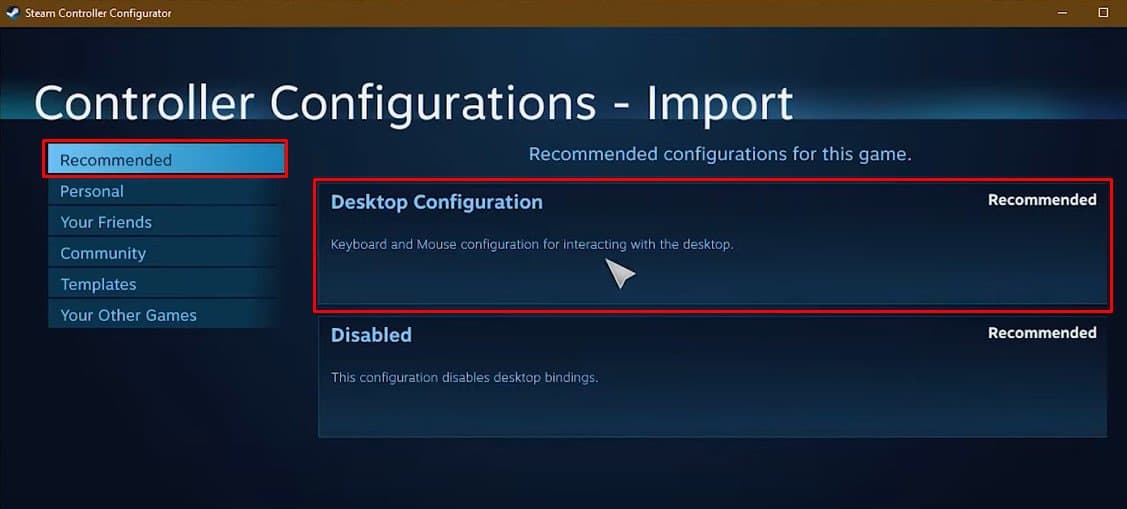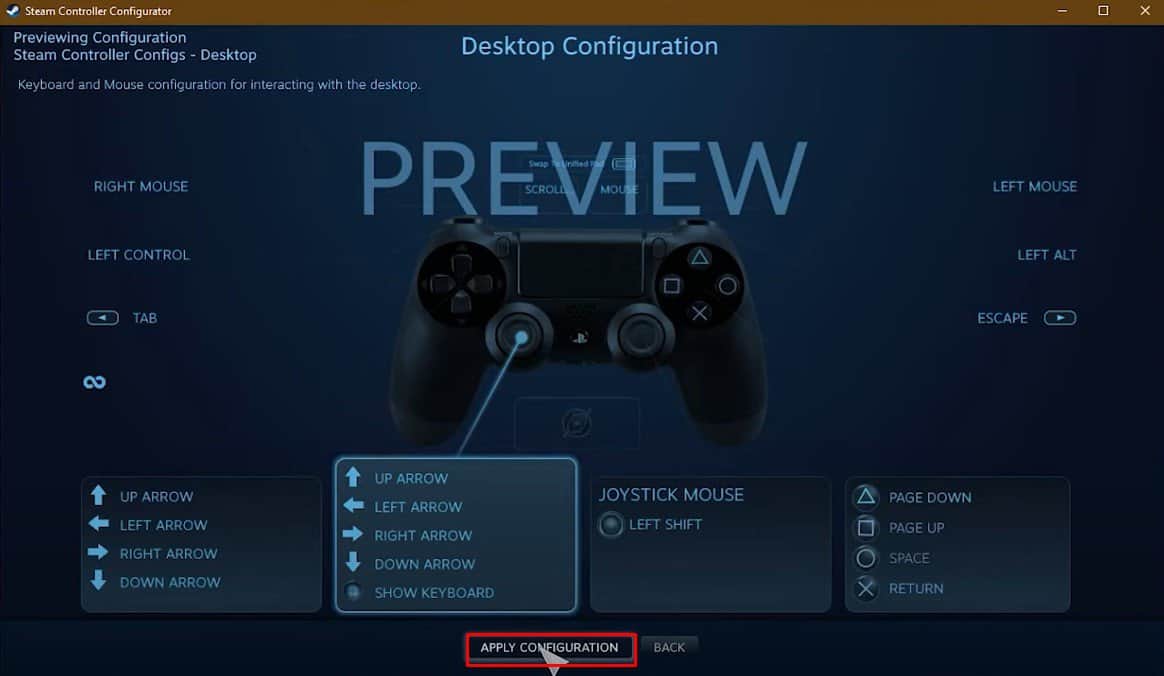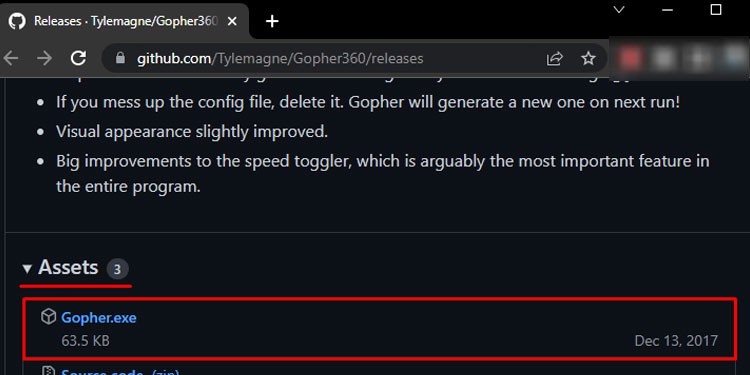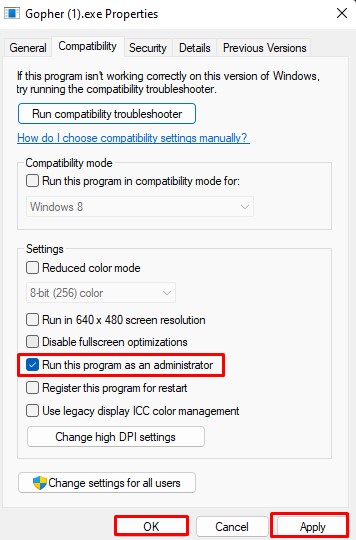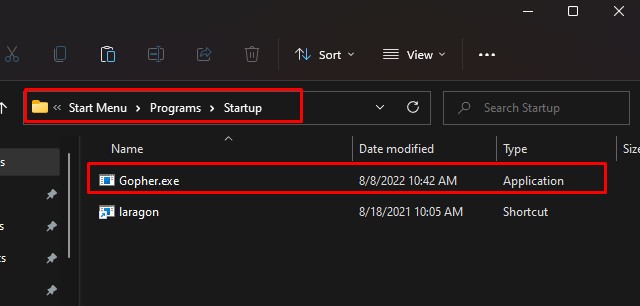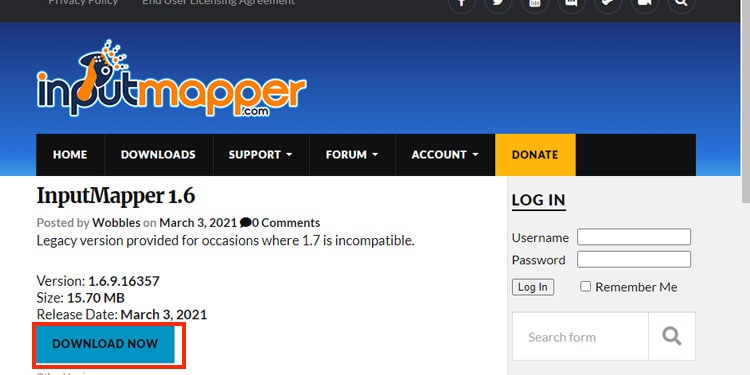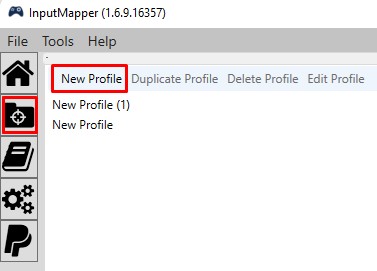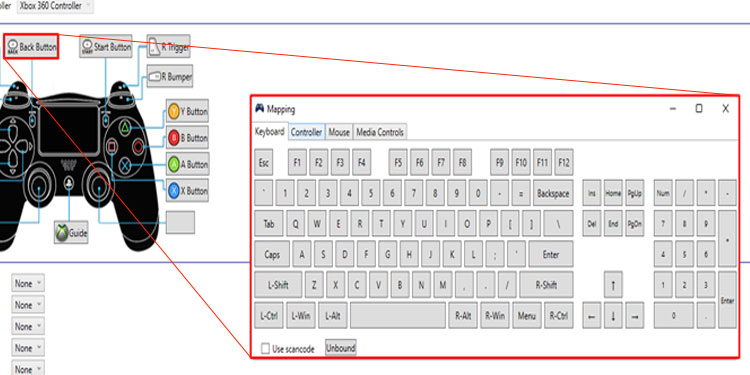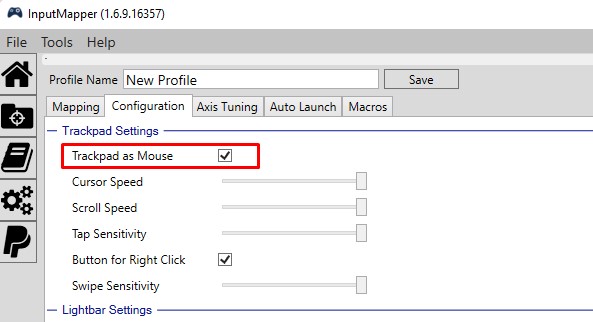Wouldn’t it be easy if you could simply control the mouse cursor and type using the controller? Fortunately, in today’s world, it is possible. And in this article, we will guide you through a list of applications and steps to configure your controller to use it as a mouse or a keyboard.
How to Use Controller as Mouse or Keyboard?
To configure your controller, you have to rely on a program. All the applications we’ve listed below are free. However, some apps such as Controller Companion and REWASD charge fees to reconfigure your controller.
Through Steam Client
The Steam client also offers built-in controller support to use the controller as a mouse and keyboard. Steam supports a wide range of controllers such as the PlayStation, XBOX, Switch Pro, or any generic gamepad. Since most users using the controller likely have a steam client installed in their system. Therefore, using it to configure the controller is an ideal choice. However, below we have explained the process of installing steam and using it to manage the controller settings. If you want to rebind a key according to your choice, click on one of the pop-up sections. Now select the mouse or the keyboard key to rebind. Furthermore, you can also use the configuration you set in other non-steam games. You need to add this game to steam. Then, you can use the profile you set on non-steam games.
Using Gopher360
Gopher360 is a great lightweight tool to use as a mouse. You can use the on-screen keyboard to press certain keys and use it to type. Once you connect the controller to the PC, wired or wirelessly, the application will automatically detect the controller and configure its left stick movement with the mouse movement. One downside to Gopher is that it only allows mouse movement from an XBOX controller (Wired or wireless) and DualShock (With InputMapper 1.5+). You cannot use this tool if you use a generic controller. Follow the steps mentioned below to use the controller as a mouse or keyboard by using Gopher360. It will help if you run Gopher360 as an administrator to use the controller to access the on-screen keyboard. Follow the steps below to run the application as admin by default. Once the application is set to run as admin by default, you need to ensure that it runs automatically on startup. Doing this means you do not need to use a mouse to run the application every time the computer starts. Gopher will now run automatically every time you turn on the PC, and you can use the controller directly on the go.
Through InputMapper
Unlike Gopher360, InputMapper allows you to map the entire keybinds according to your choice. This gives the user full control over their controller buttons. You can even remap your DS4 (DualShock 4) to work like an XBOX controller. This variety of advanced macro and customization makes the InputMapper a great application you can use to replace your mouse and keyboard with the controller. Furthermore, the application is not only restricted to XBOX and PS controllers but also any other generic controllers. Follow the steps below to remap your controller using InputMapper.