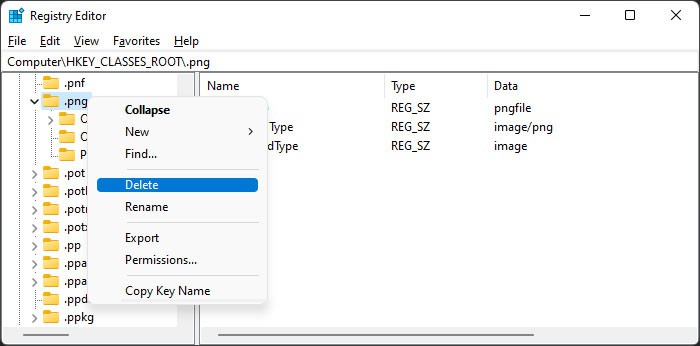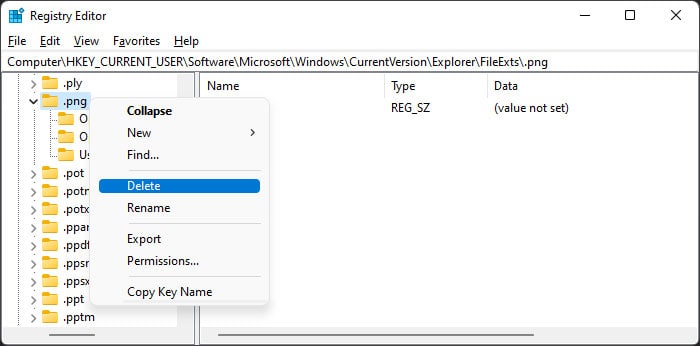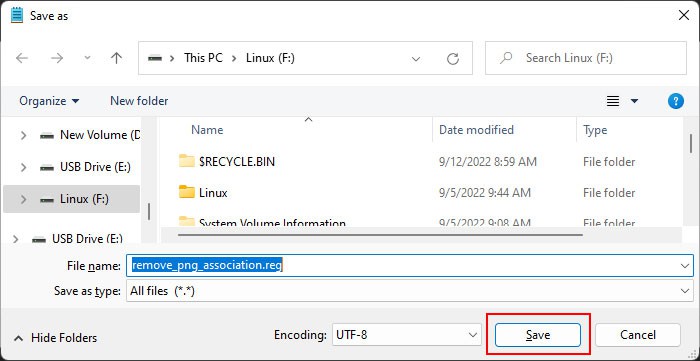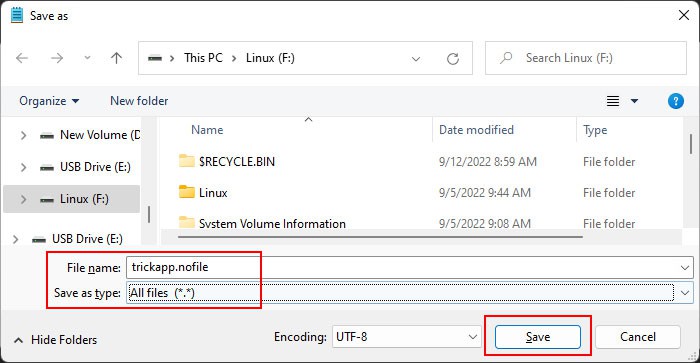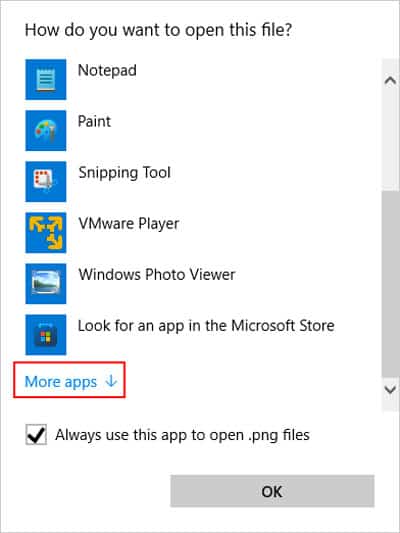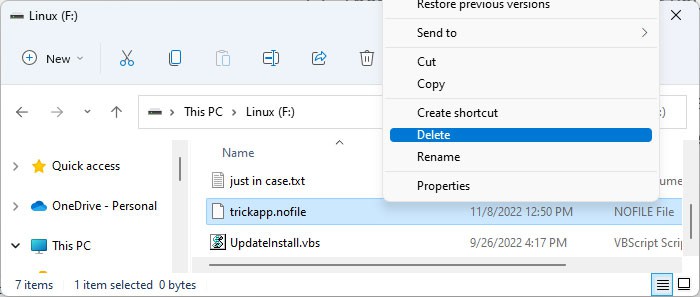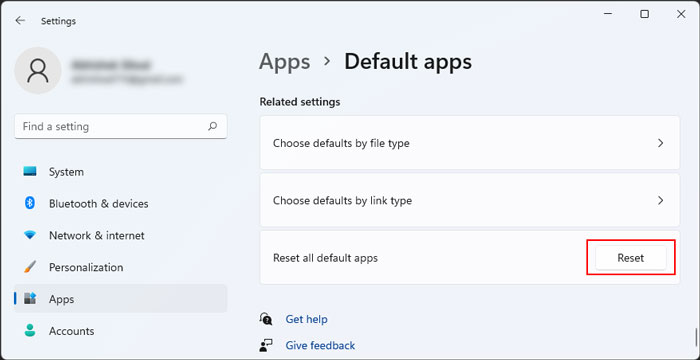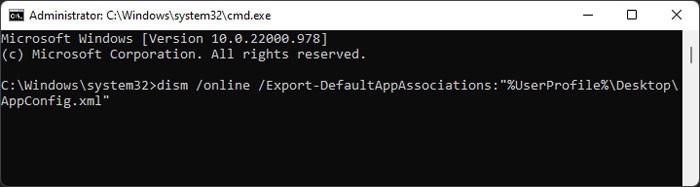You can change the default apps for the files using the “Open with” option on the context menu. However, sometimes you need to remove the association and not just change it. In this article, we mention various ways you can use for this purpose.
How to Remove File Association on Windows?
Here are some of the ways you can use to remove file type association on Windows:
Change Registry Settings
The easiest way to remove file association on Windows is to delete the associated registry keys. However, you need to delete the keys for each association you want to remove. So, the process can be tedious if you want to remove multiple associations. Regardless, we have mentioned the steps you need down below. Here, we use a PNG file as an example, so you need to replace .png with the extension whose file association you wish to remove. First, back up your registry to account for any unforeseen situations. You can also create a registry merge file and delete these keys. To do so,
Remove File Association Using Another File
Deleting or uninstalling the app associated with a file also removes the association. However, if it’s not practical to uninstall your programs, you can associate the file with another file and then delete the other file to do the same. Here’s one way you can do so: Now, you should have removed the file association for the file you need. The next time you try opening such files, your system will prompt you to choose which app you want to use for the file.
Use Third-party Applications
Various third-party apps, such as Types, FileTypesMan, Unassoc, and so on, remove the association for various file types. They are very easy to use, so you can download and install one such app and use it. Make sure you have checked the user reviews for their reliability before installing them. If you find any problem while deleting an association, you can visit their official websites for more information.
Reset All File Type Association
While this is not a way to remove file associations, you can reset all file type associations to the default settings through Windows Settings. Here’s how you can do so:
Import File Type Association Configuration
You can also import the file association configuration from another PC with default settings to have the default configuration on your own. To do so,