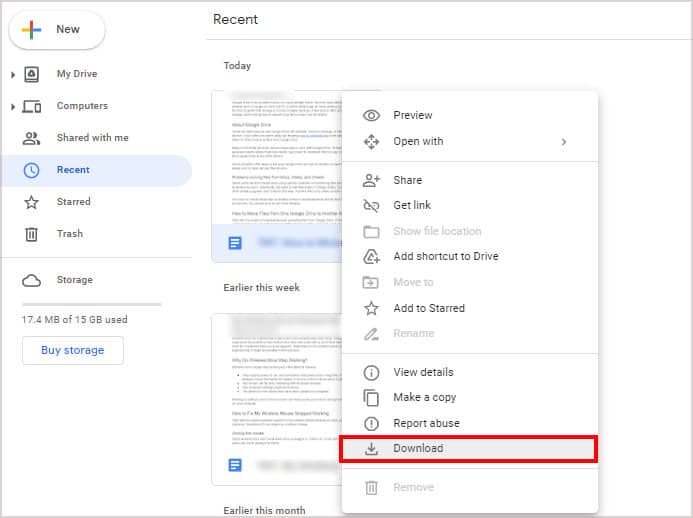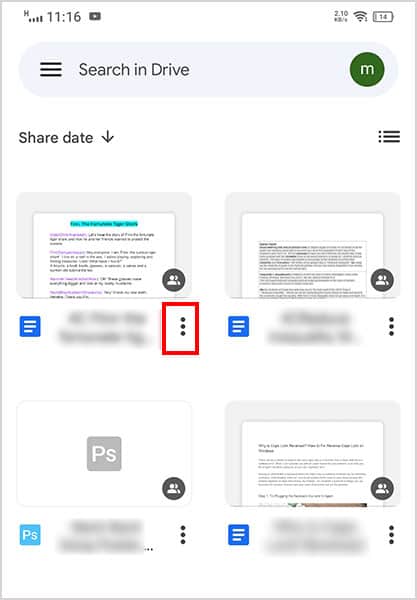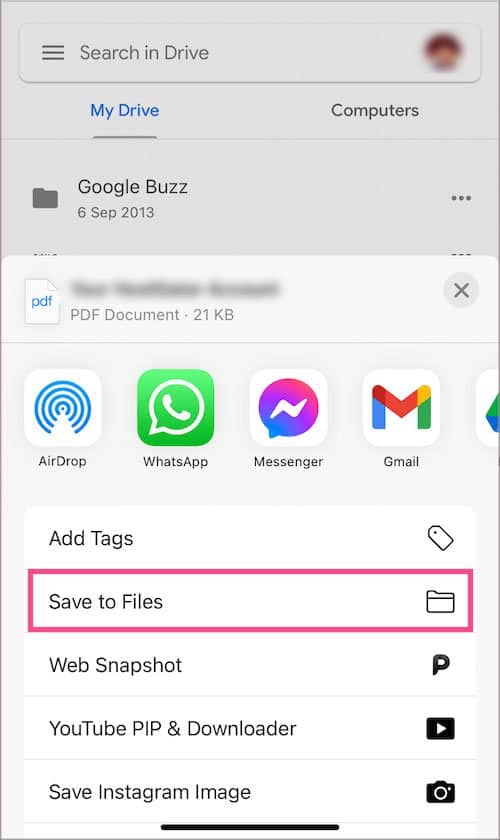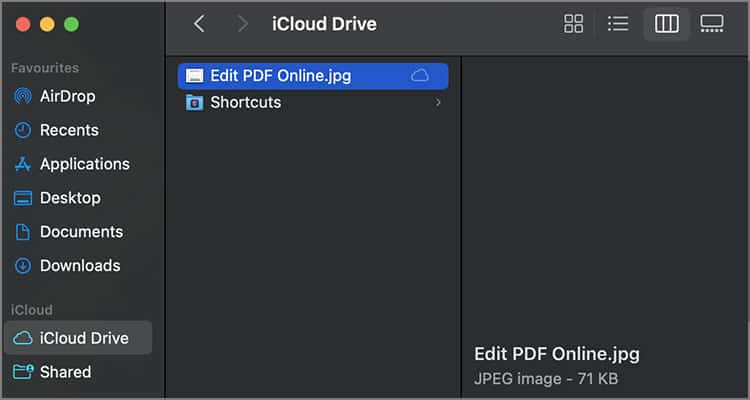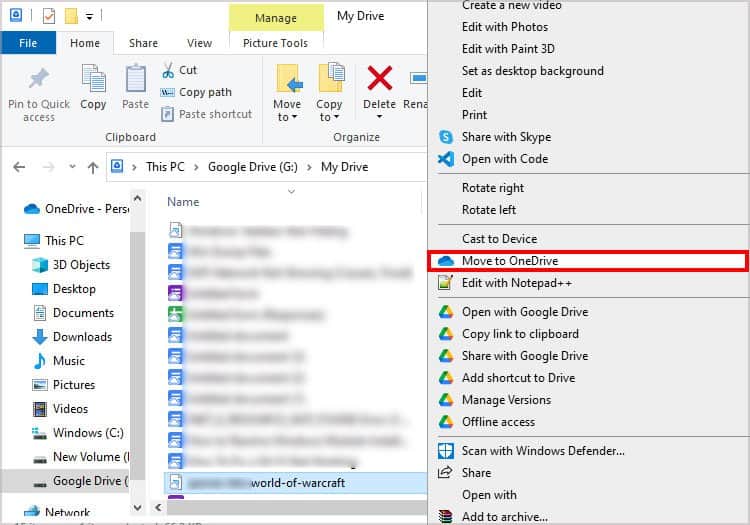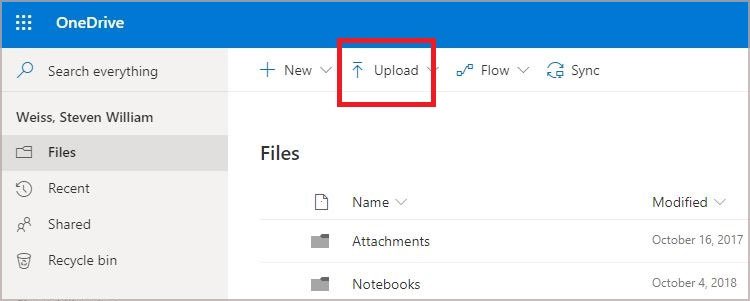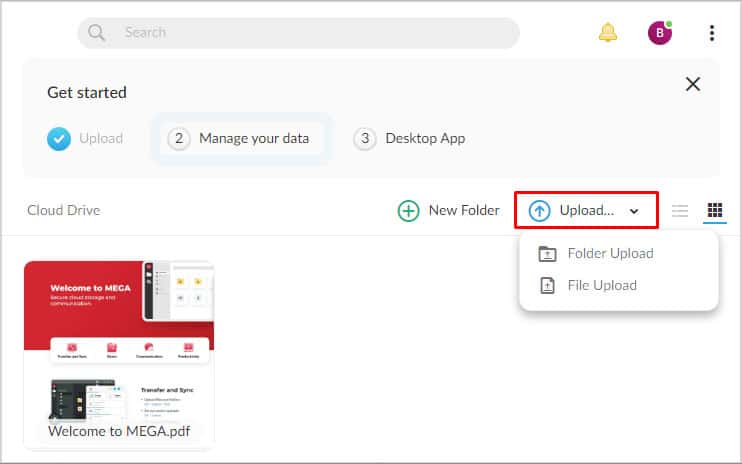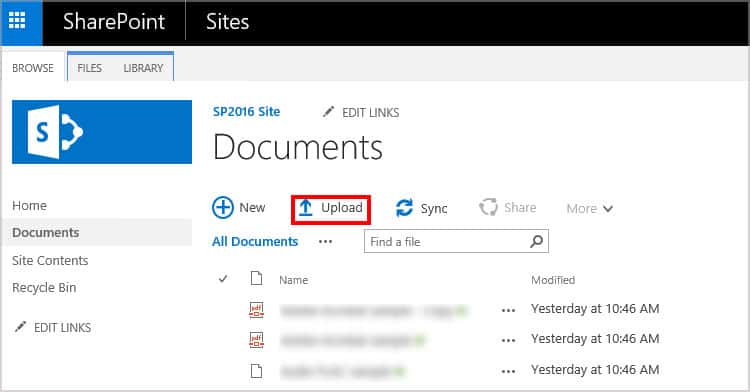However, the trick to perfect file storage is to have multiple backups. A few places offer similarly good storage, and knowing how to transfer your files to them can be helpful.
Files on Google Drive
There are three ways to use Google Drive: the website, Drive for Desktop, or the app for mobile devices. Each offers the same utility, but knowing how to download files from each can be useful when it’s time to back up files from Google Drive. Keep in mind that not every service has a way to sync with Google Drive. To back up files to particular places without that sync ability, you’ll have to download them to your computer and then upload them to the other service. Some providers offer ways to link your Google Drive account to another account so you can easily sync or move all your files at once.
Problems Moving Files From Docs, Slides, and Sheets
Some users ran into trouble when using specific methods of transferring files from Google Drive to another account. Specifically, the issue is that files made in Google Slides, Docs, Sheets, and other similar programs don’t transfer this way. The files link to the online version of the site. You have to convert these files to another format or download them directly from the web to get around this. You cannot do it on the Drive desktop.
How to Move Files from One Google Drive to Another Account
Start with the basics of downloading and uploading files from Google Drive. In that way, you can understand how to move files between different Google Drive accounts. Next, learn how to upload files to other services. Finally, check out available options for a more effortless sync between Google Drive and compatible programs.
Downloading Files From Google Drive on the Web
This method is the easiest for most people – especially if they’re looking to migrate larger files than their mobile can easily hold. You have to sign in to your Google Drive account through a web browser and select which files you want to download. One issue with downloading files from Drive you might run into is that folders are zipped when you try to download them. If you want to download non-compressed files, you have to open the folder and choose each one individually.
Downloading Files From Google Drive Desktop
You can only download files from the Google Drive Desktop app that aren’t linked to Google. In other words, Google Docs, Slides, and Sheets won’t transfer with this process. This creates a copy of the file on your computer’s hard drive and doesn’t remove it from Google Drive.
Downloading Files From Google Drive on Android
If you want to transfer the files on your phone to another service, you can download files directly from the Drive app to your phone’s storage. Then use those files when asked what files to upload on the new service. If you choose to download a file linked to Google Docs, Slides, or Sheets, the file type will be changed before you download it from Drive. For example, a PDF was saved on my phone when downloading a Docs file. If you want a different file type when you download your file, go into the file and change its attributes before downloading it. You can also save everything in Google Drive in a folder together, then right-click and download the folder to your computer. It will be zipped and compressed, but you’ll have a copy of everything available.
Downloading Files From Google Drive on iOS
You can also download files from Google Drive on your iPhone or iPad using the Google Drive app. Now the file is on your phone in addition to being on Drive. It’s ready to upload to any service you choose.
Transferring Google Drive Files to iCloud
There isn’t a program or function that transfers files from Drive to iCloud. You have to take the file you downloaded from Drive and upload it to iCloud manually. Now iCloud will automatically sync the files with everything else on your drive.
Transferring Google Drive Files to One Drive
Any Google-based files can’t be transferred to One Drive directly from the Google Drive Desktop app, but other files can. If you try to move something linked to a Google Service, you’ll get an error, and it won’t complete, though. The file will be moved from the Google Drive folder to the OneDrive folder. A copy won’t stay on Drive. If you want to move files that can’t be moved with the right-click option, follow the instructions to download those files to your device. Then you can drag them into the OneDrive folder on your PC. You can also upload them the standard way through OneDrive’s online portal. The files will be moved to OneDrive. You have to manually delete them to remove them from Google Drive in this case. Files downloaded from Google don’t disappear off Drive – they simply save a copy to your PC.
Transferring Google Drive Files to Mega
You transfer files to Mega the same way you do with most other apps. Simply download the files you want before you begin, so they’re accessible to you. The files you choose should start uploading immediately.
Transferring Google Drive Files to Sharepoint
Sharepoint also doesn’t have a unique transfer protocol. You can use the traditional upload function through the website to back up Google Drive files on Sharepoint. In general, though, SharePoint isn’t a storage drive like the other options here. This is mainly for people who want access to specific files in SharePoint. SharePoint also has drag-and-drop options for users.
Third-party Transfer Programs
Some companies offer programs designed to sync files between multiple cloud storage platforms. In other words, they automate the process of having to download and upload files, which can be easier if you’re transferring many files at once. Before choosing to go with one of these programs, make sure you investigate how helpful and trustworthy they are. Giving programs access to your Google Drive gives them access to your Google account – which can hold a lot of sensitive information. To use these programs, you generally launch it, sign into the two platforms you want to transfer files between, select the files, and let the program run. However, downloading the files yourself manually and transferring them to another account isn’t complex. Doing it yourself is better for most people than utilizing one of these programs.
Google Takeout
If you want to transfer all the data from your Google account – including Drive – you can use Google Takeout to get a copy on your computer. You can also back up your Takeout information to OneDrive or Dropbox if you select them for delivery when you put in your request. Certain files that were saved for use with Google will be saved in a different format in the zipped file. This is so that you can access them outside the Google product ecosystem.