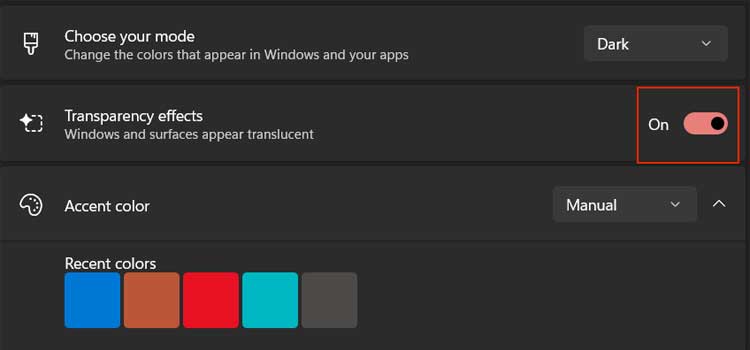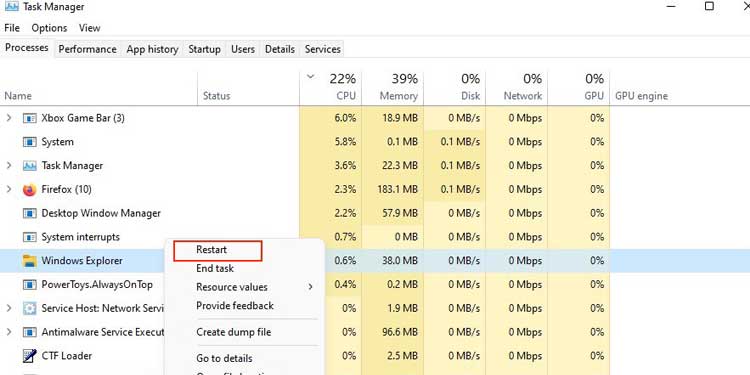Windows 11 allows its users to customize their taskbar in any way they see fit. One of these customization options is the ability to hide the taskbar when the cursor is not focused on it. This will increase a considerable amount of space on your desktop canvas. Even though we covered this topic in our previous article, How to Remove the Taskbar, let’s see if the functionality is similar on Windows 11. So, if you’d like to hide your taskbar from the screen, you’ve come to the right place. Listed below are all the possible ways you can follow to do so. So, without wasting much time, let’s get right to it!
Hide Taskbar in Windows 11
Hiding a taskbar in Windows 11 can be easily done through the setting app. There are a couple of ways through which you can traverse the settings app. Both of these methods are shown below. Follow any you prefer.
Via the Settings App
Directly Through the Taskbar
Via CMD
Alternatively, you can hide the taskbar in Windows 11 through the command prompt as well. All you need to do is enter the related codes on cmd and viola, your taskbar will hide automatically. Follow the steps below to do so:
Using Third-party Applications
Third-party apps exist for the sole purpose of giving users extra control over their systems. Since the built-in Windows functions don’t allow users to permanently hide their taskbar, it can still be done by installing third-party applications. Although we don’t recommend using third-party applications, upon research, we found that applications such as Taskbar Hide, Task-homie, Buttery Taskbar, etc get the job done. However, it doesn’t hide your taskbar forever but gives you the ability to hide it using a shortcut key directly from your keyboard. Doing this, the taskbar will not appear even after you hover your cursor towards it.
How to Make the Taskbar Transparent in Windows 11?
Windows 11 allows its user to customize the taskbar transparency as well. This can be done by altering the taskbar opacity in the settings apps. Follow the methods below to do so:
What to Do When the Taskbar Doesn’t Hide?
So, you’ve followed the steps mentioned above and the taskbar is still not hidden? This could be a problem caused by some apps and their notifications. If so, then follow the steps below to fix this issue.
Restart Windows Explorer
Restarting a Windows Explorer reloads your desktop screen. It is known to fix the bugs and unresponsiveness of your computer. Hence, it could fix your issue. The steps below show you how to do so.
Clear All App Notifications
Pending application notifications can be viewed by clicking the bottom right corner of your taskbar. Either click and view all notifications or clear all and see if the taskbar hides now.
Disable the ‘Show Badges’ Option
The Show badges option on Windows allows apps to send alerts to your taskbar, which will cause the taskbar to pop up if hidden. So, disabling this option could fix your problem. Follow the steps below to do so.