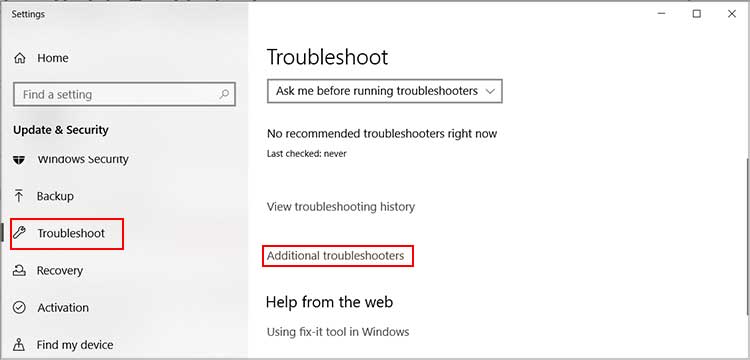Users on different forums have reported getting this error due to improperly configured proxy and firewall settings.
What Causes the Update Error 0x8024402c
How to Solve Windows Update Error 0x8024402c
You can start off the process by restarting your computer and then try to update Windows again. Restarting clears some minor errors in the system and may help to get rid of the error code.
Misconfigured LAN SettingsConflict from the Windows Defender FirewallCorrupted temporary filesProxy errorsResidual system filesMalicious Datastore files
You should also make sure your date and time settings are correct. Incorrect settings prevent you from connecting to the internet for the update. If you still encounter this error, here are some detailed solutions to help fix this error code.
Restart the Windows Update Service
Restarting the Windows Update from the Windows Services list is one of the easiest possible solutions you can try. It helps refresh the Windows update feature and clears minor issues during the process.
Run Windows Update Troubleshooter
Windows provide built-in troubleshooters to scan and repair issues for various problems. So, you can also try running the troubleshooter for Windows updates to search and repair any update issues.
Repair Proxy Error
The proxy settings look after the connection and communication between your computer and the network. In case the proxy settings get cluttered, it obstructs the network connection and brings forth various issues, such as the Windows update error code. Thus, you can repair the proxy settings by clearing the exception list that potentially contains invalid addresses. It further protects the system from collecting unnecessary data. You can check the steps below to clear the list from the proxy settings. Then, you need to reset the proxy server and erase the proxy cache file. Here’s how you can do so from the Command Prompt. If it still fails, follow the above steps to go to the Proxy Settings and enter *.windowsupdate.com; *.microsoft.com; *.windows.com under Exceptions. Sometimes the HTTP proxy can block Windows Update server, so this step is to bypass the issue. After that, try updating again.
Toggle On the Automatically Detect Settings Option
Your internet setting includes an option to automatically detect the internet settings. If you have enabled manual settings and there’s an issue with such configuration, your PC cannot connect to the network. You can enable the automatic detection option to resolve the issue. Follow the steps below to do so.
Switch the DNS
Your system uses Web Proxy Auto Detect (WPAD) protocol to locate a configuration file’s URL using DHCP or DNS. If there are some issues on the DNS server of your ISP, this protocol fails to find the necessary update files from the update server. You can resolve this issue by using a public DNS server for the URL resolution. In our solution, we use the Google DNS server. However, you can use others as well.
Modify Windows Update Registry Value
Windows includes a registry entry, UseWUServer, which determines where the system searches for the update files. If this update registry has an incorrect value, it can search the intranet or the local network for update resources instead of Microsoft’s server. You need to set it to zero to allow your Windows Update services to access the online Windows Server for a successful update.
Operate SFC Utility
Corruption of system files, especially those necessary for a system update is also another possible reason for this issue. You can run the System File Checker (SFC) to repair the corrupted system files. To do so,
Delete Temporary Folder of Windows Update
The SofwareDistribution folder also contains the temporary windows update files, among other important things. Sometimes, the synchronization issue between the update download and DataStore folders causes the incomplete download of the temporary files. This results in an unsuccessful update and causes the above error. In such a case, you need to remove the components of the DataStore file to allow your system to download them again. Here’s how you can do so. If you still can’t perform a system update, we recommend you manually reset the entire update components and check again.
Turn Off Windows Firewall Momentarily
It is possible that your PC’s firewall settings have been altered, blocking the Windows Update server. Also, the Firewall may suspect some Windows updates to be malicious and restrict them from downloading. In such instances, you need to disable Windows Defender Firewall to allow the update.