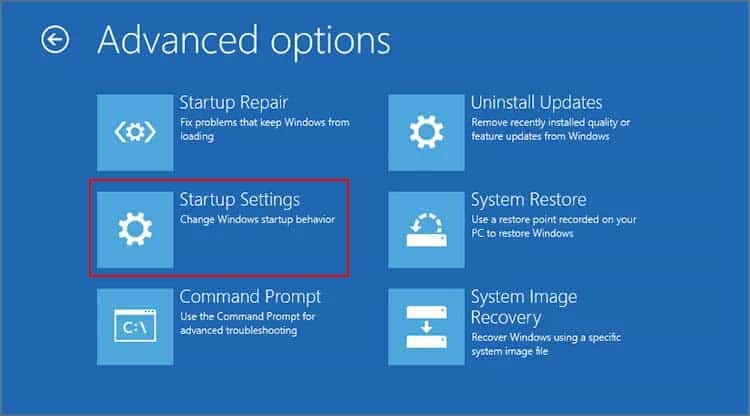The problem usually occurs after installing a new update on your computer or making some alterations to the system. Other notable causes include driver issues, malicious system files, malicious registry entries, incompatible applications, malware, and failed update. Fortunately, there are several fixes you can try to resolve the issue and get access to the desktop.
How to Fix Windows Stuck on Welcome Screen?
Several users in different forums have mentioned that disconnecting the USB devices from the computer helped resolve the issue. You should remove the external keyboard, USB flash drive, ethernet cable, or other peripherals connected to your PC. After that, try restarting the computer again. Likewise, if your laptop has a removable battery, you should try removing it. After a minute or two, insert the battery and check if it resolves the issue. If the problem remains, try the different methods mentioned below.
Open PC in the Safe Mode
It is important that you are aware of the process of entering the Safe Mode on your PC, as most methods will require you to do so. When you enter Safe Mode, your computer will operate on a minimum number of necessary drivers and files. It helps to streamline the root cause of the issue. Likewise, some methods require you to seek out Windows Recovery Environment, which will also be covered in this section. Once you boot the PC in Safe Mode, you will need to change several service settings and other options in your computer to resolve the issue. Here’s how you can get to the winRE and boot the PC in Safe Mode.
Execute Startup Repair
It’s worth remembering that you can use the Startup Repair method through the winRE. It is a Windows troubleshooting tool designated to scan and repair corrupted system files. It is also handy in resolving corrupt boot configurations, boot errors, and damaged registry entries.
Run CHKDSK Utility
CHKDSK utility looks out for volume data errors on your PC’s file system and its metadata. Using the designated parameters with CHKDSK on the command prompt help to fix them. Running the above command will target the C drive to scan the disk errors and bad sectors and repair them. It also retrieves readable file information and invalidates all open handles of the drive.
Run SFC Scan and DISM Utility
You can also use the command prompt and run the SFC and DISM commands to resolve the issue. These tools will help check for potential system file errors. Also, they repair these errors and help resolve your issue.
Run Bootrec Command
Additionally, you can run the Bootrec commands if the problem remains unresolved. The Bootrec.exe helps detect and mend errors related to the boot sector, Master Boot Record (MBR), and Boot Configuration Data (BCD) store. Also, consider backing up the BCD files before moving to the steps below.
Turn Off the Credential Manager Service
Another method to resolve the issue is through disabling the Credential Manager Services. All your saved login data are stored in the Credential Manager. The issue can emerge when the login credentials are changed after a while, and the Credential Manager Service fails to recognize the change. As a result, you encounter the issue.
Deactivate Fast Startup
Another likely culprit can be the Fast Startup feature. The feature helps your PC boot faster as it does not perform a full shutdown and puts the computer in hibernation. But, sometimes, the exact feature can land troubles and won’t let you pass the welcome screen. In such a case, you can deactivate it and check if it resolves the issue.
Uninstall the Latest Updates
It is essential that you keep your computer running on the latest available update. You get security patches and new features on your PC via these updates. They help upgrade the drivers, keep your computer safe, and enhance overall performance. But, the same updates sometimes can create unwanted problems like the problem we are discussing. The existing problem may occur after the installation of the latest updates. So, you can try uninstalling them to get rid of the problem.
Erase the Ngc Folder
It’s worth noting that while using a PIN to log into your PC, the problem can arise because of Ngc folder. The Ngc folder handles all the information related to PIN on the computer. If the folder becomes malicious, your computer cannot accept the PIN and get stuck on the Windows screen. So, you need to remove this folder to get rid of the issue. Usually, this folder is hidden on your computer. So, you need to unhide it. Once you are in the File Explorer Window, click View > Check Hidden. Also, to delete the folder, first, you need to change the Ownership. To do so,
Stop and Start the Windows Update Service
The Windows Update Service handles the download and installation of various updates on your PC. But, sometimes, the Windows update folder can get corrupted, and you are stuck in the welcome screen while starting your PC. A quick solution is to stop this service and start it again.
Execute the System Restore Option
You can use the System Restore option to resolve the issue. A restore point is created whenever a new driver, update, or application is installed on your PC. When you face an existing issue, you can use this method and open your PC from a restore point. It will take you back to the earlier version, where your data is not lost, and you don’t have to reinstall Windows. To do so,
Reset the Computer
After trying all the above-mentioned methods, you can also reset your computer if the problem remains unresolved. We will guide you to reset your PC, which will reinstall Windows and removes installed applications and other custom settings. By following the steps below, you can keep your personal data intact while getting rid of the problem.