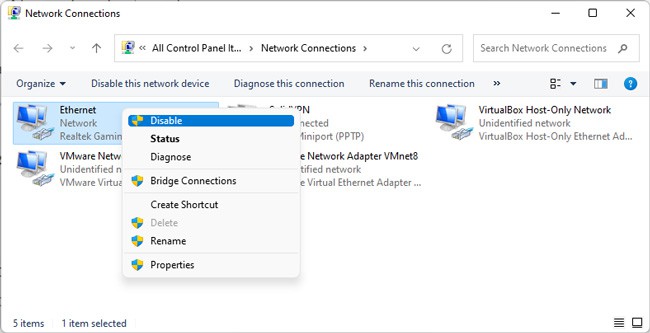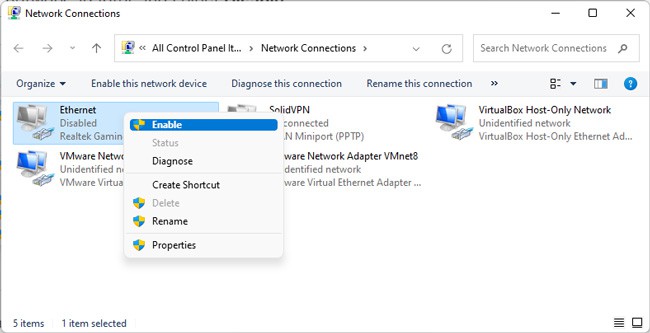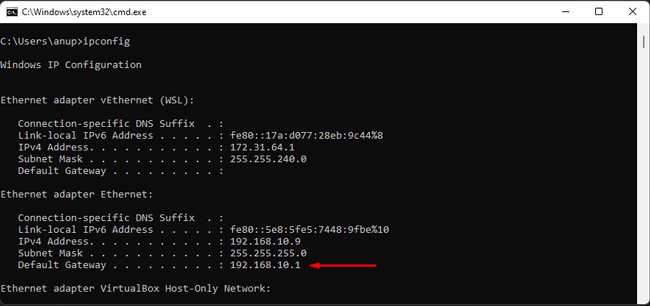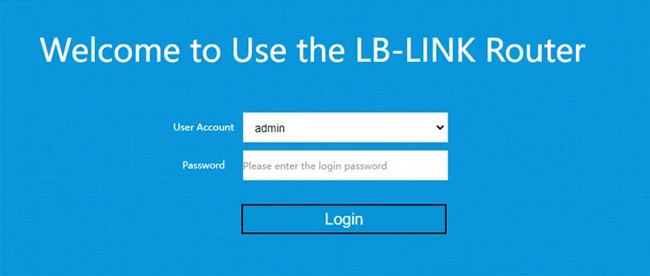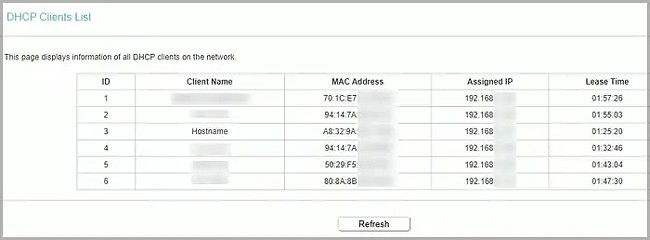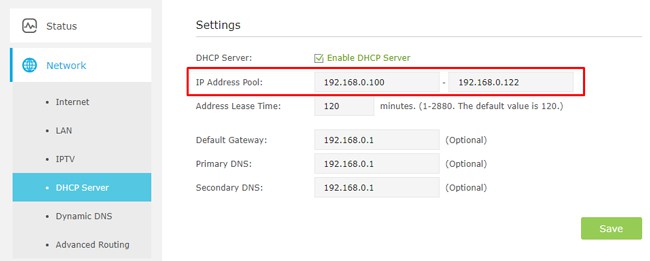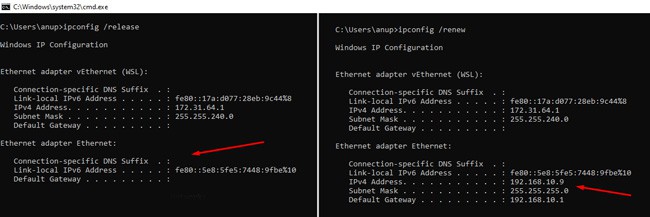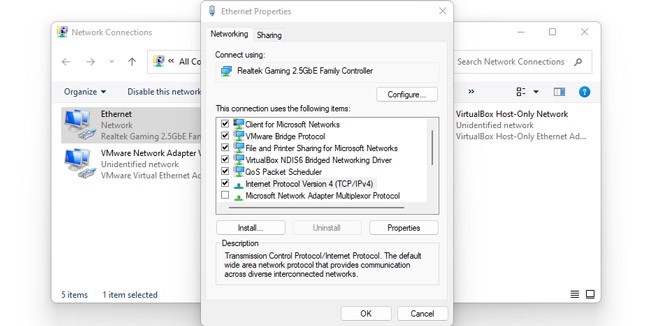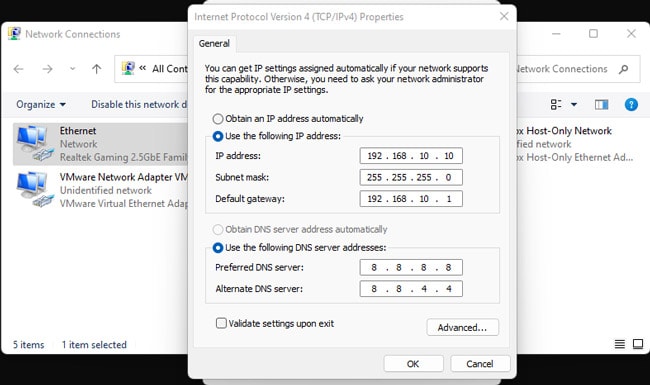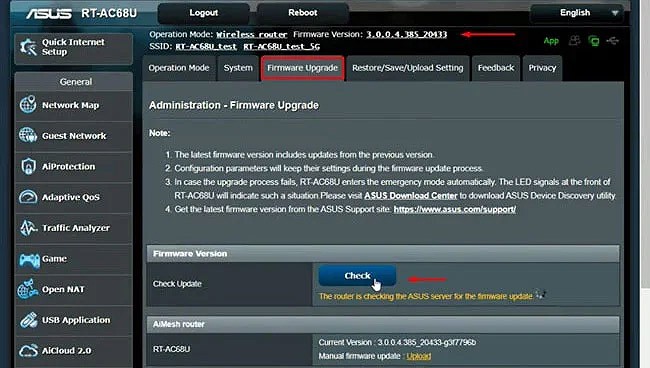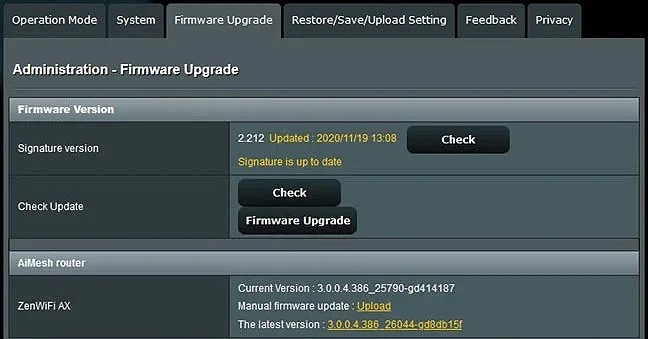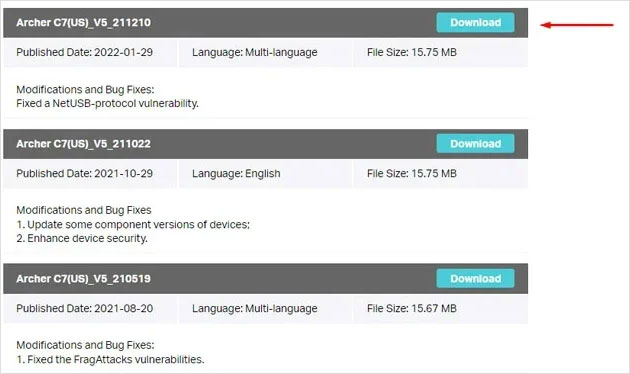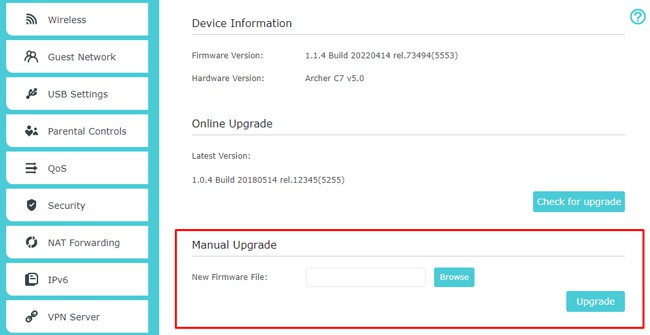If a Static IP is set within this range and it conflicts with a DHCP-assigned address, you’ll encounter the “Windows has detected an IP Address conflict” error. Sometimes, users also encounter this error without setting any static IPs due to a faulty DHCP server or due to overlapping IP pools. We’ve detailed how you can resolve this error in all such cases in this article.
Ways to Fix the IP Address Conflict
Checking the list of connected devices via router settings and troubleshooting the problematic IP is the most reliable way to deal with this error. However, some other general fixes have also helped against this error in some cases. As such, we recommend trying the solutions in the order listed below.
Re-enable Network Adapter
Disabling and re-enabling the network adapter is an easy fix for a host of common networking problems, including this one. Here’s how you can try this:
Check Devices Connected to Router
As stated, you can check the list of clients (PC, phones, printers, etc.) connected to your router via the router settings. Once you find the conflicting addresses from this list, you should check the DHCP or Static IP sections further below as appropriate. With that said, here are the necessary steps:
Renew DHCP Lease
DHCP servers assign IP addresses for a certain lease period (e.g., 120 mins). Once half of this lease period has passed, clients attempt to renew the lease by sending a DHCPREQUEST message to the server. If the renewal fails and the lease expires, the DHCP server may notice the conflicting addresses and allocate proper IP addresses. But a more hands-on approach would be to manually release and renew the IP yourself. Here’s how you can do this:
Change Static IP
If a static IP set within the DHCP range is causing this issue, you can fix it by simply changing the static IP. The same is also true if the same IP has been assigned to two or more devices. Here’s how you can fix the issue in such cases on Windows devices: If you need to change the Static IP on other platforms like Mac or Android, we have a detailed article on changing IP addresses that you may find helpful. Aside from these, if you need to change the IP address for certain smart devices like printers or TVs, we recommend referring to the manual or support knowledgebase for your specific device.
Upgrade Router Firmware
Although somewhat niche, bugs in your router’s current firmware revision could be the reason why the DHCP server is having problems. You can try updating the router’s firmware in such cases. As with any other device, make sure the firmware update process doesn’t get interrupted. With that said, the exact steps will vary slightly depending on the router model, but the general process is shown below: