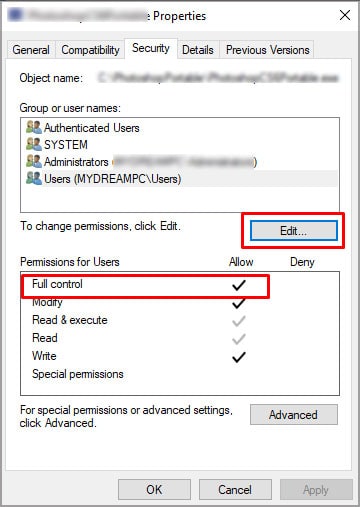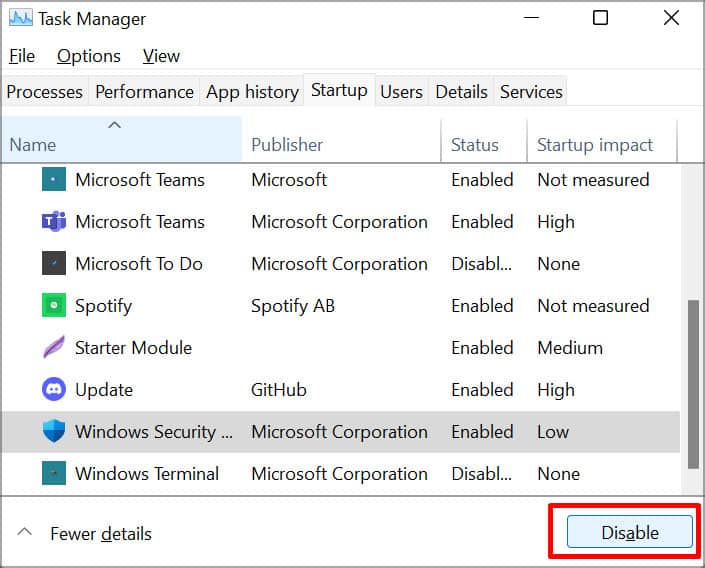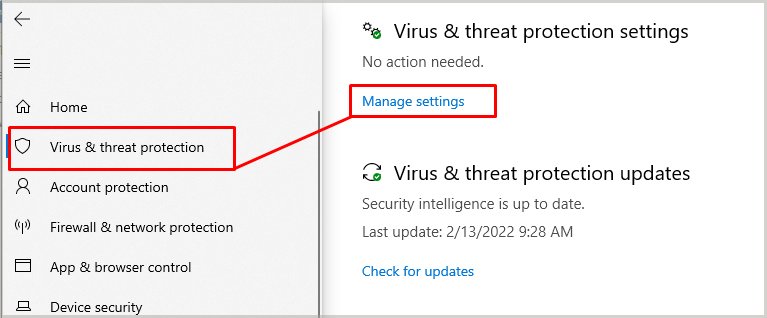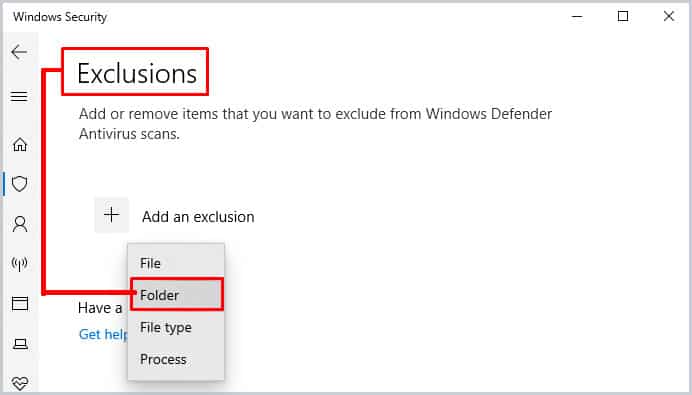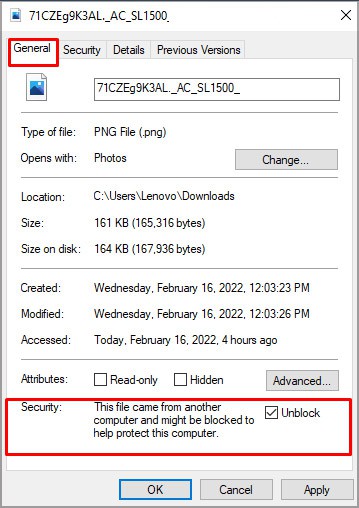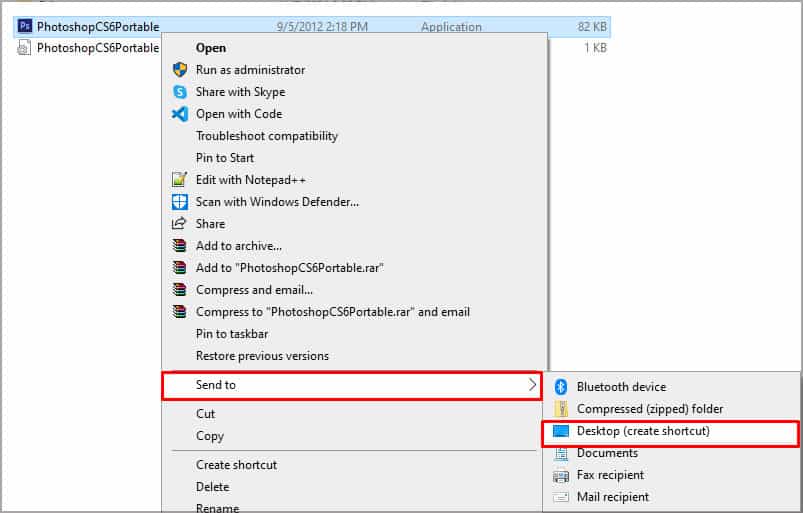If you have, then you are not alone. There are a few reasons you get this error, for instance, if the file does not exist anymore or if you do not have admin rights. But whenever there is a problem, there is always a solution. So read below to find out how to fix “Windows cannot access the specified device, path, or file.”
Causes of Windows Cannot Access the Specified Device, Path, or File
Fixes for Windows Cannot Access The Specified Device, Path, or File
It gets easier to solve the issue after knowing what its causes are. So, let’s look at solving this error caused by the problems mentioned above.
You do not have administrator permission. The file is on an external device not connected to your PC. Antivirus stops you from accessing the app or the file. Windows may block the file. The file does not exist on your system, or someone modified it.
Give Permission for the File
Sometimes only the administrator or those with the access permission can open a file or an app. You can check if you have the permission and change it through the following process. If you are a user without administrator privilege, you can contact your admin to give you access to the file or the app you are trying to open.
Connect the External Device
You can also get the error if the shortcut to the file you are trying to open is in another device, such as an external HDD, USB, etc. If that is the case, it is best to connect the said device properly and then load the app or the file. It should open now without showing you the error message.
Disable Antivirus and Whitelist the File
In some cases, your antivirus may block the file you are trying to open. You can try disabling your antivirus momentarily to check if that is the case. If you no longer see the error, you can whitelist it from the antivirus software. Since there are different kinds of software in the market, each may have a different process. Let’s follow the steps below to whitelist the file from Windows Security. You should be able to access the file without getting any errors. However, it is advisable to enable your antivirus to start when your PC restarts. If not, then your system might be vulnerable to viruses and malware. You can use the task manager and enable it using the same steps as earlier.
Unblock the File
There are some instances where Windows can block certain files. You can easily unblock such files by browsing the properties menu.
Check if the File Name Is Intact
You will also face the error if the destination file’s name is different from the shortcut you are trying to access. If so, check if the file path and the name are intact by browsing the destination folder. If the name is different, you can change either the shortcut or the filename itself. If you want to recreate the shortcut, you can However, if the file is not present in your destination folder, it could mean that the file sits in a different folder. But if you cannot find the file anywhere, there is a possibility that another user or malware deleted it.