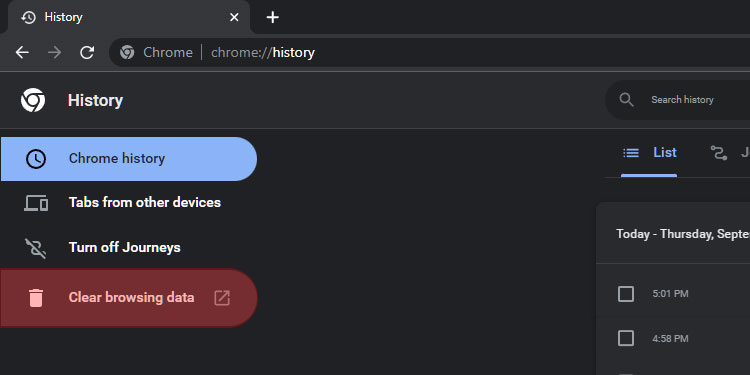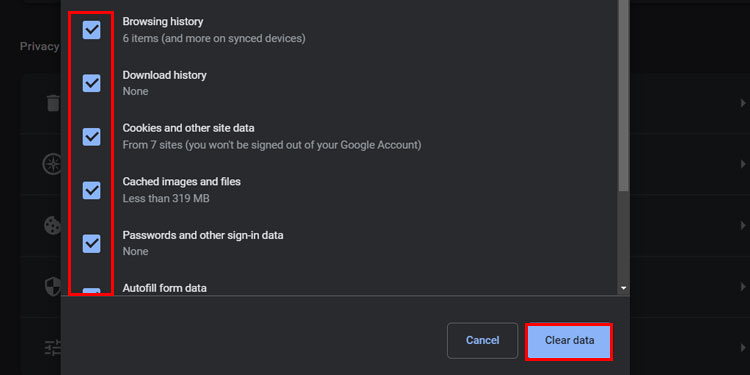If you’re dealing with a similar issue, we’re here to help. In this article, we will guide you on how to fix this plugin error from your Chrome browser.
What is the “This Plugin is Not Supported” Error?
Previously, webpages were written in HTML4. It required plugins to operate videos and audio and make the website interactive. Now, Chrome has shifted to HTML5 completely. It has become independent of plugins and does not provide support for several plugins. After upgrading to a new version, Chrome ended support for various plugins like NPAPI, Adobe Flash, ActiveX, Silverlight, and so on. However, a few older web pages are still dependent on these plugins for loading content. When their content doesn’t load, Google Chrome displays the “This plugin is not supported” alert.
How to Fix the “This Plugin is Not Supported” Issue on Google Chrome?
Depending on the nature of your issue, there is a range of fixes you could try to solve this issue. If the website is in HTML5 but still you see this issue, the issue could be related to the cache and cookies. To check if the cache and cookies were causing the issue, follow these steps: In such a case, you can start clearing your browser cache and cookies. To solve the plugin issue let’s go through all the possible fixes.
Clear Browsing Data
Some corrupted cache and cookies will interrupt your web pages to use a plugin. Thus, the website cannot load media content that requires the plugin. After you clear browsing history from your Chrome browser, data causing the issue gets deleted, which solves the plugin error.
Update Google Chrome
Outdated Google Chrome could prevent a web page from loading plugins. If you haven’t updated your browser in a while, you could run into this error message. Update the Google Chrome browser to see if it solves your issue with the unsupported plugin. Follow the steps mentioned below to update your Google Chrome browser on any operating system:
Add Extensions
If you get this error when using older websites, you can add the Internet Explorer tab extension. The IE Tab extension imitates Internet Explorer (IE) versions IE7 to IE11. With the IE Tab extension, you can access some older web plugins like ActiveX, Silverlight, and Java. Thus, you will be able to access those older versions of web pages. You can also add Google Chrome extensions like Flash Player Emulator 2022 to access web pages with Flash player plugins. You can download both, the IE Tab and Flash Player Emulator 2022 extensions on Google Chrome using the Chrome Web Store following these steps:
Add IE Tab
If you installed the IE Tab extension, you will be directed to the documentation page for Windows. For Mac, you will have to complete a one-time configuration with the following steps: To use the extension, follow these steps: In this way, you can access older web pages to solve plugin not supported issues. If web pages still show plugin errors, explore different versions of IE.
Add Flash Player Emulator 2022
If you chose to install the Adobe Flash Player Emulator 2022, details about this extension will open on the new Chrome tab. To check if the extension is running successfully, scroll down and tap on Click to Start Flash Emulator. Once you have added the extension, you can access the flash content which previously showed a plugin error. You do not have to configure it again or turn on the extension. Both Mac and Windows have the same process for installing and using this extension.