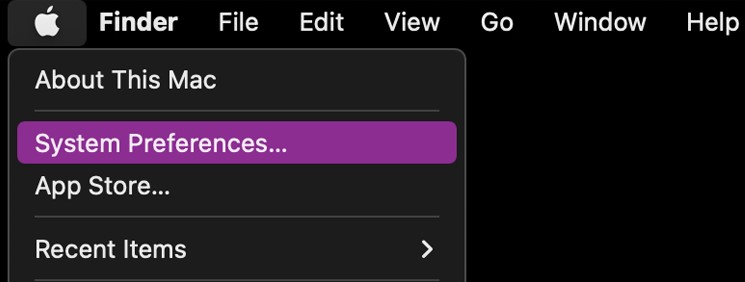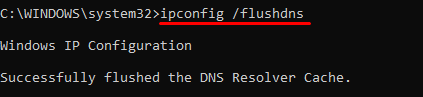This issue can occur either due to server-side or client-side problems. Between which, the server-side problem isn’t something we can deal with. Thus, in this article, we’ll discuss the server IP not found the problem and the remedies you can try to fix the problem from your side.
Why Isn’t the Server’s IP Address Found?
First, let’s talk about how a website loads in our browser. We must provide the browser with the IP address of the website we want to visit. But such IP addresses are long numbered texts and are hard to catch up with every time. So, DNS comes into the role. DNS(Domain Name System) links each IP address with human readable texts called domains, making it easier to remember. When we enter a website’s domain in the address bar, the browser first connects with the DNS server looking after the associated IP address. Then, upon getting the IP address from the DNS directory, the browser tries to connect with the web server linked with that IP. And this whole process is executed via the internet. Therefore, the cause of the problem can majorly exist in the following:
How to Know if it’s a Client Side Issue?
Client refers to the users who are requesting to access any website. So, the client-side error means issues with connection, browser, or device, and anything the clients need to connect to the internet and servers. Begin by searching any other website on the browser. If the other works well, the issue isn’t on the client side unless the wrong domain is typed. Another simple method to narrow down would be searching the same website from another network connection using a different device. If it loads flawlessly after that, you can be pretty sure of having a client-side issue.
How to Fix “Server IP Address Could Not Be Found” Error?
As I have stated earlier, we won’t be able to fix the server-side problem ourselves. But, client-side problems can be solved. Restart your browser, device, and router, and try fixes related to this error as listed below:
Ensure Proper Internet Connection
If you’re having connectivity issues, the browser does not get to establish communication with DNS or web server. You may receive the error message in such a case. Thus, the first thing you must solve issues related to your Internet. Ensure the ethernet cables or wireless modems’ functionality. You can run the internet troubleshooter to further recheck by following the steps: On Windows This will automatically detect errors in the connection and also fix resolvable ones. On Mac
Clear Browser Caches and Cookies
Browser cache and cookies may accumulate and interrupt smooth usage in your browser. You can clear cookies and cache from the settings of the specific browser you’re using. Let’s clean Google Chrome as an example by following: You can search online for specific instructions for your browser.
Automate Proxy Settings
The browser utilizes Proxy Auto-configuration files to automate the process of choosing optimal accessing servers. You can select to choose automatic settings for the proxy from the settings app as follows: On Windows On Mac
Disable VPN/Antivirus/Firewall
If VPN, Antivirus, or Firewall are used on your computer, you will have difficulties connecting with some web servers. Disable VPN or Antivirus service from their respective apps. A firewall protects your computer from untrusted networks. Some local networks may not be listed as secured networks, which the firewall will detect and wouldn’t let your computer connect with. Turning off the Firewall may create security issues, but as long as you acknowledge the web server you’re trying to connect to, you can proceed.
Clear DNS Cache
DNS Client in the background runs to collect cache while you search domain names in your browser. The cache collected can sometimes interrupt the searched query, so you can clear the DNS client from the command prompt on Windows by going through: To clear DNS cache on Mac, follow:
Start DNS Client
DNS Client service also works to register your PC to the DNS server. If it is stopped or disabled, there may be a problem in connecting to the DNS server. To start the DNS Client, follow the steps mentioned:
Change DNS Server
You can change the DNS server if some specific DNS server is causing the issue in establishing your connection. You can use Google’s DNS server with IP(IPv4) address 8.8.8.8. To change it through command prompt: On Windows Replace Wi-Fi with your network name On Mac
Update or Reinstall Internet Drivers
The network modules in your motherboard require drivers to function. And keeping outdated drivers can cause problems. Windows generally update all the drivers automatically, but sometimes it may not detect updates. You can update your network drivers from the Device Manager app by following the steps listed below: Windows will automatically search and install the latest drivers for your computer. Restart once and check if it solves the issue. But, if updating isn’t fixing your issue, chances are your pre-installed network adapters are corrupt. In such a case, you can uninstall your network drivers from Device manager by following: Now, the driver for your network adapter has been removed from the computer. To reinstall it, either reboot your PC(Windows will install the required drivers while booting). Or you can search drivers for your brand of PC and can manually download and install the latest one.