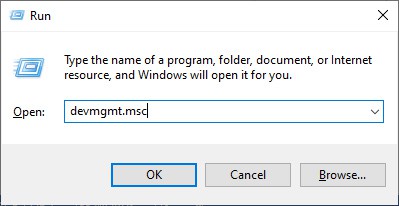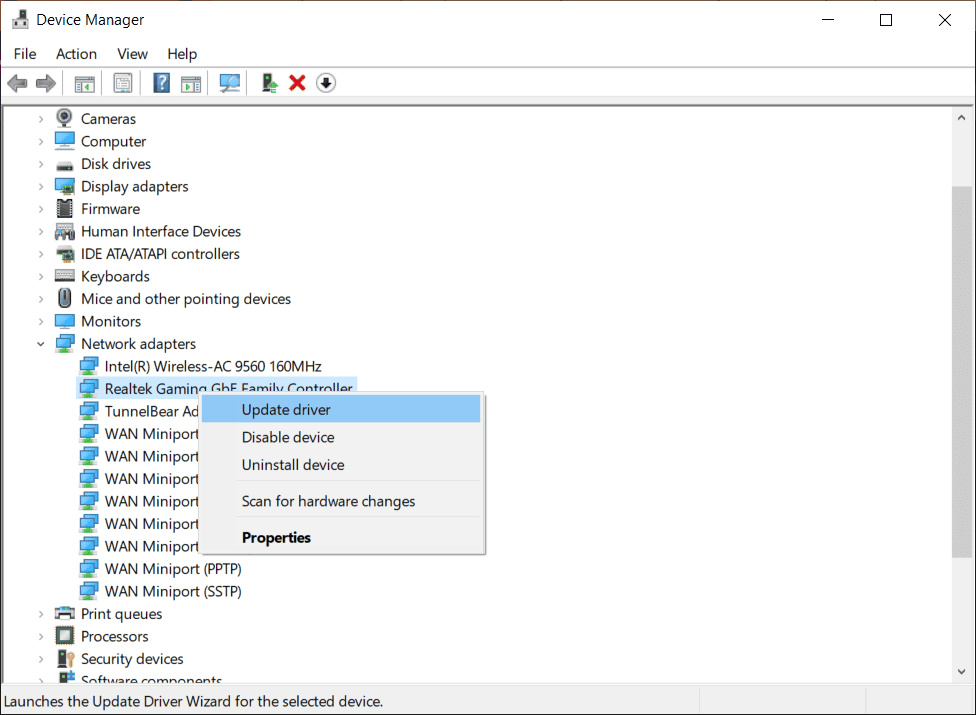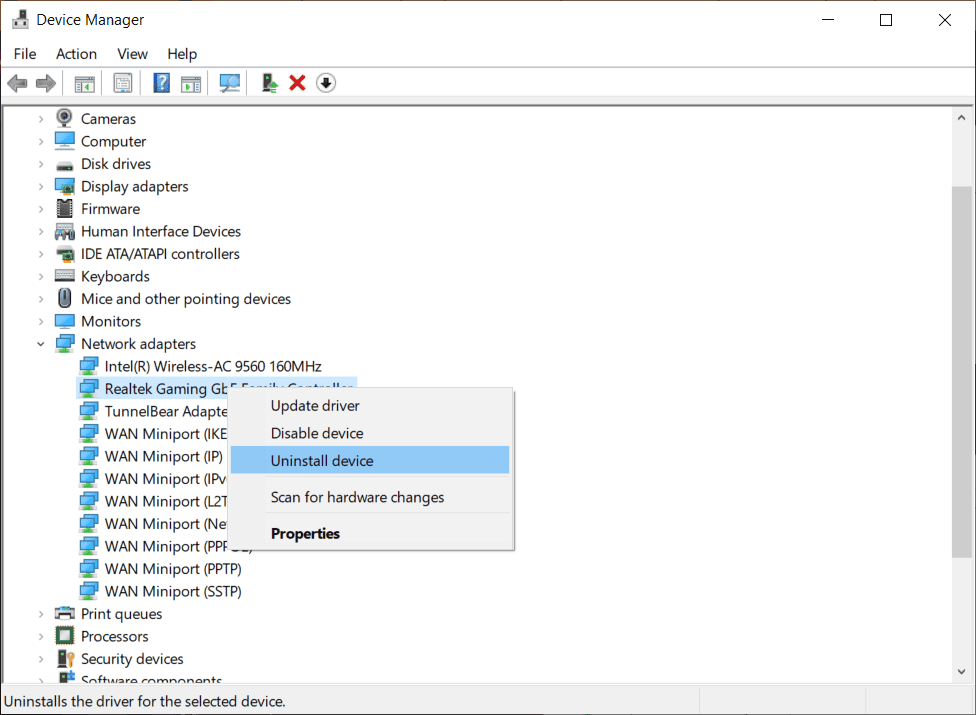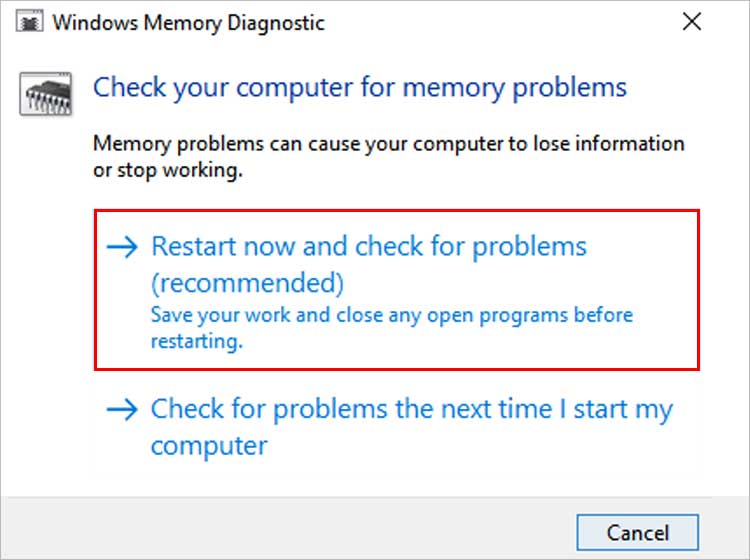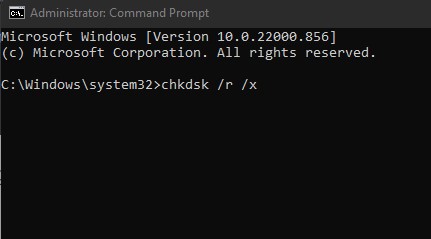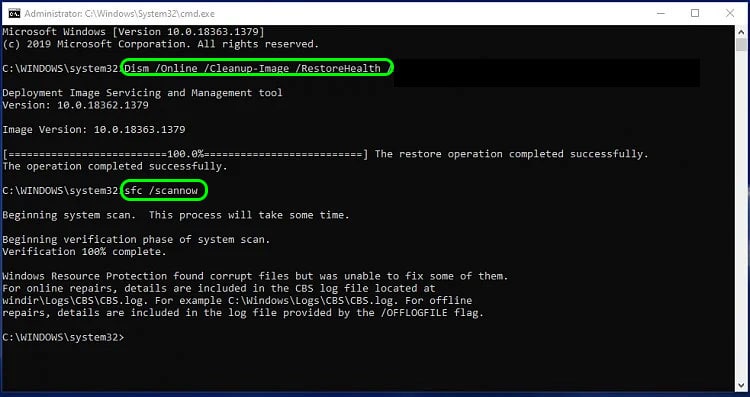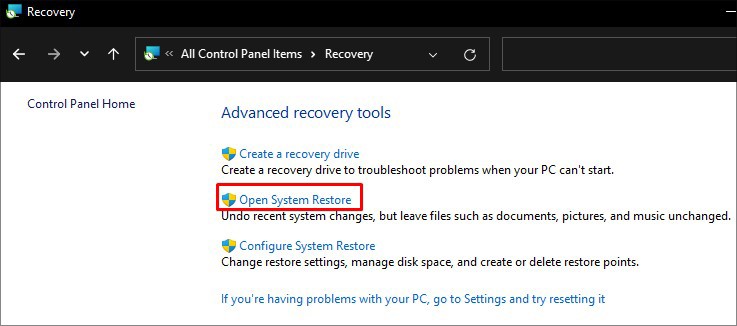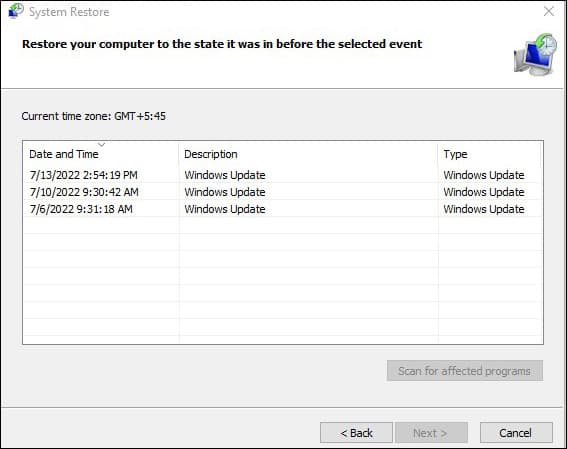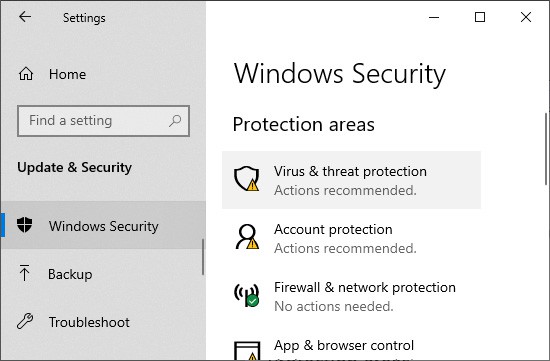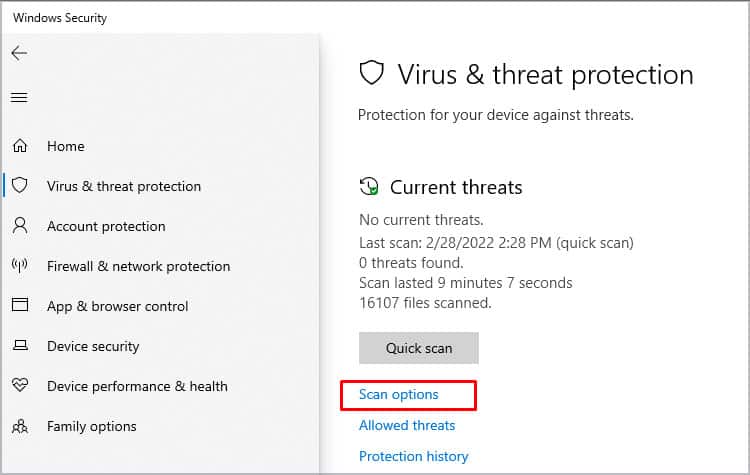The BSOD then causes your PC to freeze completely, and you would need to restart to get your computer back on, losing unsaved data in the process. If you are experiencing this problem, we have compiled just the right fixes to solve this issue.
How to Fix rtf64x64.sys Error on Windows?
As we already know, the BSOD error occurs due to the rtf64x64.sys driver failing, and it is relatively easy to fix this issue. However, before you begin, ensure to unplug any ethernet cables, as the ethernet driver is the specific cause of this issue. Now, here are the possible ways to fix this problem.
Update or Reinstall Network Drivers
If the Realtek driver is corrupted or has any other problems, updating or reinstalling will replace the corrupted driver files, thereby fixing the issue. Here’s how you can update or reinstall the network driver. You can also update your drivers using Windows update. Simply update to the latest version of Windows, and all the important drivers will get updated with it. If updating your driver didn’t work, you can reinstall the device driver to fix the issue. After a restart, your computer will detect the missing driver and automatically reinstall it from its library of backup drivers.
Run Windows Memory Diagnostic Tool
The Windows Memory Diagnostic Tool checks your RAM for any errors within it. A defective RAM is one of the main reasons BSOD error occurs, and it can cause other drivers not to work properly. You should run this Diagnostic Tool to check for any issues in your RAM. If this utility does find any error, you will need to replace your RAM sticks. Here’s how you can do it. After the PC restarts, Windows Memory Diagnostic Tool will check your RAM. After it finishes, it will restart again and display the results. If you have two or more RAM sticks, you may not need to change all of them. You can plug them in one by one to check which is defective. Furthermore, you can also alternately check the RAM slots to see if they are defective.
Repair System Files
The Realtek driver causing the BSOD could be corrupted, or in a damaged disk sector. In these instances, running the SFC, DISM, and CHKDSK commands can help resolve this issue. Follow the steps and run all three commands in the order given below.
Perform a System Restore
A system restore restores system files and settings to a previously saved point. So, it can help solve this issue, as it reverses all recent changes made to your PC. Here’s how you can perform a system restore.
Check for Viruses and Malware
Viruses and malware can also target device drivers and cause it to not work properly. Which in turn hampers the system’s ability to run properly, and may cause various BSOD. You can run a full scan to check for viruses and malware using the in-built Windows antivirus, Windows Security. Here’s how you can do it. Windows Security will then scan your files for viruses and malware. It is recommended to perform a full scan of your computer every week. Lastly, you can also try other fixes for the specific BSOD instead of just the rtf64x64.sys error cause. For example, you can try the fixes for System Service Exception BSOD if this driver failing causes this BSOD.