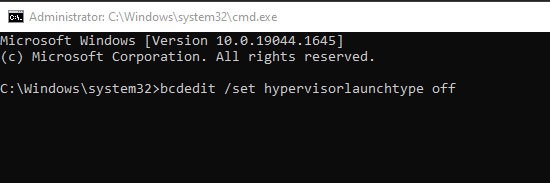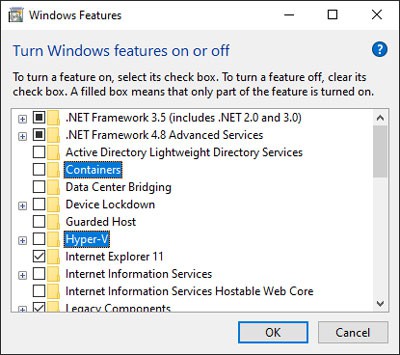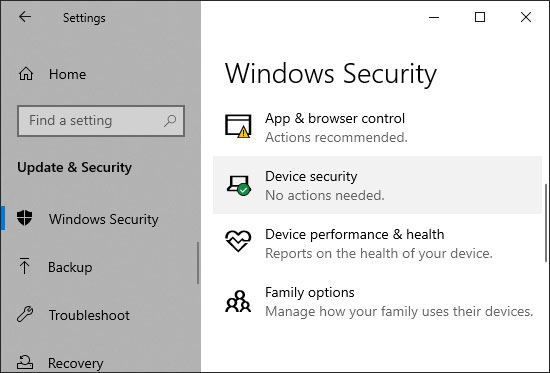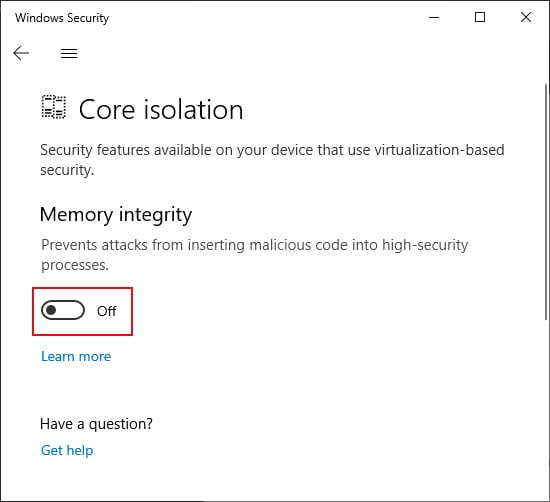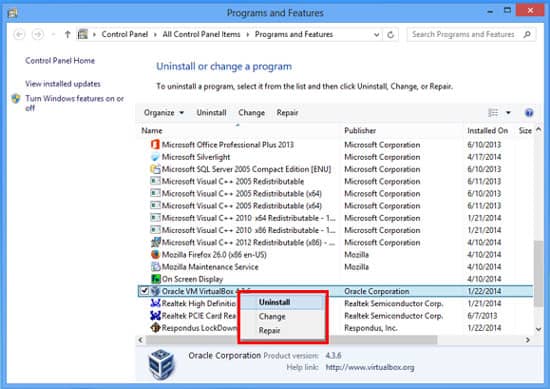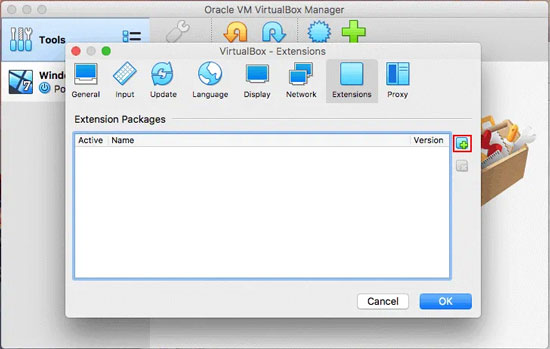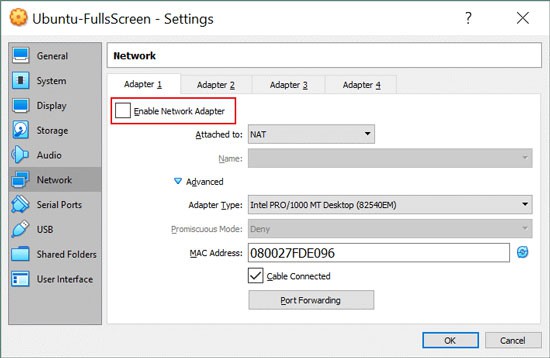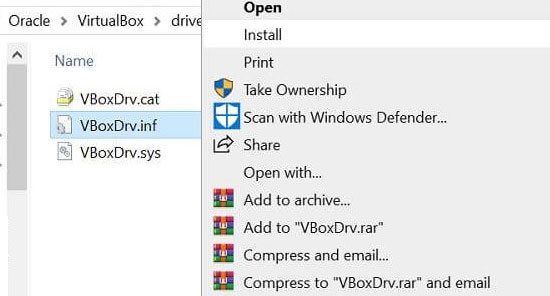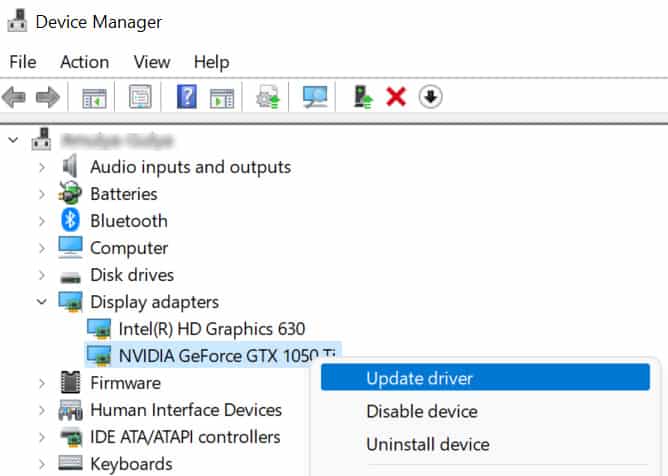So, naturally, there are various possible causes and corresponding fixes. Depending on the nature of your error, you can use the appropriate steps from the guide below.
Reasons for Result Code: E_FAIL (0x80004005)
First, restart your PC and access the VM where you encountered this error. If the error reoccurs, move on to the possible solutions below.
Missing Virtual Machine file.Hypervisor interfering with VirtualBox.Duplicate config values in the vbox file.Bugs in VirtualBox builds.Incompatibility with Operating System.Missing VirtualBox driver.Interference by third-party applications.Bad DLL due to Graphics Driver.Improper Network Adapter configuration.
Result Code: E_FAIL (0x80004005) on Particular Virtual Machine
The most common case of this error occurs due to a missing virtual machine file. It usually happens when you force exit the VirtualBox. This is because the VirtualBox stores all activities to a temporary file during its operation and renames it to the VM file during a normal shutdown. You can fix this issue by manually renaming the file. Here’s how you can do so:
Result Code: E_FAIL (0x80004005) due to Hypervisor
If the error is due to Hypervisor, you’ll likely see VT-x or Hyper-V in the error messages. It’s because Hypervisor conflicts with VirtualBox’s usage of virtualization resources in your system. Try the methods below to debug this issue:
Enable Virtualization in BIOS/UEFI
You must enable Virtualization in your system to operate the VirtualBox. You can do so from your BIOS/UEFI settings. Check out our article on How to Enable Virtualization in BIOS for more information.
Update VirtualBox
Before, VirtualBox VMs would not run when Hypervision (Hyper-V) was active. So it was impossible to use VirtualBox together with any applications that needed Hyper-V, such as Docker. However, VirtualBox 6 has introduced experimental support for Hyper-V. So, update VirtualBox to the latest version to avoid this issue.
Restart Hypervisor
If you already use VirtualBox v6+, it is possible that Hypervisor is not running correctly. Resetting its launch type configuration should fix this issue. Here’s how you can do so: Restart your computer and open the virtual machine again.
Disable Hypervisor Processes
As we have mentioned above, the versions before and including VirtualBox 5.x do not support running VMs with active Hypervision. Hyper-V hogs a large portion of virtualization resources and prevents the VirtualBox from launching a VM. So, you must disable all Hypervision processes to fix this error in those VirtualBox builds. To do so, Restart your PC and check if the error persists.
Disable Device Guard or Credential Guard
The Device Guard and Credential Guard use virtualization technology to protect your system and credentials from external harm. So, enabling this feature will also take away virtualization resources and cause this error. You can use one of the following methods to disable this feature: Through Command Prompt: Open the elevated Command Prompt and enter the following commands: Through Device Guard and Credential Guard hardware readiness tool:
Disable Memory Integrity
Similar to the above case, Memory Integrity uses virtualization to isolate processes while protecting your core system from external threats. You need to disable this option as well if you encounter the E_FAIL (0x80004005) error. You can do so by following any one of the ways mentioned below: Through Settings: Through Group Policy Editor: If you use the Home Edition of Windows, here’s how you can Enable Gpedit on your machine.
Result Code: E_FAIL (0x80004005) due to Duplicate Config Values
In this case, you’ll see the message “Duplicate config values’/CPUM/CMPXCHG16B’ and ‘/CPUM/IsaExts/CMPXCHG16B’ – please remove the former! “. Just like the message says, you need to remove the former instruction from the Virtual Machine vbox file. To do so on Windows,
Other Solutions for Result Code: E_FAIL (0x80004005)
While the sections above involve troubleshooting the most common reasons for this error, there are still some cases where those methods are ineffective. Here are some additional solutions that are applicable in such circumstances.
Manually Run the Process
If opening the VM or mounting an iso file through the VirtualBox causes the error, you can attempt to manually execute these processes. Go to the VM folder in the file explorer and open the program for the first case. Similarly, instead of mounting the file with the VirtualBox, use the mount feature in your OS to mount it to a virtual disk.
Discard the Session or Snapshot
VirtualBox updates or improper shutdowns can corrupt VM save states and snapshots. You need to discard the save state or the snapshot tree branch to fix this issue.
Disable/Uninstall Interfering Parties
There are many cases of other processes interfering with VirtualBox. The VirtualBox hardening log created after encountering this error should contain additional information on responsible parties. You can check the log or seek help from VirtualBox technical support personnel to diagnose this issue. The most common third-party programs responsible for this include IBM Security Trusteer Rapport and Cyclance Protect. Many third-party antivirus programs are also known to cause this issue. So, make sure to disable or uninstall these programs. Some users have also mentioned that they suffered from this error after running the Driver Verifier. To disable this feature, launch Command Prompt as administrator and enter:verifier /reset
Reinstall to Latest Version
Some of the old versions of VirtualBox had many bugs. So, we recommend updating to the latest edition as soon as possible. It is better to uninstall the old version and install the newest build using its installer. Here are the steps for this process: On Windows: On Linux: Open the terminal and enter the following commands: Restart VirtualBox and check if you encounter the 0x80004005 error.
Roll-back to Old Version
The latest versions of VirtualBox no longer support old Operating Systems like Windows 7. You will have to roll-back to an earlier version of VirtualBox in such cases. Check which version works and download its installer. Then install it using the steps from the above method. It is also possible for the latest versions to contain some unresolved bugs. You should roll back to the last stable version until a new update appears in such cases.
Reset Network Adapters
Some minor issues with the VM network adapters have been known to cause this error as well. It mostly happens after an update. You need to reset the network adapter to fix this issue. To do so, Now launch the VM again and check if the error reoccurs. You can also enter the following commands on the PowerShell to reset Network Adapters for VirtualBox:disable-netadapter -InterfaceDescription “VirtualBox*” -confirm:$falseenable-netadapter -InterfaceDescription “VirtualBox*” -confirm:$false
Install VirtualBox Driver
VirtualBox uses VBoxDrv.inf as a driver. It should automatically install on your system while installing the VirtualBox. However, the installation process is known to fail in some cases. You need to manually install it to fix the issue. Here’s how you can do so:
Update Graphics Drivers
This error can also happen if the application tries to access an invalid memory address. It occurs mostly because of a graphics-related DLL. Update your graphics card driver to fix this issue. Follow the steps below to do so, Restart your PC. If your graphics driver is fully updated, you can uninstall it and restart your system to reinstall the driver. It will fix any minor errors present in the driver.
Repair System Corruption
Missing or corrupted DLL files are responsible for several system and application errors. If you encounter the E_FAIL (0x80004005) error, it is worth running the System File Checker to repair the DLL files.