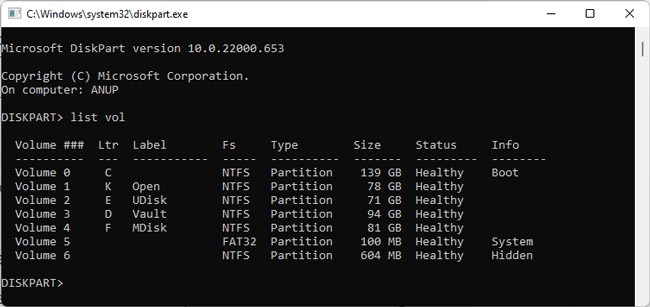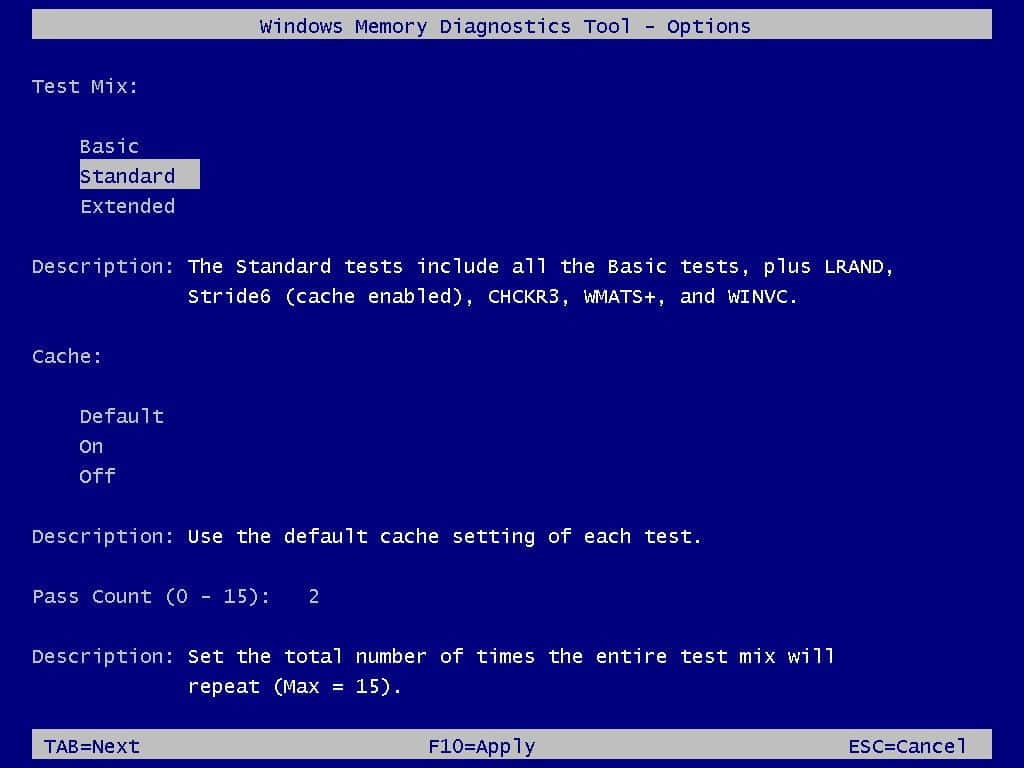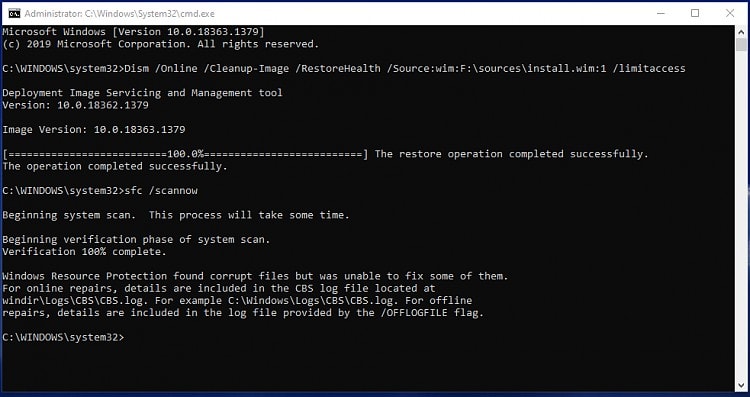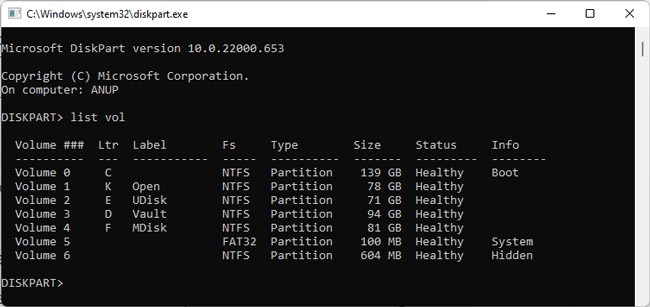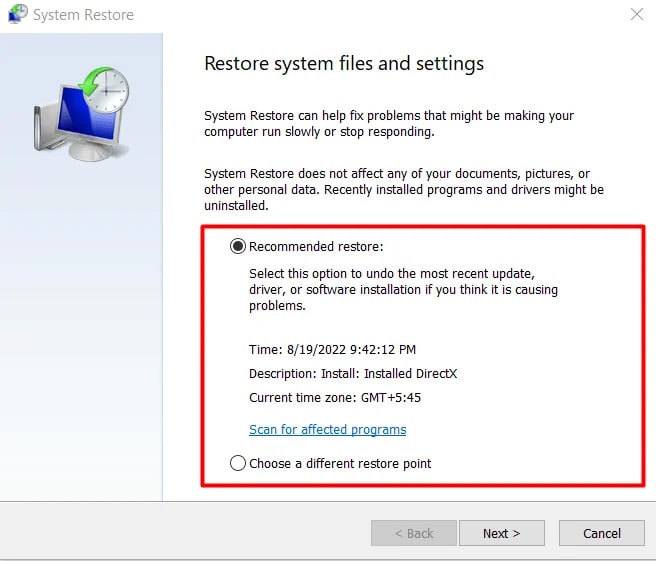Aside from this, the presence of bad sectors on the disk, corrupt storage controller drivers, or memory problems can also cause this BSOD. The NTFS FILE SYSTEM error can prevent you from booting at all, in which case, you’ll have to try and troubleshoot via the recovery console or using an installation media. We’ve detailed how you can do this in this article.
Ways to Fix NTFS FILE SYSTEM Error
Before you start, reseat the memory modules and the storage media to get any connection issues out of the way.
Boot to Safe Mode / Installation Media [Situational]
After encountering this bugcheck, a restart is often all that’s needed to be able to boot normally. In such cases, you should back up all important data elsewhere, as there’s a possibility that your drive is corrupted/failing. Afterward, you should check out some of the fixes listed below to ensure you don’t encounter the BSOD again. However, more often, the system will just keep crashing and won’t be able to boot. In such cases, you should first try booting to safe mode. Here’s how you can do this: In rare cases, you won’t even be able to access the recovery environment. This indicates that the disk is seriously corrupt, and your priority should be to save as much as you can. In cases like this, you can use a Live Linux Drive to try to recover data, or you can boot using an installation media and try some of the fixes from this article. Here are the steps for the second method:
Check Drive Space
Microsoft recommends having a certain amount of free space on the drive (generally 10% – 15%) for various Windows functions, including swap files. If this space isn’t available, that can lead to this BSOD. As such, you’ll want to clear up a bit of space if necessary. Inbuilt tools like Storage Sense and Disk Cleanup will be helpful for this purpose. Additionally, you could use Disk Management to check if there’s any unallocated space.
Use Diagnostic Tools
If your system manufacturer has provided any hardware diagnostics tools, especially ones for the storage sub-system, it would be best to use those. Otherwise, the native CHKDSK utility will also be helpful. Here’s how you can use it: In the recovery environment, the steps to use chkdsk are slightly different:
Use Memory Diagnostic Tool
If the available nonpaged pool memory is very low or completely depleted, that can also stop the system and lead to this BSOD. As such, you’ll want to check for any memory issues in your system. Here’s how you can do this with the Memory Diagnostic Tool: You can also view the results later on through the event viewer. Here’s how you can do this:
Repair Corrupt System Files
Missing or corrupted system files are another potential reason for this BSOD. As such, we recommend using the DISM and SFC utilities to repair system corruption. Here are the steps for this: If you’re booting from an installation media, here’s how you can use these utilities via the recovery environment:
Disable Monitoring Programs
Although rare, things that continually monitor the system, like antiviruses, disk defragmenters, or backup programs, have a possibility of causing this BSOD. As such, disabling or removing any such programs atleast temporarily will be helpful for resolving this BSOD.
Use System Restore
If you had created a system restore point before this BSOD first started, restoring your system to that point would be one of the easiest ways to fix the NTFS FILE SYSTEM error. Here’s how you can do this via the live Windows environment: You can also use System Restore via the Recovery Environment. Here are the steps for this: