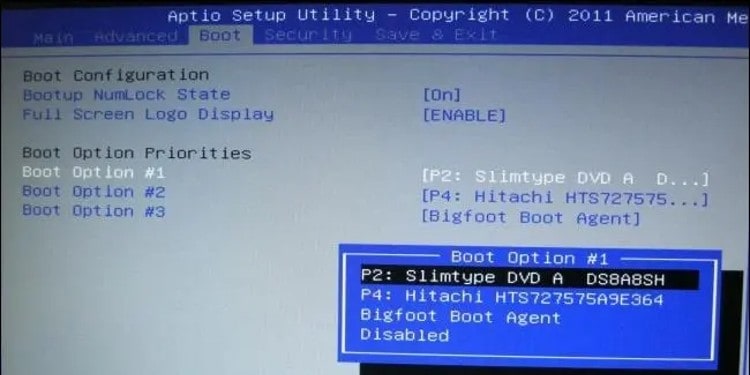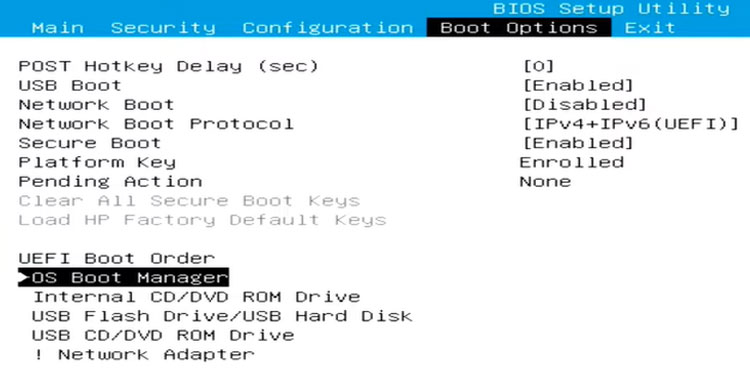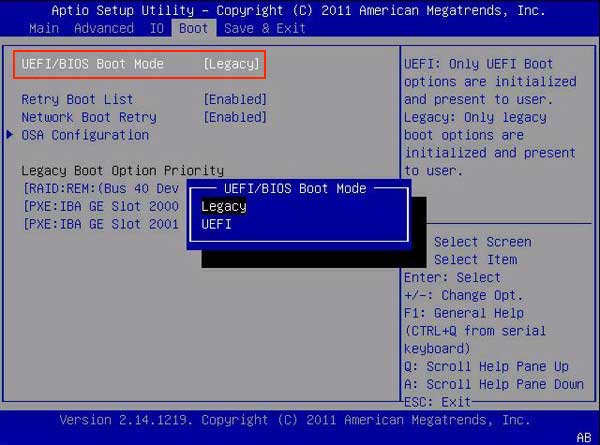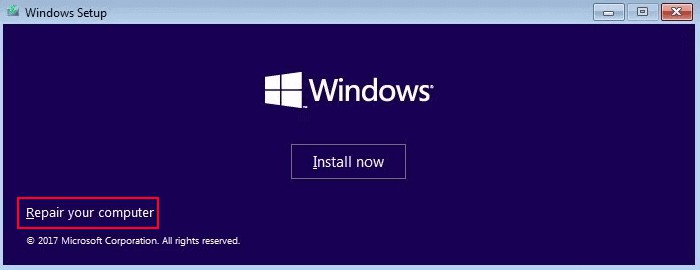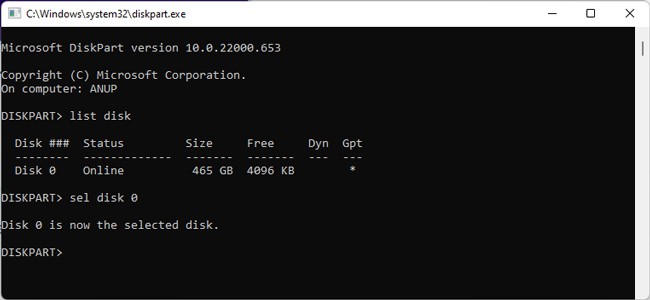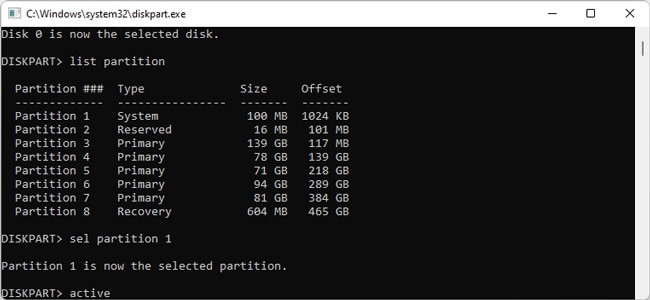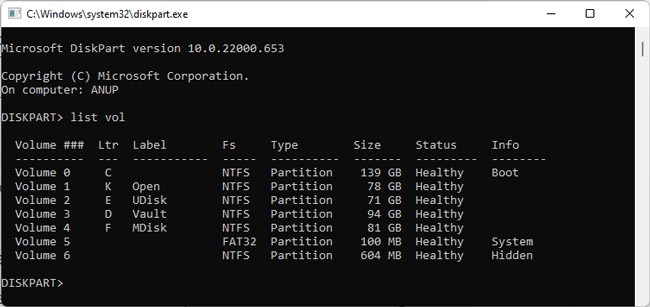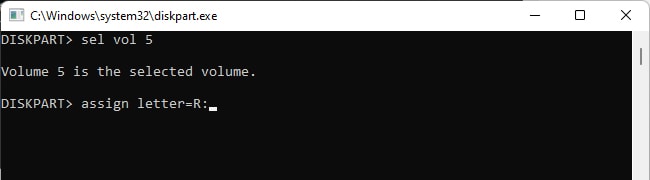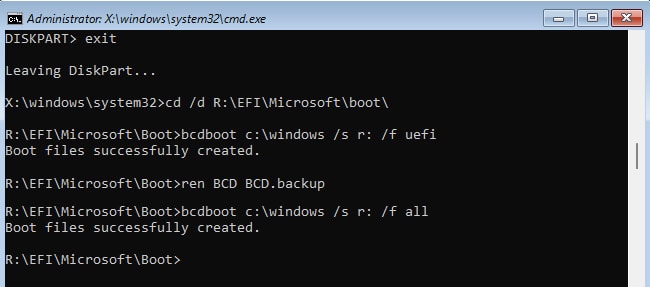Due to loose connections or a failed storage drive, there actually may not be a bootable device available. Or, on the software end, problems like a corrupt boot sector or a misconfigured boot order could be causing this error. The best way to fix this error will be to first figure out where the root of the issue lies and apply the appropriate solutions. We’ve detailed how you can do this in the sections below.
What’s Causing the No Bootable Device Error?
Ways To Fix No Bootable Device Error
We recommend trying the fixes in the order listed below, starting with hardware troubleshooting first.
Check if Boot Device is Detected
First, you must check if the boot drive is actually detected or not in the BIOS. Here are the steps for this: If the drive is atleast listed as bootable, the problem is on the software end. You should skip ahead to the next section and try the software-related fixes. But if the drive isn’t even detected by the BIOS, here’s what you can do in terms of hardware troubleshooting: If the boot drive isn’t detected despite trying all these combinations, it’s likely that the device itself is dead. Unfortunately, device failure is a very common reason for the No Bootable Device error. Generally, as long as the device hasn’t completely failed, it’ll keep switching between working and failed states for some time. As such, if you’re still able to access the device at times, it would be best to back up any important data immediately. If the drive has completely failed, you can try taking it to a professional for repair and recovery, but do keep in mind that success isn’t guaranteed.
Change Boot Order
Assuming the device was atleast detected in the BIOS, it’s most likely that it’s trying to boot from the wrong device. Aside from the boot device, disconnect USBs and other peripherals and follow the steps listed below:
Change Boot Mode
If your OS was installed in Legacy BIOS mode with MBR partitioning, the BIOS would look to the MBR for boot files. If the OS was installed in UEFI mode with GPT partitioning on the drive, the EFI bootloader would launch the EFI executables from the EFI System Partition to boot the system. As the boot process flows differently between BIOS and UEFI, the correct one needs to be selected for your system to be able to boot properly. For instance, if the boot drive is formatted as MBR, but the boot mode is set to UEFI, the system wouldn’t be able to boot as there are no EFI executables on the drive. With all that said, here’s how you can change the boot mode:
Mark Partition As Active (MBR)
In the case of MBR partitioned drives, the BIOS checks the partition marked as active for boot files. If none of the partitions are marked as active, the BIOS will assume that there are no boot files on the drive, leading to the No Bootable Device error. In such cases, here’s how you can mark the system partition as active:
Repair Boot Sector
It’s also possible that your Windows install isn’t detected due to a corrupt boot sector. In the case of MBR drives, you can access the WinRE command prompt using an installation media as done in the previous section and use the following commands to repair the boot sector: In the case of GPT drives, you must first mount the EFI System Partition (ESP) and then repair it as such:
Reinstall Windows
If even repairing the boot sector didn’t help, the final option is to reinstall Windows entirely. We have a detailed article on installing Windows if you need step-by-step instructions. One thing to keep in mind during this process is that if you have multiple drives on your system, you should only keep the boot drive connected and disconnect the rest. This is necessary because sometimes, most of the Windows files get installed on the selected disk while the boot partition gets installed to the second drive, which ultimately leads to the same No Bootable Device error.