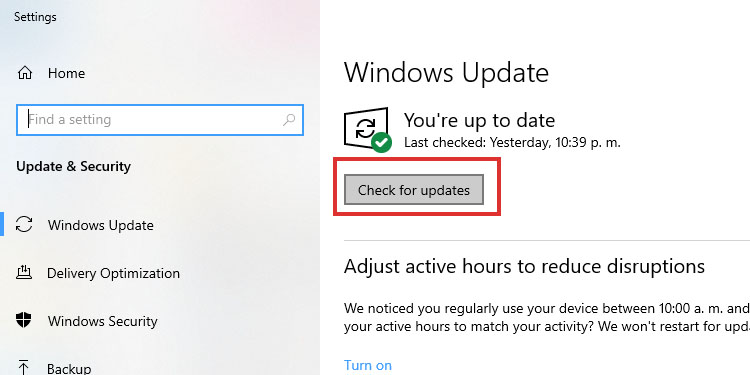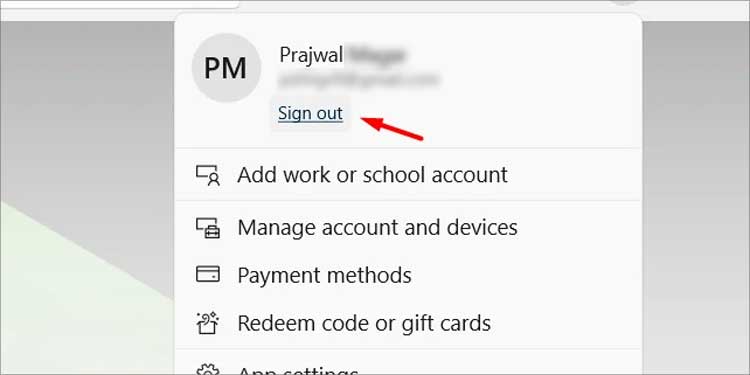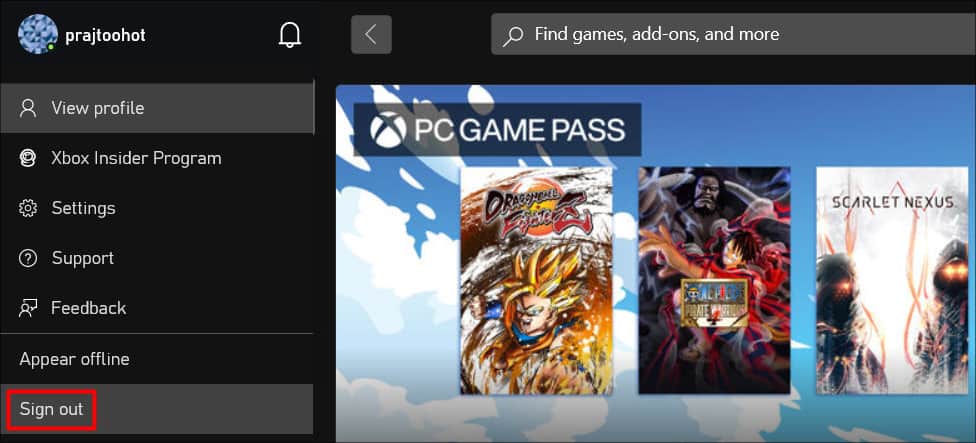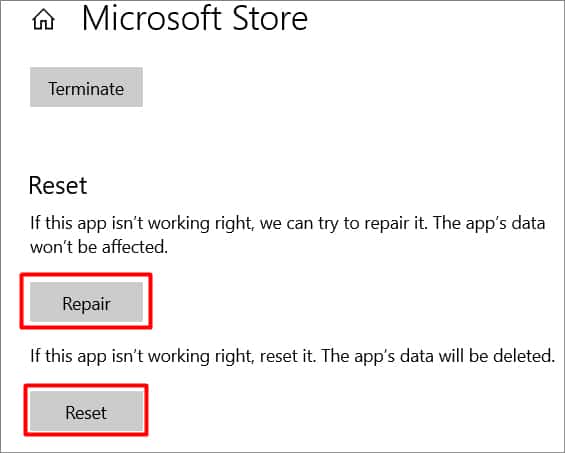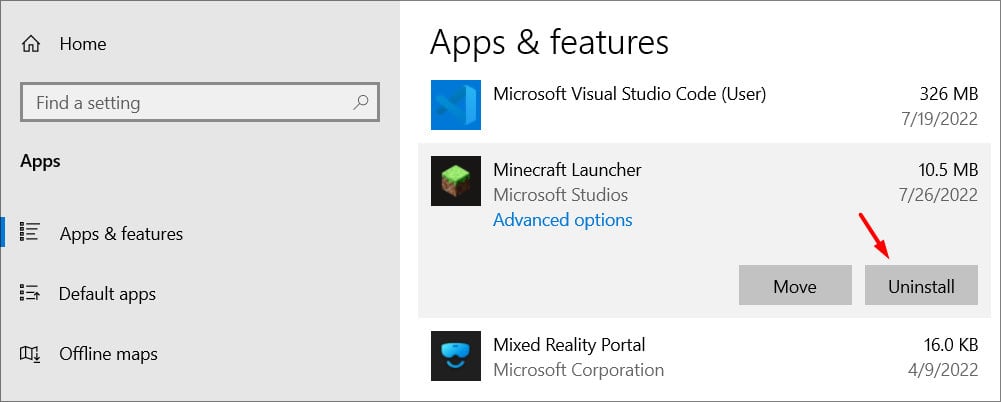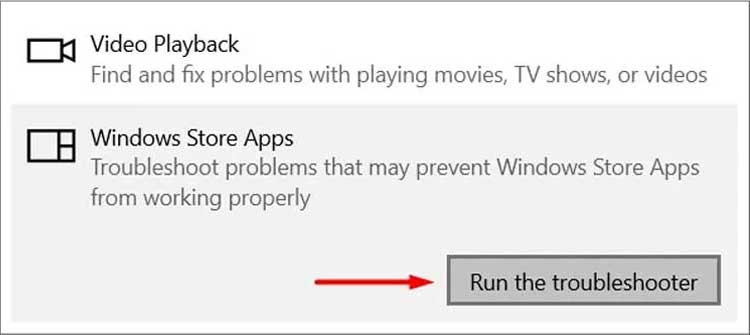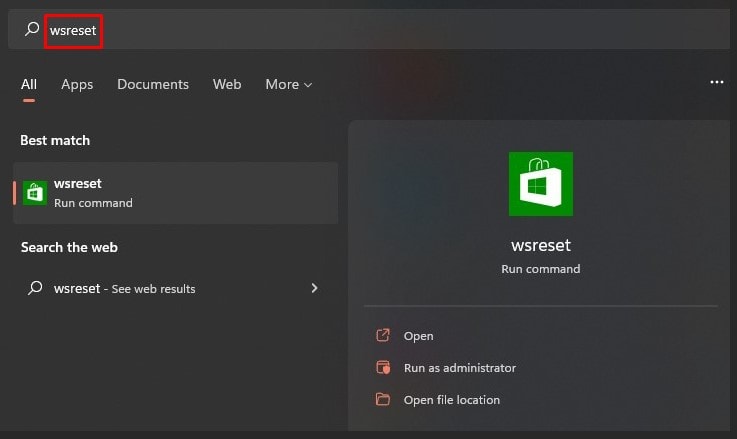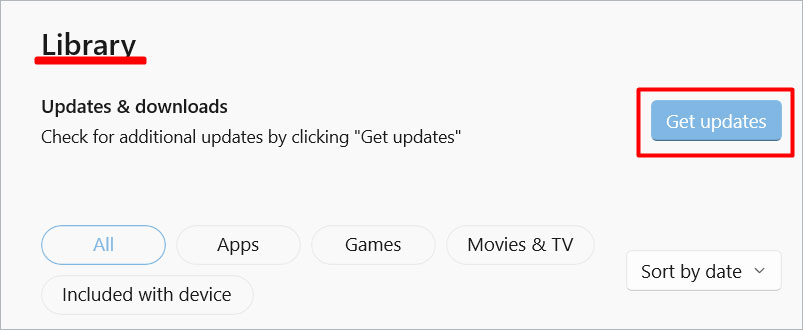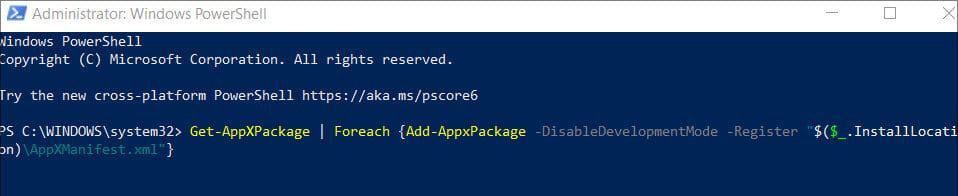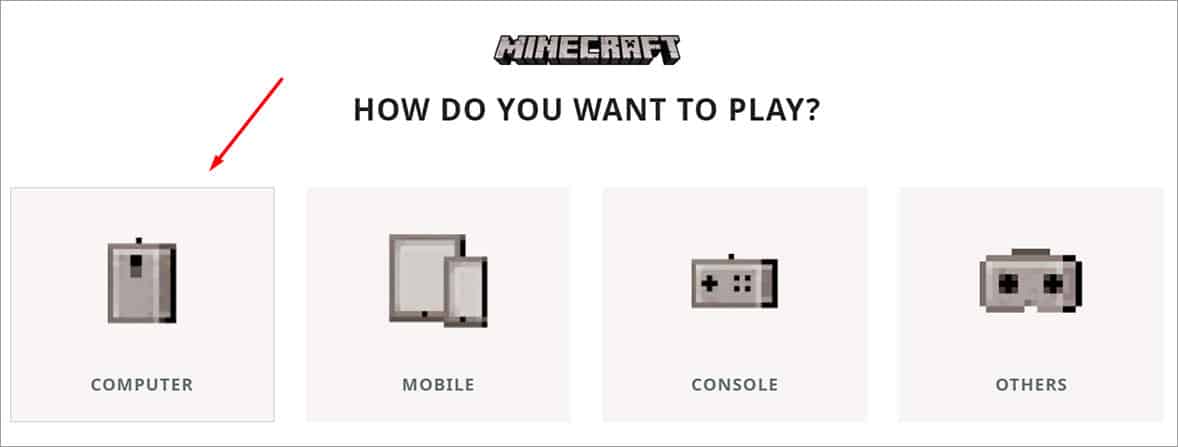While the process of getting the game might be easy and quick, there are a lot of bugs and errors a user can face. One of them being No Applicable App Licenses Found. This error happens when trying to launch Minecraft through the launcher. This is not something new and is a very well-known error. Things like corrupted cache files and outdated windows are the main suspect of the issue. Let’s see what causes this and some possible fixes.
Probable Causes for This Error
How to Fix “No Applicable App Licenses Found” Error in Minecraft
This list methods that have proven to work in most cases. Make sure to follow them thoroughly. Let’s go over some of the main reasons why you are getting this error.
Defective Microsoft cache files. Pending Windows update. Faulty Microsoft Store app. Outdated game launcher.
Update Windows
Update your Windows before trying anything on the list. Microsoft releases fixes to old bugs in every update. So, update to the latest build to ensure you are not running into this error because of outdated Windows. To check if you have any pending windows updates:
Sign Out From Xbox and Microsoft Store App
The account you use to log into Microsoft Store or Xbox can sometimes bug out. This can trigger a series of issues. To ensure that it does not happen, sign out of the existing account and re-login. To sign out of Microsoft Store, follow these steps: To sign out of Xbox App,follow these steps:
Repair / Reset Microsoft Store & Minecraft Launcher
Sometimes corrupted files can be the reason for the issue. Repairing and resetting the application can restore back the original files and settings which may resolve it. To repair/reset Microsoft Store and Minecraft Launcher, follow these steps:
Try Reinstalling Minecraft Launcher
Despite repairing and resetting, if you still cannot get the launcher to work, I suggest reinstalling the game launcher. Doing so removes any defective installation files – which could be the roof of the problem. In order to reinstall Minecraft launcher, follow these steps:
Run Windows Troubleshooter
If the problem still persists, try troubleshooting the Microsoft Store. This can help identify the problem and possibly come up with a solution. Windows has its own troubleshooting tool that you can use to troubleshoot and possibly fix the issue. To troubleshoot the Microsoft Store app follow these steps:
Clearing Microsoft Store Cache
Clearing out the stored cache file can work too. Microsoft stores up cache files which get piled up over time. Such cache files can prevent the Microsoft store from functioning properly. Hence, we recommend that you clear up your cache files once and see if that works. Follow these steps to clear Microsoft Store’s cache:
Installing All the Updates in Microsoft Store
This may not be a direct fix to the issue. But a lot of the time, updating all the pending updates in the store has proven to fix the issue of No App Licensing found. To update all the pending applications, follow these steps:
Re-registering Microsoft Store
If clearing the cache files still did not do the trick, we suggest that you re-register the Microsoft Store. Re-registering ensures that no corrupted files remain on your PC. Follow these steps to re-register Microsoft Store:
Installing Minecraft Through the Official Site
If none of the methods worked for you. Then give Minecraft’s official launcher a shot. Downloading Minecraft through the official site helps you bypass the licensing issue. After some looking around, we have found that it has worked for many people. So, we suggest you try it as well. Note: Do not uninstall Minecraft before doing this step. The steps to download Minecraft through the official site are down below. When the installer is running, it figures out that Minecraft is already installed. So it only installs files that are missing. Use this as a last resort if none of the methods explained in this guide works.