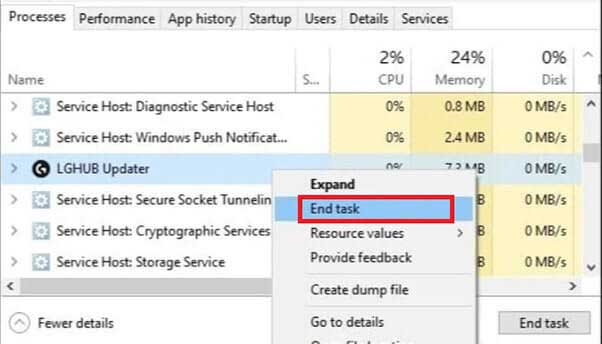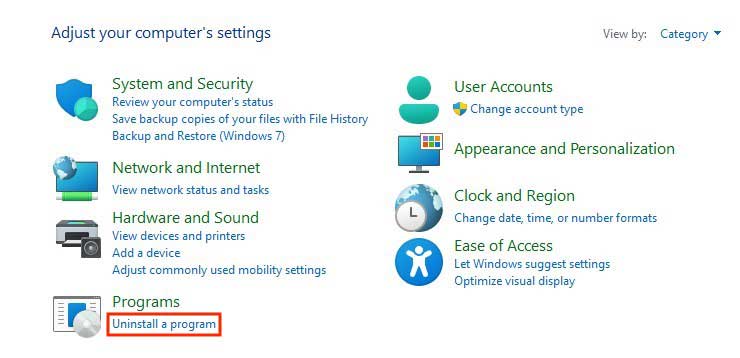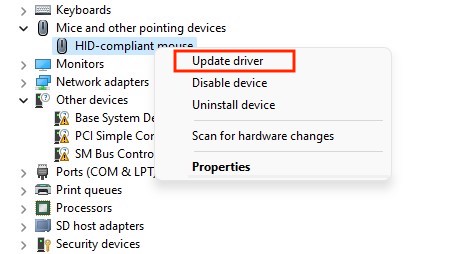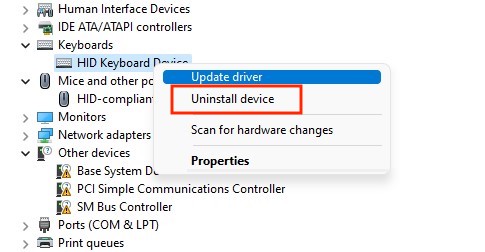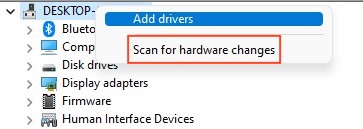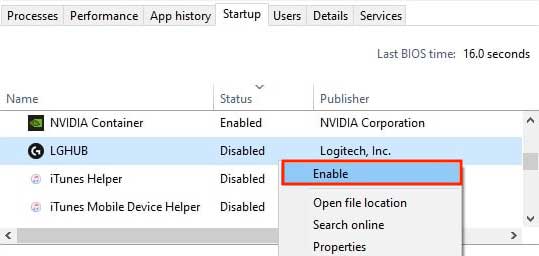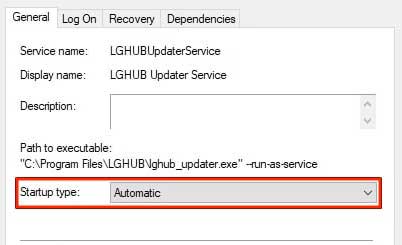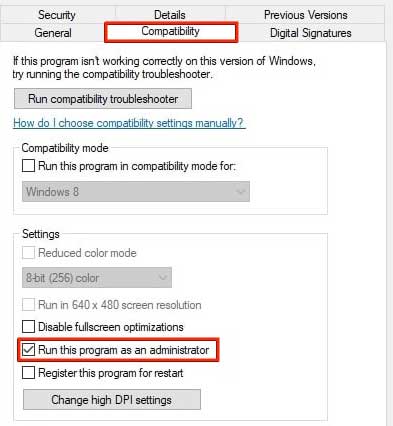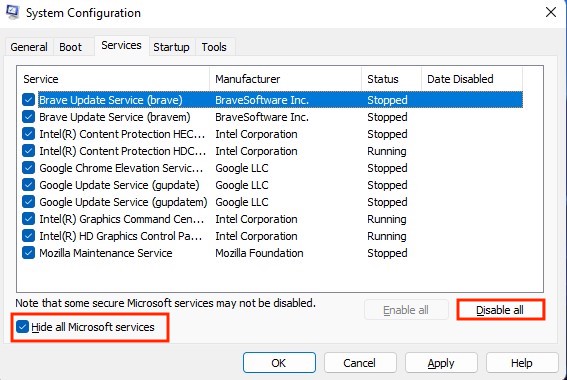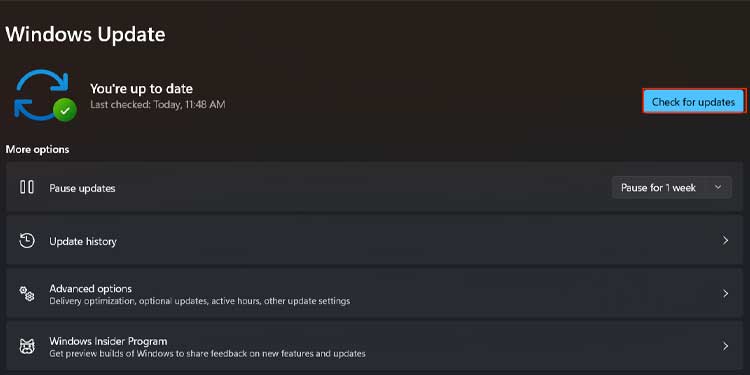Logitech G hub getting stuck on infinite loading is not a rare issue. Like the majority of other high demanding applications, the G hub requires a significant amount of processing power to function at its best. Nonetheless, the issue of this application failing to load on your device might turn out to be just a simple case of outdated drivers or Windows versions. So, if you’re someone who’d like to fix your ‘broken’ G hub application, following this guide shall help you overcome your issue. Continue till the end of the guide to fully understand and solve this issue.
Why Is Logitech G Hub Not Loading?
There are many factors that determine how Logitech G hub runs on your device. Hence, the exact cause of the G hub failing to load on your device might be any one of the following:
Outdated driversOutdated Windows buildFaulty installation of the applicationA disabled LGHUB updater serviceLow RAMConflicts with other applications
How to Fix Logitech G Hub Not Loading?
There are several fixes for the G hub not loading on your Windows OS. These fixes might vary from user to user. However, if one method does not work for you, be sure to follow the others to effectively fix the G hub on your system and get the most out of your Logitech G devices.
Restart Your PC
Restarting your computer ends the current session, clears the RAM and starts a new session for you to operate on. This can discard bugs or glitches that were preventing your system from functioning at full capacity in the previous session. Hence, the easiest and at times, the most efficient way to try and troubleshoot your problem is a simple restart of your system.
Restart the Logitech G Hub Services
When you close all the Logitech G Hub services, everything related to them is cleared from the RAM. So, if your G hub application freezes on the loading screen, restarting the G hub services might just help you solve your problem. The steps below show how to do so.
Reinstall Logitech G Hub
Reinstalling an application clears all of its cache and user data that were taking a significant amount of your system storage. Furthermore, if there were issues during your previous installation, then re-installing Logitech G Hub might just do the trick. The steps below show how you can reinstall Logitech G Hub.
Update Your Device Drivers
Your device driver determines how your system interacts with the related peripherals. An outdated device driver can cause internal configuration errors and the related hardware might abruptly stop working. Hence, if your G hub application doesn’t load, updating your device driver might fix your problem. You can update your graphics component from the Display Adapters section. The mouse drivers can be updated from the Mice and other pointing devices section. Similarly, the Keyboards section is used to update your keyboard drivers. And finally, headsets and controllers can be updated by extending the Sound, video and game controllers section. Listed below are the steps you can follow to update your device drivers.
Reinstall Your Device Drivers
When you reinstall a device driver, it deletes all the temporary files related to that device and pastes a fresh copy of these files to help the system operate faster. Hence, resinstalling device drivers might fix your issue. The Display Adapters section is used to reinstall your graphics component. The mouse drivers can be reinstalled from the Mice and other pointing devices section. Similarly, you can extend the Keyboards section to reinstall your keyboard drivers. Finally, the Sound, video and game controllers section can be used to reinstall your headsets and controllers. You can fix your G hub issue by reinstalling your device drivers and the steps to do so are listed below.
Enable Lghub Updater Service to Run Automatically on Windows Startup
This step is more like a workaround than a specific fix. Basically, following this procedure forces the LGHUB updater service to run automatically each time Windows boots up. Here are the steps to do so:
Create a BAT File in the Installation Folder
A BAT file contains various commands to run a specific script or a group of scripts. So, you can fix your G Hub issue by creating a BAT file on the installation folder with specific commands to kill off all the corrupted processes and restart lghub_updater and LGHUB. The steps to do so are:
Perform a Clean Boot of the System
This method is particularly useful if your G Hub application is being interfered with by other applications running in the background. Hence, you can start your PC with only the minimum required drivers and programs by performing a clean boot. You can now determine whether your application is in conflict with other programs or not by following the steps shown below. If it still doesn’t load, there isn’t any interference from third-party programs. However, if G Hub runs smoothly, then this implies that third-party programs are interfering with your application. In this case, you have to disable each application one by one by repeating the above steps, and figure out which one is causing the interference.
Update Windows
When you download and install the latest Windows updates, newer system patches are installed on your system. This can help your system function at its full capacity and can hence fix the compatibility issues in your system. So, installing all the Windows updates can solve the G hub application issue you’re facing. Here’s how you can update Windows: Once Windows returns a list of updates available, follow and accept the on-screen procedures to effeciently update your system