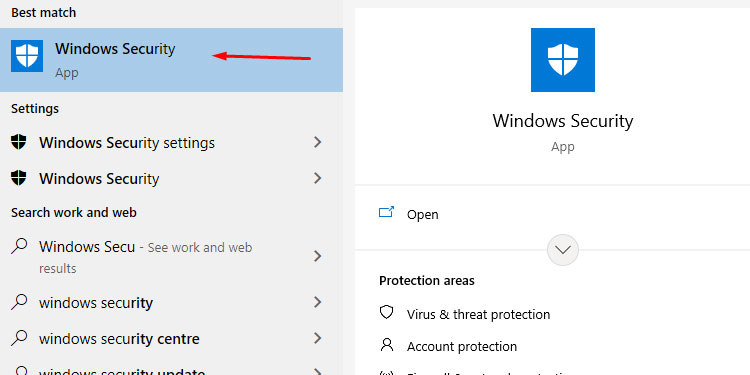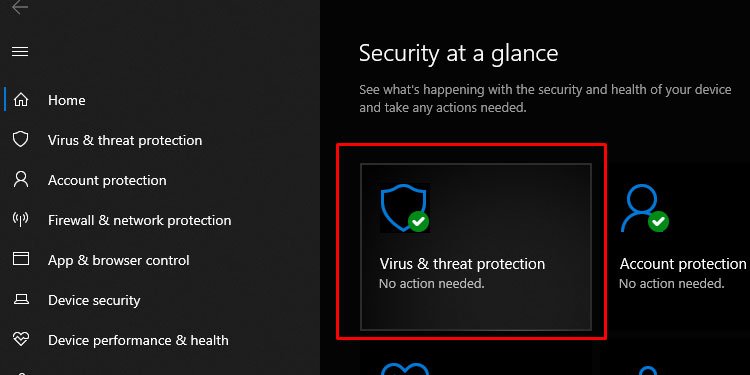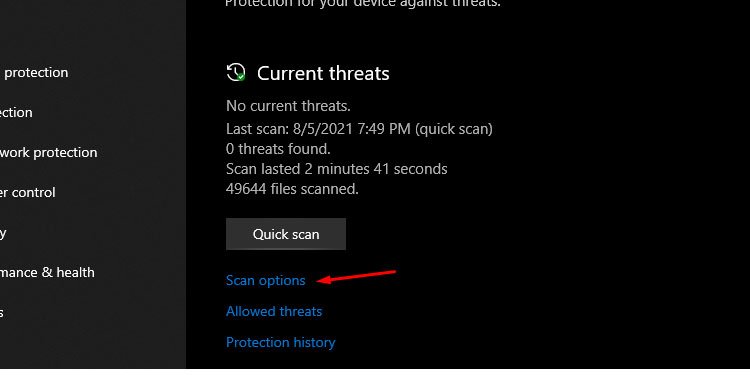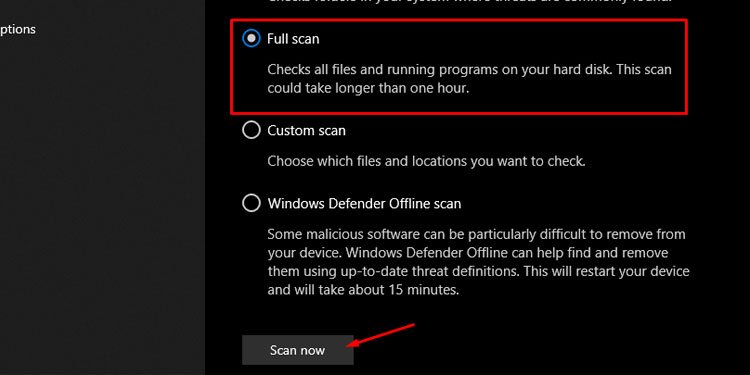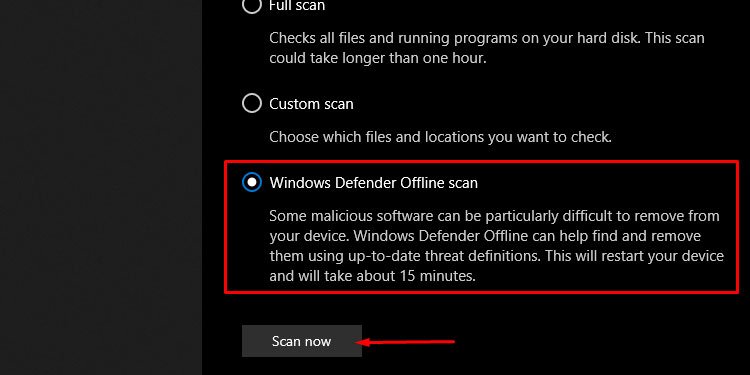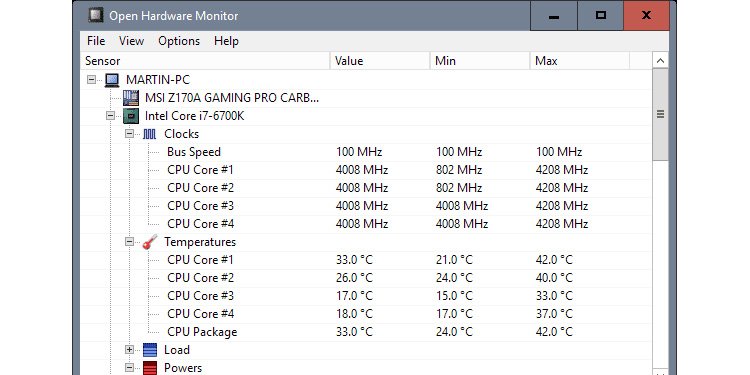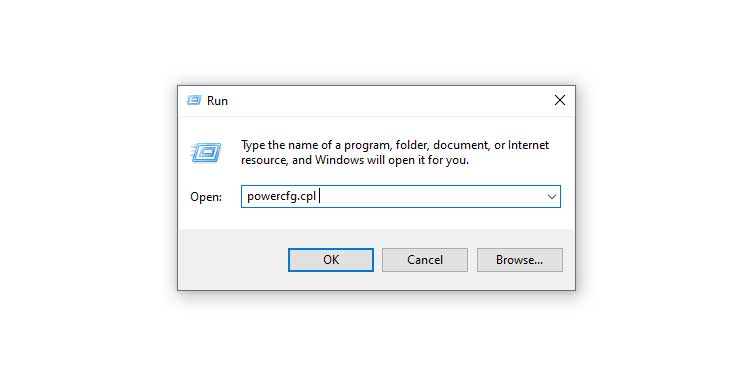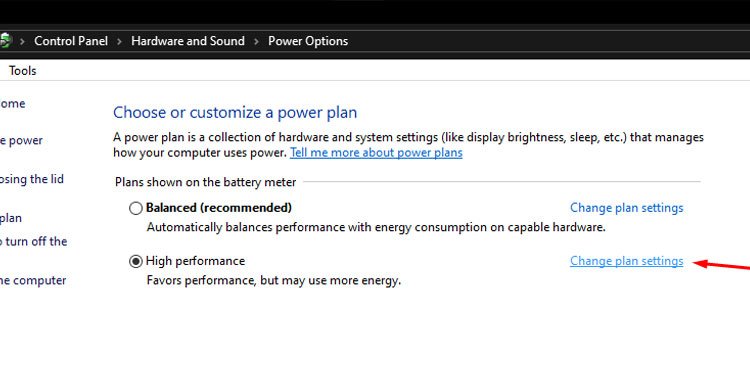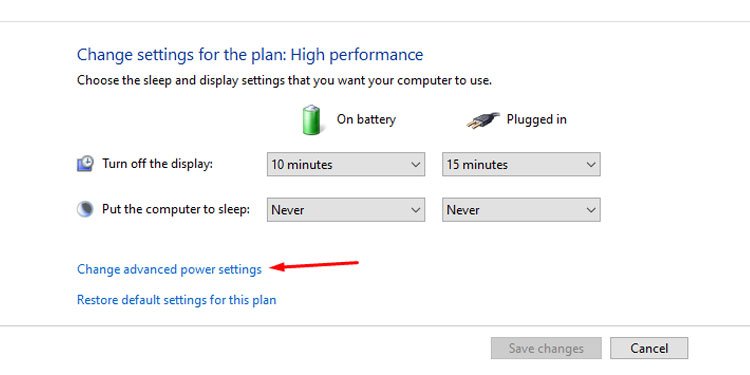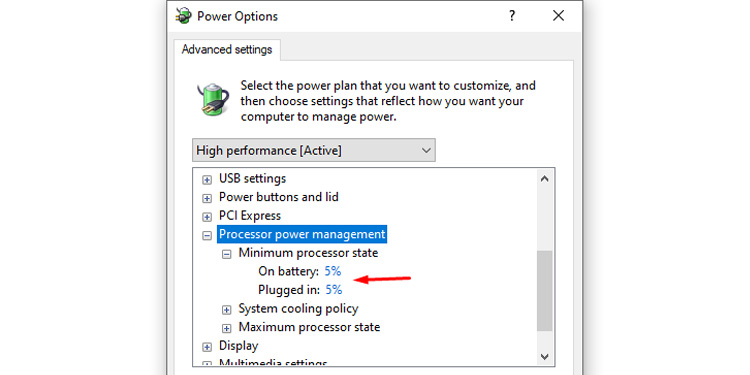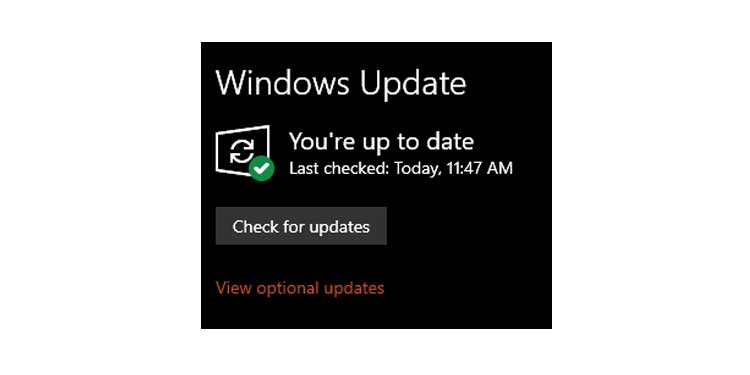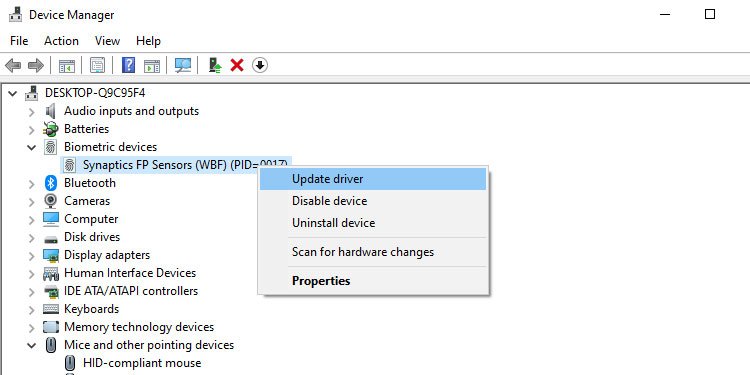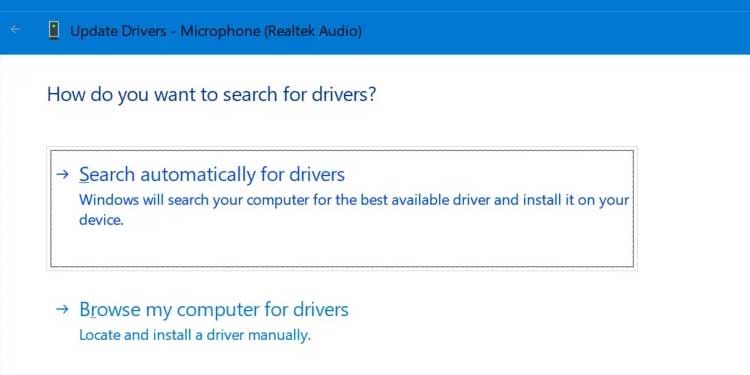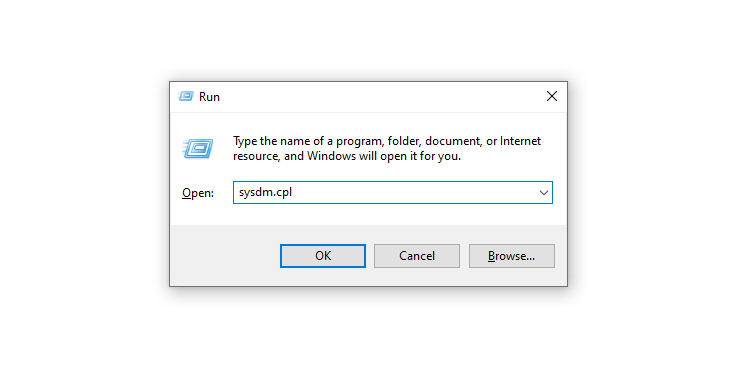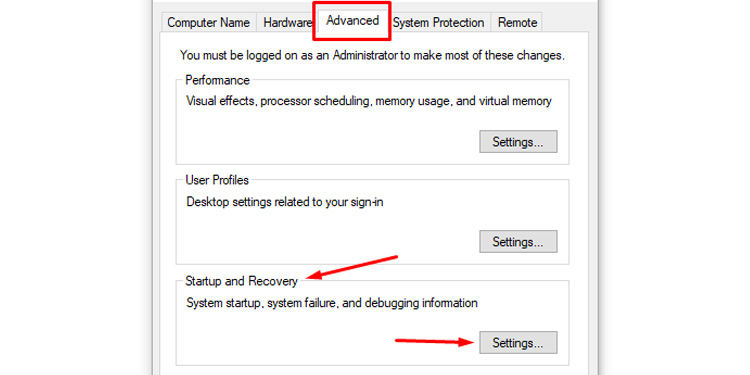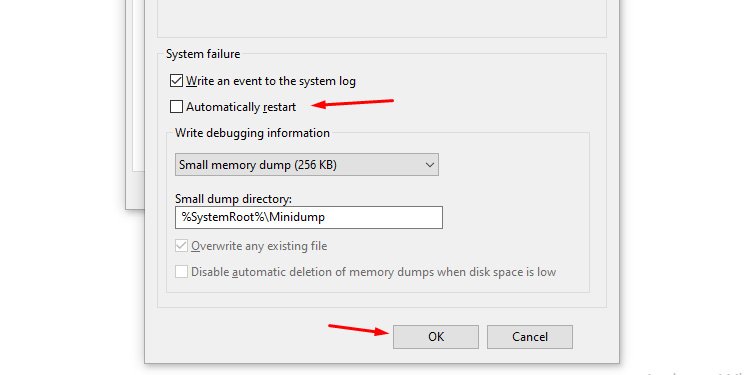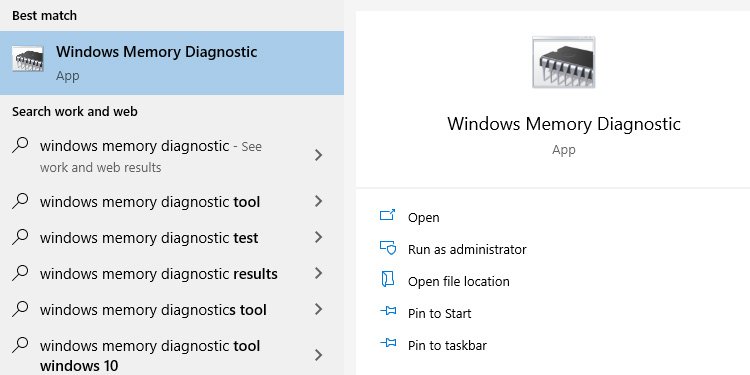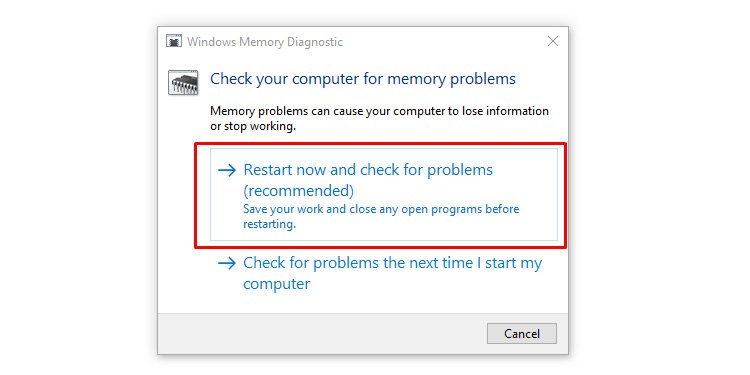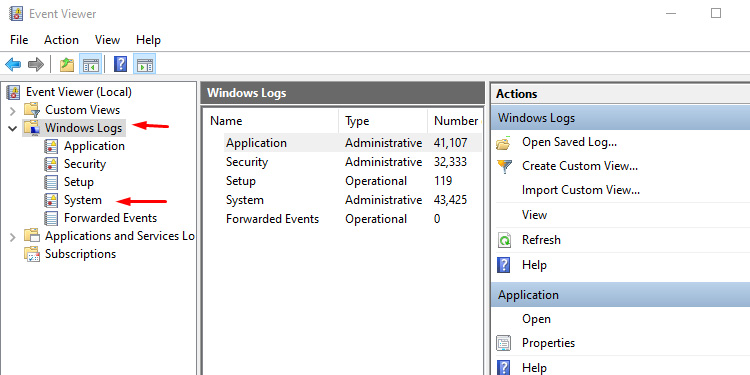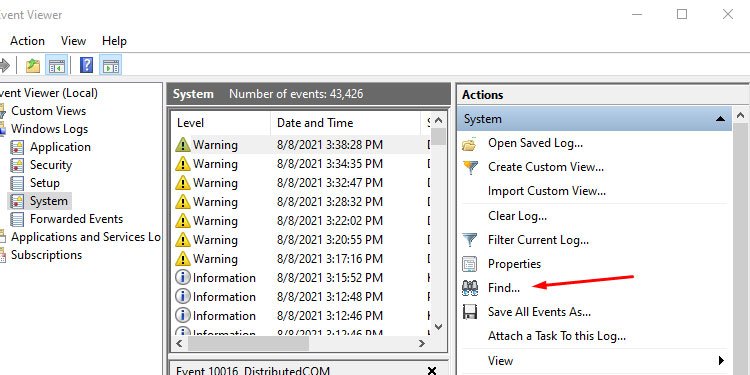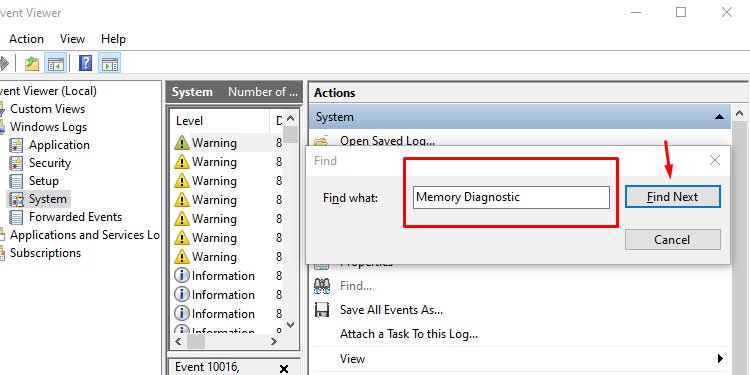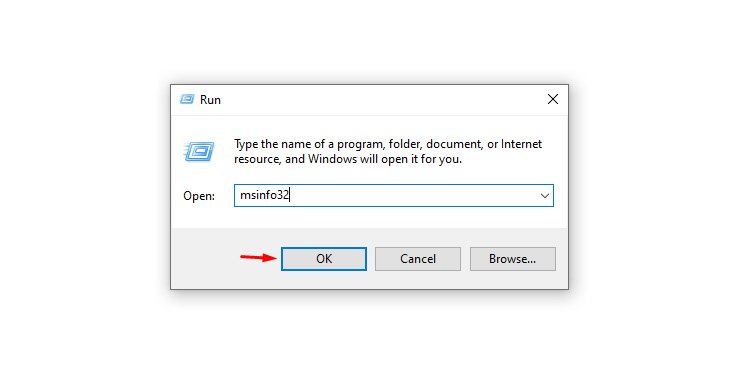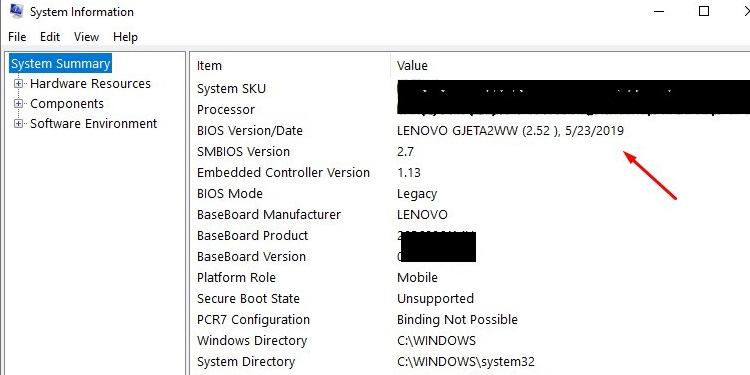Many different issues can cause random restarts. If you look at potential software causes first, you might be able to fix the problem without too much hassle or cost. Windows settings, driver updates, and malware are all possible common causes of unexplained computer restarts. Sometimes problems like a failing power supply unit can also cause random restarts, which takes both money and technical skills to address. In that case, you have to decide whether you want to do the repairs yourself or seek out the help of a skilled technician.
How to Fix if Computer Randomly Restarts?
Programs and Actions
Sometimes, a restart results from a problem in a program you’re using or an action you’re taking. It doesn’t mean you’re doing something wrong. It might just mean you’ve found a bug in a program that hasn’t been addressed yet. Keep an eye on what you’re doing as the restarts happen. If they’re always happening when you’re in a specific program or performing a particular action, that might be the cause of the restarts. All you can try to do is accomplish the task a different way or install an updated version of the program. Otherwise, reach out to the developers and make a bug report.
Scan for Viruses and Malware
Random restarts are a sign that you might have a virus or some malware on your computer. If you aren’t already running an antivirus program, you need to install one and check your disks for malicious software. If you already have one, open it and run a deep check. Quick checks take less time, but they’re also less adept at finding viruses and malware on your system. If you’re using Windows 10, the operating system has a high-quality built-in antivirus and protection program called Windows Security. Here’s how to do a full scan. When each scan finishes, make sure to take the recommended actions to remove any threats from your computer. You should regularly run antivirus and antimalware scans on your devices to ensure that your information is safe. Many threats lurk in the background without affecting the operation of the computer. However, some of them do cause issues like intermittent restarts.
Keep an Eye On Your PC Temperature
One thing that will force your computer to restart is high temperatures. When things get too hot inside your computer, and the temperatures go above the recommended levels, sometimes your computer will shut down to protect itself from harm. Two common culprits are the GPU and CPU. It’s easiest to keep an eye on your temperatures if you hook up a second monitor. Put a CPU monitoring program and your GPU monitor on it. Watch the temperatures and see if they’re steadily climbing or staying in the safe zone. If the system temperature is getting too high, you need to address the problem causing the extra heat. Try cleaning out your computer with compressed air, removing and cleaning fans, or moving the PC itself to a cooler place in your home. You don’t want to restrict airflow into or out of the computer. You can also turn down the performance of your graphics card to keep it cooler. For the CPU, get rid of any overclocking. Make sure that all your drivers on both are up to date. Each time you make a change, use the computer and watch the temperatures to see whether you’ve fixed the problem.
Change Your Processor Power State
The minimum processor power state is how much power your computer processor must be using. Some people have had luck changing the setting. Doing so might cure your computer restart problem. When your computer is idle, the minimum amount of power the processor can use is 5 percent with this setting. If this doesn’t solve your problems, switch back to the original percentage you were using. However, keeping this number low can help you reduce the amount of power your computer uses when idle.
Check for Windows 10 Updates
If you don’t have automatic updates, you should regularly check for Windows updates. Sometimes a new update will come out, and the system won’t update right away. There’s no harm in entering Windows Update to check for yourself. If you choose to, you can also install feature updates from Windows in the same location. However, feature updates are optional and likely won’t affect your computer negatively if you choose to forego them. System updates, on the other hand, should be applied as soon as possible. If you have any, get your operating system up to date and then use it again. See whether the random restarts have stopped.
Driver Updates
Always check Windows to see if you have any drivers that need to be updated. The quick and easy way to do this is to use Device Manager. Before checking for updates, run a scan to see if any hardware changes need to be addressed. Next, you need to choose a device you think might need a driver update. For this, This is especially helpful at solving issues when you’ve recently added something new to your system. It’s possible the drivers that come with specific hardware are already outdated and have been patched in the more recent version. Sometimes older versions of drivers can cause system issues like random restarts.
Check Your Automatic Restart Setting
Windows has a setting that is automatically selected called the automatic restart. It forces your computer to restart if you have a blue screen or any other kind of failure. It’s nice to have because it can save time and have you back to your desktop more quickly. The downside of automatic restart is that you don’t have time to react to what’s happening. For example, many blue screens have essential error codes. If you’re not quick enough to read it, you might miss what’s going on. To turn off automatic restart: Now you’ll have more time to react and gather information when your computer shuts down. You will have to restart Windows manually, however. It’s an easy setting to switch on and off as needed in the future.
Check Power Supply
If nothing else gets rid of your automatic restarts, there’s a good chance that the problem could be a faulty power supply. If you’re not comfortable swapping out your computer hardware, make an appointment with a licensed computer repair specialist to have them test your entire system. If you are willing and ready to try it yourself, it’s a relatively straightforward process. Find a compatible power supply, either from an old build or by borrowing one. Unplug your computer, turn off the power switch on your power supply, and unplug each connection. Remove it. Plug the connections into the new power supply. Plug it into the power cable and turn on the switch. Now boot up your computer and use it like normal. If your restarts have stopped, then it’s time to get a new power supply. If not, check other hardware components to see whether one of them has failed.
Check RAM
The built-in Windows Memory Diagnostic Tool can help you check your RAM for errors. Using it will restart your computer. The information about the test should appear when your computer turns back on and is on the desktop. However, sometimes the report doesn’t show up as planned. You can still search for it in the Windows Event Viewer. You can also take out your RAM sticks and use the computer with just one stick in. If it doesn’t crash, then one of the other sticks might be faulty. RAM usually doesn’t fail as a group. Try out each stick until you find the one that causes the problem. Remove it and replace it with a matching piece of RAM. If you’re not comfortable doing this, a computer professional can test and replace any damaged RAM for you as well. They can also let you know whether the problem isn’t one of these issues and if it might be a sign of computer failure.
Update BIOS
This is the last solution you would want to try out as if anything goes wrong, it may cause some serious damage to the computer. However the successful update of the BIOS may resolve computer randomly restarting. To update BIOS follow the step given below:
Conclusion
Investigating your unexpected restarts is best done by addressing software concerns first before moving on to potential hardware problems. It might take a bit of time and some electronic detective work, but in the end, your computer will work again.