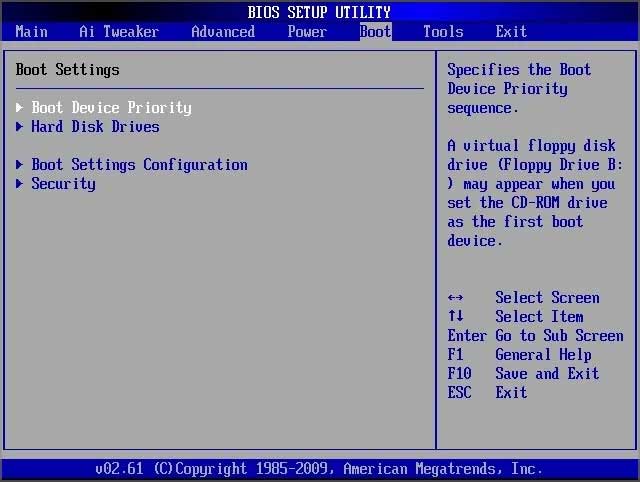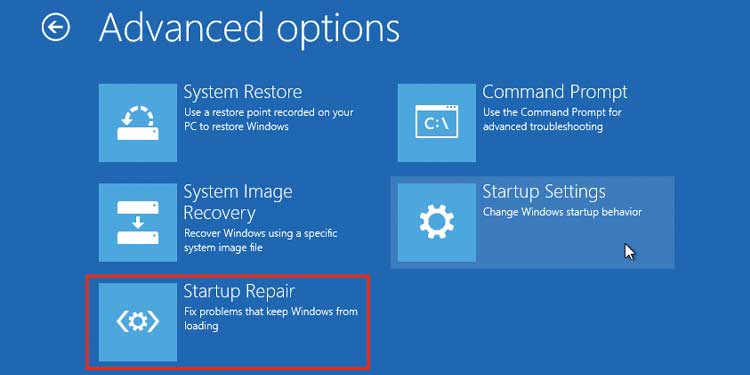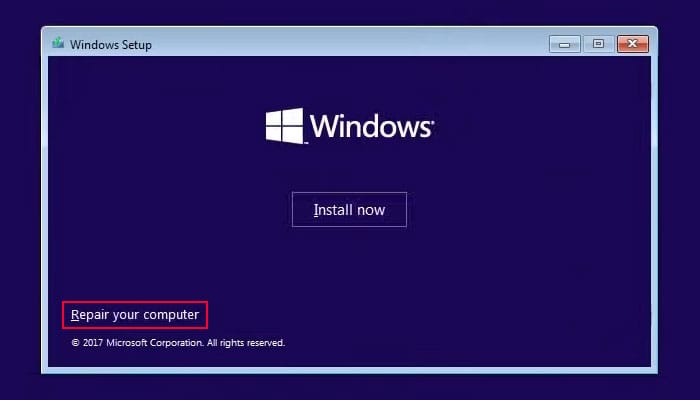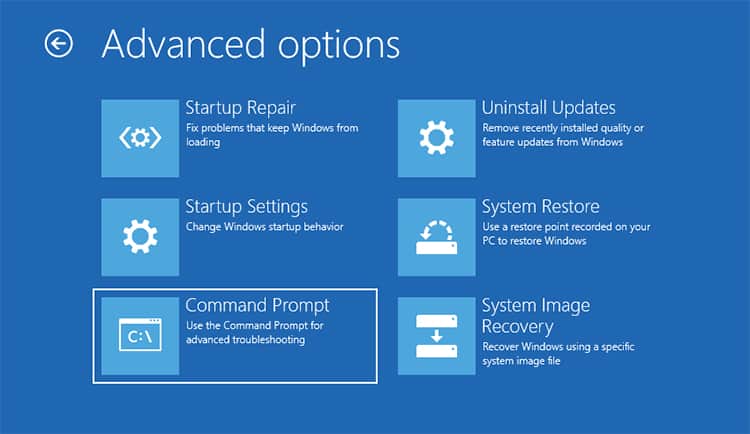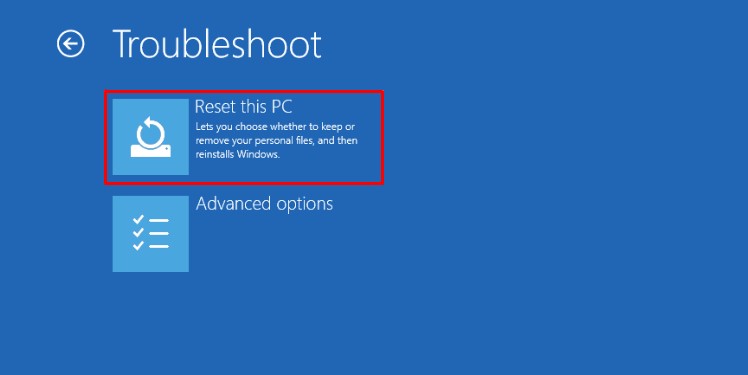You can usually resolve the issue by recreating the bootable media or troubleshooting for corrupt boot files in your system. However, additional methods may also be necessary depending on your scenario.
Causes for Error Loading Operating System Issue on Windows
How to Fix Error Loading Operating System Issue on Windows?
Before you begin, unplug any other USB device or CD/DVD (if applicable) and restart your PC. If you still encounter the issue, apply the possible solutions we have mentioned below to resolve your issue.
Improper BIOS configurationImproperly created bootable or installation diskCorruption of boot or system filesCorrupt sectors or errors in the storage mediaOutdated BIOS
Check BIOS Configuration
The first thing you should do is to check your BIOS and see if the PC is detecting your Hard Drive/USB drive or not. You should also check the boot priority order and make sure the device you are trying to boot from is at the top of the list. The process differs depending on your device. However, we have provided the general steps below. If you encounter any issues, we recommend checking the official website for the proper steps.
Detecting Device
If the BIOS can’t detect those devices, you need to check their connections and make sure everything is alright. You can also try connecting them to other computers and check if they are functional. If they are not, your only option is to replace the device.
Setting Boot Priority
Properly Recreate Bootable Drive
The most common reason for the issue is an improperly created bootable or installation drive. You can’t just put a .iso file on a USB flash drive and make it an installation drive. There are certain procedures you need to follow. Also, sometimes even the proper method you are using may fail. You can try alternative methods in such cases.
Windows media creation allows creating a USB installation drive of Windows. You can even create a bootable Windows hard drive using the Windows To Go feature.If you created a bootable or installation drive using an app like Rufus or UNetbootin, you can use the other app instead (UNetbootin if you used Rufus previously and vice versa) and check if it works. You can also similarly use other apps like Etcher, PowerISO, etc.Mac includes the Boot Camp Assistant app to create a USB installation drive. However, they may not work properly with PCs other than Mac. You can use apps like etcher or just use a Windows computer to create the installation or bootable media.You should also use a proper file format on the disk (FAT32 for 32 GB or lower and exFAT for higher)
If you want to use a built-in method to create a bootable drive, you can use the steps below on a Windows system:
Run Startup Repair
Windows includes a Startup Repair feature that fixes missing or damaged system files necessary for the boot process. So, you should try running this tool in case those issues are responsible for the error. To do so, The steps above open the built-in startup repair app on your computer. If using this tool doesn’t work, you need to perform the repair through a Windows recovery or installation disk. After running the startup repair, restart your PC. Try booting from the media where you experienced the error (your system disk or an external drive) and see if the issue resolves.
Check Disk for Errors
The next thing you should do is check the disk for any errors. You need to do so whether you are trying to boot using an external drive or the built-in system OS. Here’s how you can do so: Restart your computer and check if you can load the Operating System this time.
Rebuild BCD
The operating system won’t load properly if there are any issues with your boot files. In such a case, you need to rebuild the Boot Configuration Data (BCD) to resolve the issue. Here’s how you can do so:
For Legacy BIOS (Older)
bootrec /FixMbrbootrec /FixBootbootrec /ScanOsbootrec /RebuildBcdexit
For UEFI BIOS (Newer)
bootrec /ScanOSbootrec /RebuildBcd
After running these commands, restart your PC and check if your issue resolves. If it doesn’t go through the steps above to get to the recovery Command Prompt and follow the steps below to manually rebuild the BCD (for UEFI BIOS): Restart your computer and check if you still encounter the issue.
Update BIOS
You can also encounter this issue if the disk with the OS has a large volume but your BIOS is not up-to-date causing conflicts while accessing the drive. There may also be other conflicts due to the outdated BIOS. In such cases, we recommend updating the BIOS. First, you should check your BIOS version and compare it with the minimum specifications of the boot disk. To check your BIOS version, You need to update your BIOS if it doesn’t meet the minimum specifications. Make sure you are careful while doing so as you run the risk of bricking your ROM if there are any problems in the process.
Reset the PC or Reinstall Operating System
If the previous methods were not useful and you are encountering the issue on your normal OS, the software may actually be corrupt or missing. You need to reset your PC in such cases. To do so, If a system reset is not enough to resolve the issue, your final option is to reinstall Windows using the installation media.

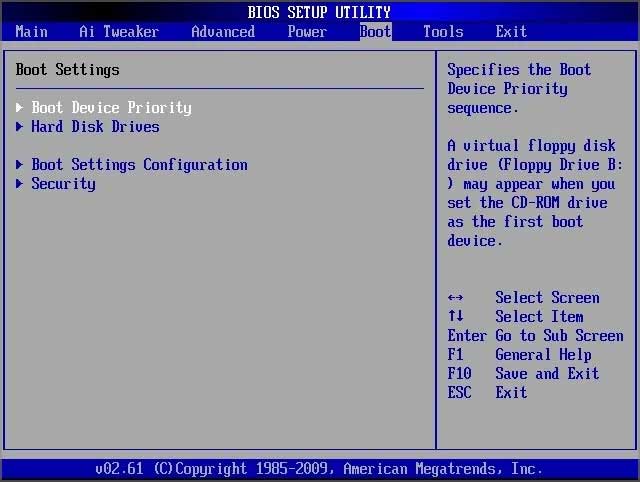

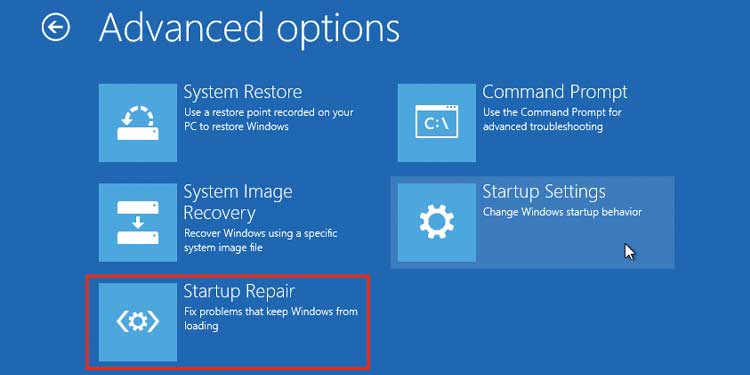
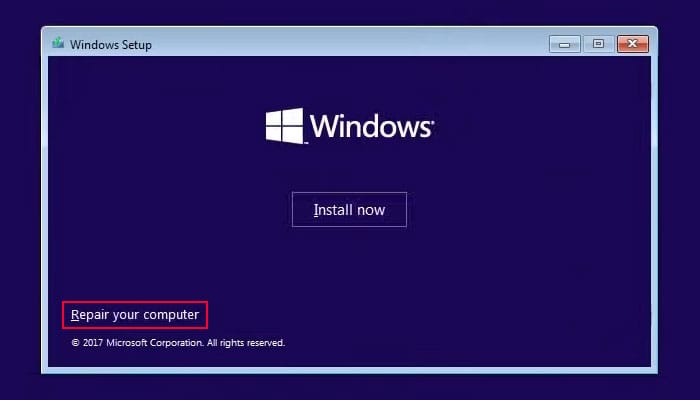
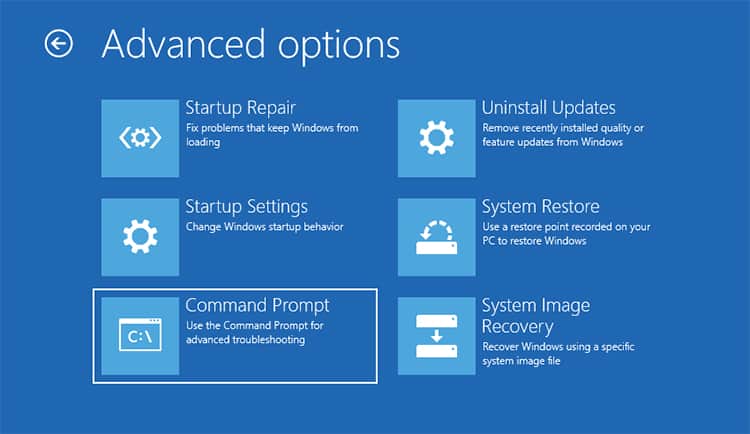






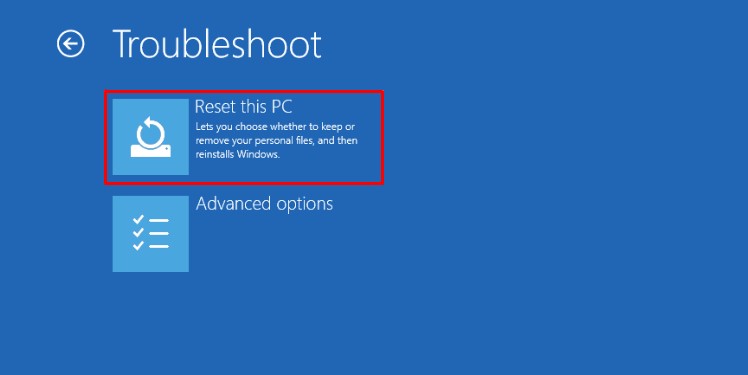
title: “How To Fix Error Loading Operating System Issue On Windows” ShowToc: true date: “2022-11-21” author: “Amy Gaston”
You can usually resolve the issue by recreating the bootable media or troubleshooting for corrupt boot files in your system. However, additional methods may also be necessary depending on your scenario.
Causes for Error Loading Operating System Issue on Windows
How to Fix Error Loading Operating System Issue on Windows?
Before you begin, unplug any other USB device or CD/DVD (if applicable) and restart your PC. If you still encounter the issue, apply the possible solutions we have mentioned below to resolve your issue.
Improper BIOS configurationImproperly created bootable or installation diskCorruption of boot or system filesCorrupt sectors or errors in the storage mediaOutdated BIOS
Check BIOS Configuration
The first thing you should do is to check your BIOS and see if the PC is detecting your Hard Drive/USB drive or not. You should also check the boot priority order and make sure the device you are trying to boot from is at the top of the list. The process differs depending on your device. However, we have provided the general steps below. If you encounter any issues, we recommend checking the official website for the proper steps.
Detecting Device
If the BIOS can’t detect those devices, you need to check their connections and make sure everything is alright. You can also try connecting them to other computers and check if they are functional. If they are not, your only option is to replace the device.
Setting Boot Priority
Properly Recreate Bootable Drive
The most common reason for the issue is an improperly created bootable or installation drive. You can’t just put a .iso file on a USB flash drive and make it an installation drive. There are certain procedures you need to follow. Also, sometimes even the proper method you are using may fail. You can try alternative methods in such cases.
Windows media creation allows creating a USB installation drive of Windows. You can even create a bootable Windows hard drive using the Windows To Go feature.If you created a bootable or installation drive using an app like Rufus or UNetbootin, you can use the other app instead (UNetbootin if you used Rufus previously and vice versa) and check if it works. You can also similarly use other apps like Etcher, PowerISO, etc.Mac includes the Boot Camp Assistant app to create a USB installation drive. However, they may not work properly with PCs other than Mac. You can use apps like etcher or just use a Windows computer to create the installation or bootable media.You should also use a proper file format on the disk (FAT32 for 32 GB or lower and exFAT for higher)
If you want to use a built-in method to create a bootable drive, you can use the steps below on a Windows system:
Run Startup Repair
Windows includes a Startup Repair feature that fixes missing or damaged system files necessary for the boot process. So, you should try running this tool in case those issues are responsible for the error. To do so, The steps above open the built-in startup repair app on your computer. If using this tool doesn’t work, you need to perform the repair through a Windows recovery or installation disk. After running the startup repair, restart your PC. Try booting from the media where you experienced the error (your system disk or an external drive) and see if the issue resolves.
Check Disk for Errors
The next thing you should do is check the disk for any errors. You need to do so whether you are trying to boot using an external drive or the built-in system OS. Here’s how you can do so: Restart your computer and check if you can load the Operating System this time.
Rebuild BCD
The operating system won’t load properly if there are any issues with your boot files. In such a case, you need to rebuild the Boot Configuration Data (BCD) to resolve the issue. Here’s how you can do so:
For Legacy BIOS (Older)
bootrec /FixMbrbootrec /FixBootbootrec /ScanOsbootrec /RebuildBcdexit
For UEFI BIOS (Newer)
bootrec /ScanOSbootrec /RebuildBcd
After running these commands, restart your PC and check if your issue resolves. If it doesn’t go through the steps above to get to the recovery Command Prompt and follow the steps below to manually rebuild the BCD (for UEFI BIOS): Restart your computer and check if you still encounter the issue.
Update BIOS
You can also encounter this issue if the disk with the OS has a large volume but your BIOS is not up-to-date causing conflicts while accessing the drive. There may also be other conflicts due to the outdated BIOS. In such cases, we recommend updating the BIOS. First, you should check your BIOS version and compare it with the minimum specifications of the boot disk. To check your BIOS version, You need to update your BIOS if it doesn’t meet the minimum specifications. Make sure you are careful while doing so as you run the risk of bricking your ROM if there are any problems in the process.
Reset the PC or Reinstall Operating System
If the previous methods were not useful and you are encountering the issue on your normal OS, the software may actually be corrupt or missing. You need to reset your PC in such cases. To do so, If a system reset is not enough to resolve the issue, your final option is to reinstall Windows using the installation media.