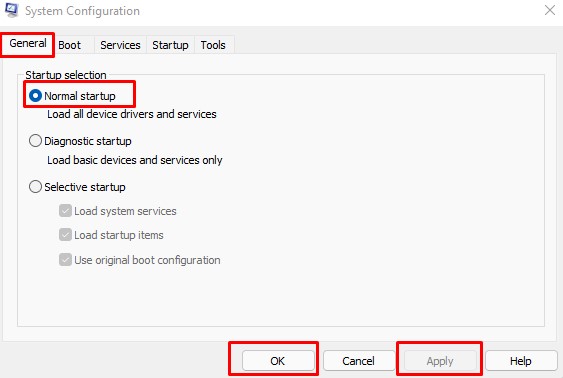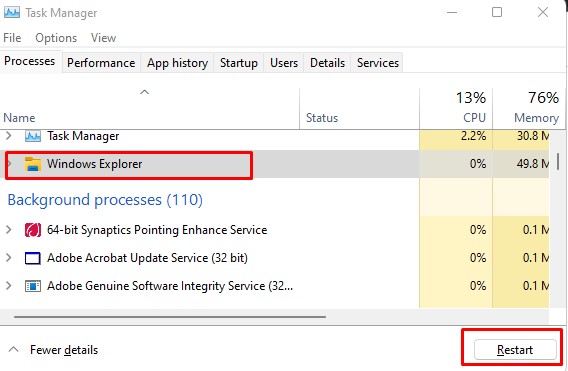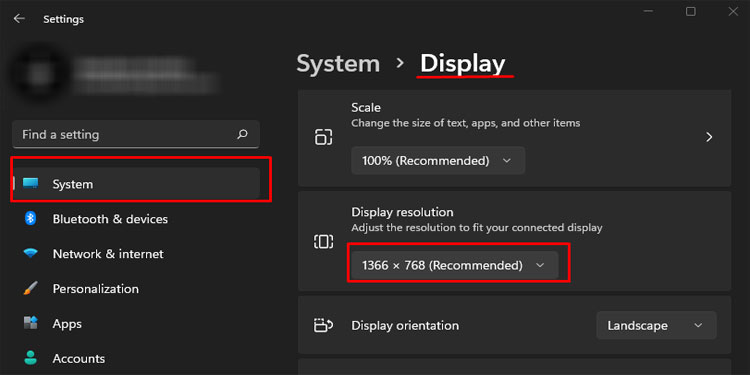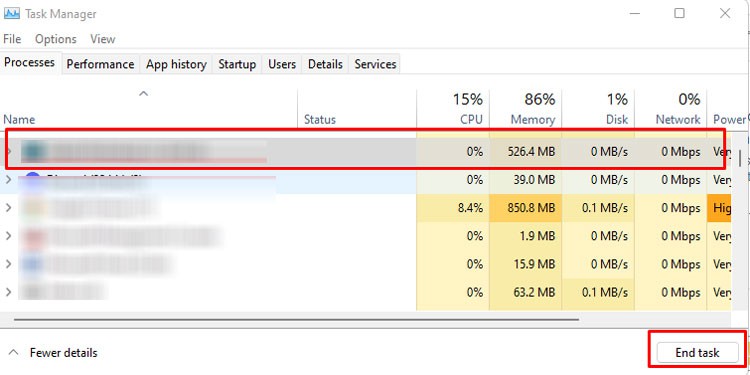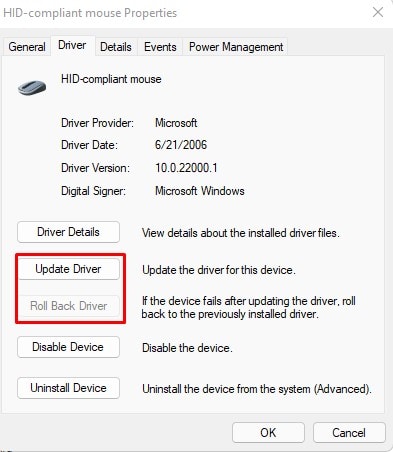The issue is most likely caused by improper Windows configuration or corrupt driver files. More than anything, the issue is a minor inconvenience. However, on rare occasions, it could also be very difficult to carry out normal operations even. Today, we provide you with causes and solutions to fix issues with a blinking cursor.
What Causes A Blinking Cursor?
By default, your cursor is a white arrow with a black outline. However, if you are hovering over a text, this cursor changes to an I-shaped cursor. Therefore, when moving the cursor across a paragraph, the cursor does flicker automatically.
How to Fix Blinking Cursor?
Before starting with the solutions, we recommend you perform generic solutions. Restarting the PC or removing and inserting the USB mouse might seem pretty simple, but it may also help you fix the issue. If you have already done the above, continue with the fixes explained below.
Perform Normal Startup
Normal startup lets your Windows load all device drivers and services during boot time. Although this is a default setting, your computer might have enabled Selective Startup. This setting lets users choose to enable/disable selected drivers and services.
Restart Windows Explorer
Windows Explorer provides you with a graphical interface to access files stored on your hard drives. Restarting Windows Explorer reloads the entire desktop. So, it can fix small issues such as blinking cursor.
Change Resolution
Running the Operating System in lower resolution is also known to cause a variety of problems, including a blinking mouse cursor. Therefore, it is recommended to use the monitor’s native resolution.
Disable OEM Software
If you are using a laptop, you may find some applications pre-installed on your computer. These applications act as a driver that manages your hardware devices. Try uninstalling this software to see if it fixes the issue. For example, HP’s SimplePass manages fingerprint sensors that are known to cause issues like a blinking mouse. Disabling these drivers will fix any issues with it.
Disable Antivirus
Antivirus software is known to cause issues with device drivers. If this software interferes with the mouse or graphics driver, you might get a blinking cursor. Try disabling this software to see if it fixes the problem. If the blinking stops, you might want to consider changing the antivirus software.
Check Background Process
If your cursor randomly flickers, you might have some background processes taking huge resources. You might want to stop the task to fix the issue.
Disable Biometric devices
If you have a biometric device such as a fingerprint scanner on your laptop, it might be causing compatibility issues with Windows. This may cause the cursor to blink. Try disabling the device to fix the problem. Besides Biometric Devices, it has also been reported in Microsoft’s official forum that the touchpad or the touch monitor can cause a flickering problem. So, it is also ideal that you try disabling the touchpad/touch monitor driver.
Update/Rollback Mouse And Display Driver
The problem you face is with the mouse cursor. So, there are basically two drivers that control what you see on the screen as you move the mouse, i.e., the mouse driver and the display adapter. So, updating them might fix a blinking cursor. However, if your cursor started having the issue after a driver update, we recommend that you roll back these drivers.
Change Wireless Mouse Batteries
Another reason you’re getting a blinking cursor might be because of some issues with the wireless mouse. A wireless mouse with a dying battery may also cause problems like a blinking cursor. Although it is highly unlikely that this is the case, you can try changing the batteries to see if the blinking stops.