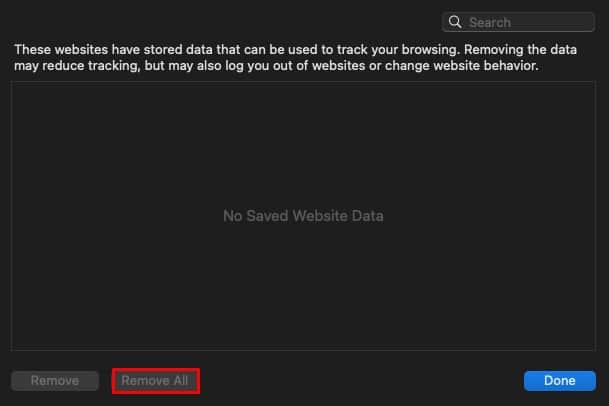If you accept the request, the site you’re on will create a cookie (which is essentially a text file) with a unique Session ID. The server then checks this ID to verify you as a user, your custom site settings, and any data relevant to you. For instance, your shopping cart items are still visible on the cart the next time you sign in. So, here in this guide, we shall look at how you can enable or disable cookies on some of the mac’s most popular web browsers. We shall also help you decide if you really want to enable or disable such web cookies.
How to Enable or Disable Cookies on Mac?
Listed below are the ways to enable or disable cookies on some popular web browsers. The steps are relatively easy and straightforward. The entire process is carried out from the browser cookies settings. Here are the steps to do so:
On Chrome
On Firefox
On Safari
How to Delete Cookies on Mac?
Cookies are generally helpful, but if you have not cleared out the piled-up cookie files for a long time, it can end up causing the browser to run slower. So, you can prevent such issues and encourage your browser to operate at full capacity by clearing browser cookies in a timely manner. We have listed the steps to do so on some popular Mac browsers right down below.
On Chrome
On Firefox
On Safari
Should You Accept Website Cookies?
macOS allows you to manually enable or disable browser cookies with the aim of helping you customize your web experience. But before you rush to enable/disable cookies on your computer, you should make sure that doing so is preferable for you and your system. Cookies from genuine and secured websites are usually safe and can also improve your user experience. These are also called first-party cookies, and enabling them could also return a favorable result to you. Third-party cookies, on the other hand, are cookies from unsecured websites that generally post ads and pop-ups. Enabling these type of cookies are not recommended as they are usually not reliable and can misuse your data in an unwanted manner.