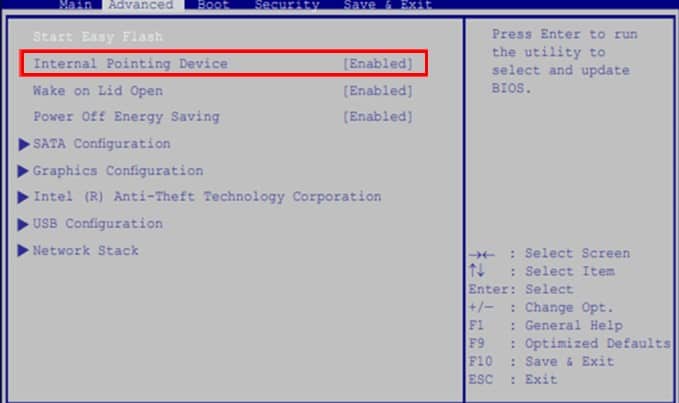A simple tip is to just put a small piece of cloth or paper over the touchpad while typing. Or, you can simply disable the touchpad entirely to prevent mishaps.
How to Disable Your Touchpad on Windows Laptop?
There are a few ways to disable your laptop’s touchpad. You can find the one that suits you best. Some laptops have a sensor on the mousepad itself, which requires you to double-tap it to disable/enable it. Similarly, some laptops have a dedicated key on the keyboard to disable the touchpad. It is usually bound to one of the function keys (F1 – F12). Look for an icon that represents a touchpad and combine press it with the Fn key.
Using Windows Settings
You can directly disable your touchpad from the available settings. Follow these steps: If you’ve closed the settings window and want to turn it back on without the touchpad, you will have to use the keyboard to turn it back on. Here’s how you change the settings without a mouse or a touchpad: Basically, the tab key works as the ‘next section’ button, the arrow key is to navigate a said section and the spacebar is the execute button.
Disable from Device Manager
The Device manager contains all internal and external devices that are connected to your computer system. These steps will guide you on how to disable your touchpad using the device manager. As mentioned before, you can try using the tab and arrow keys to enable it.
Using BIOS Settings
The BIOS is the firmware interface that allows you to configure hardware without loading it into your operating system. We can turn off the touchpad from the system BIOS by following these steps:
Disabling From the Registry
The Registry is the computer’s database that stores basic level data. You can also disable your touchpad from the registry editor app. It’s always safe to backup the registry before making changes to the registry value. Follow here to learn how to do it:
Using the Mouse Properties
Some specific touchpad manufacturers also reside their touchpad settings in the mouse properties of your computer. Here’s how you disable the touchpad from mouse properties: