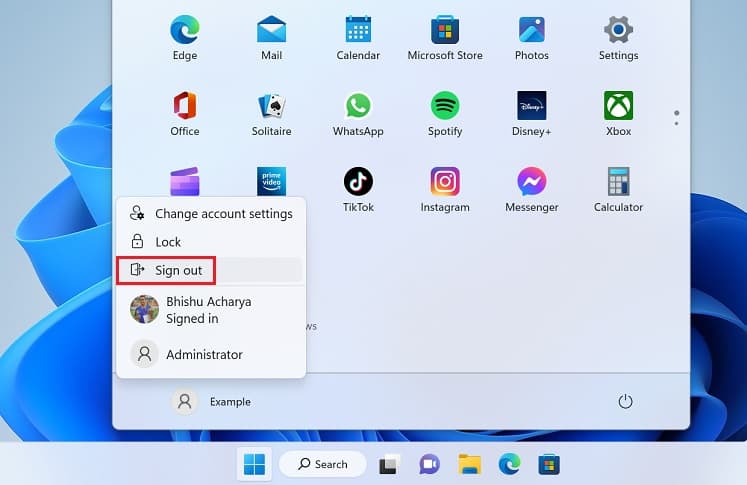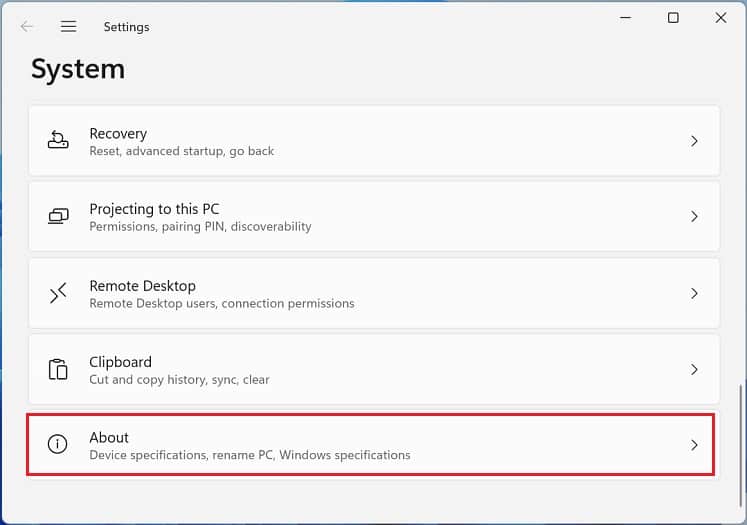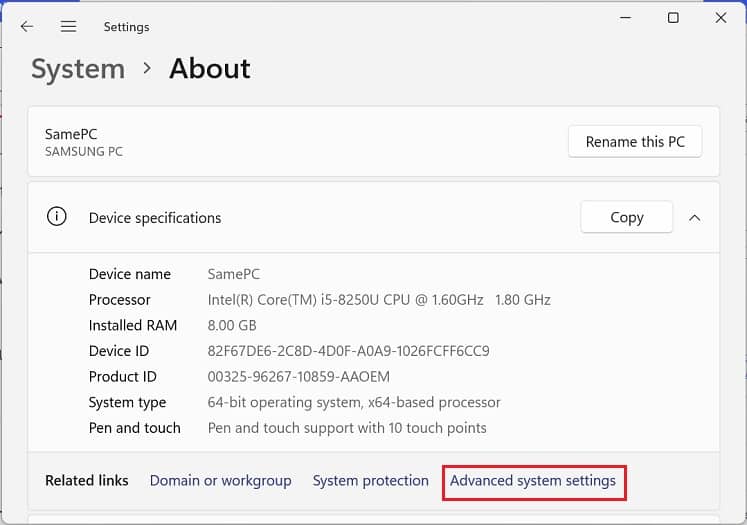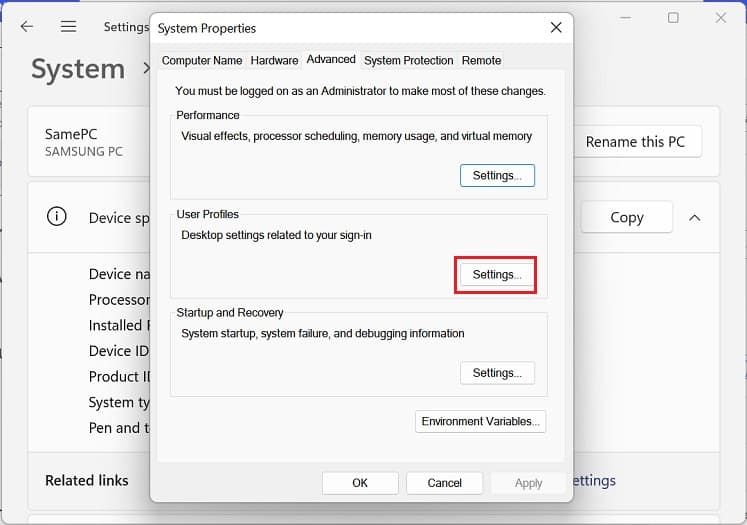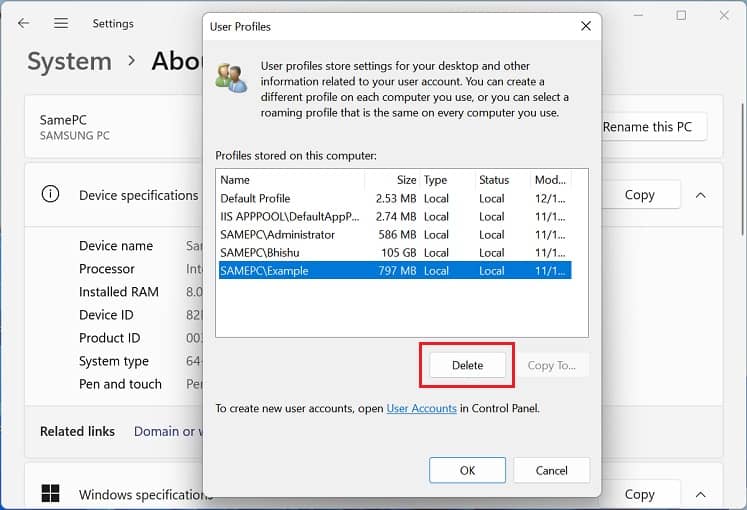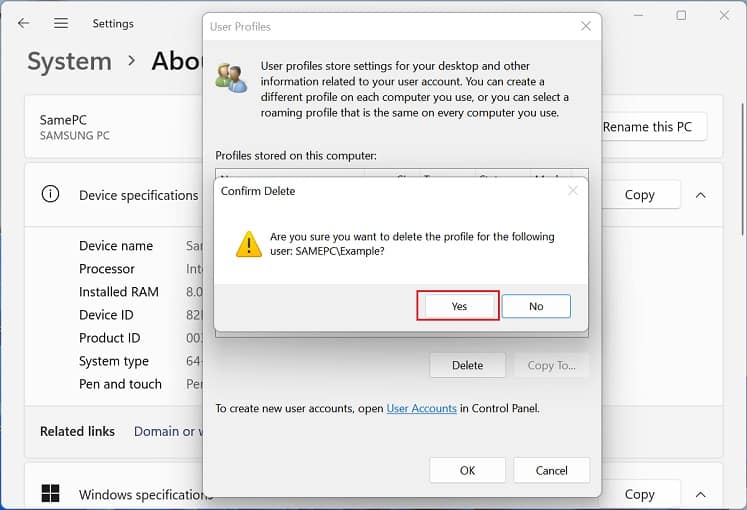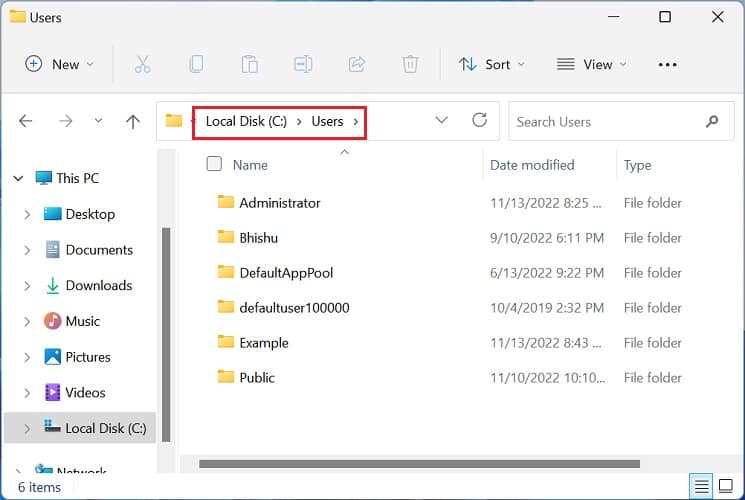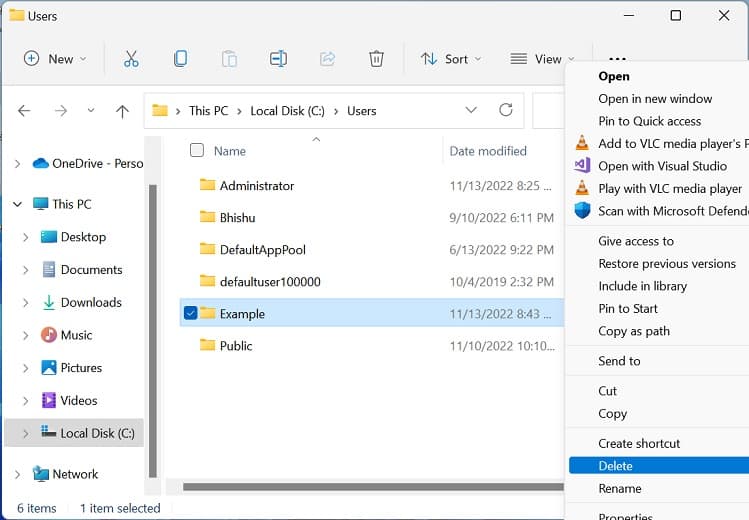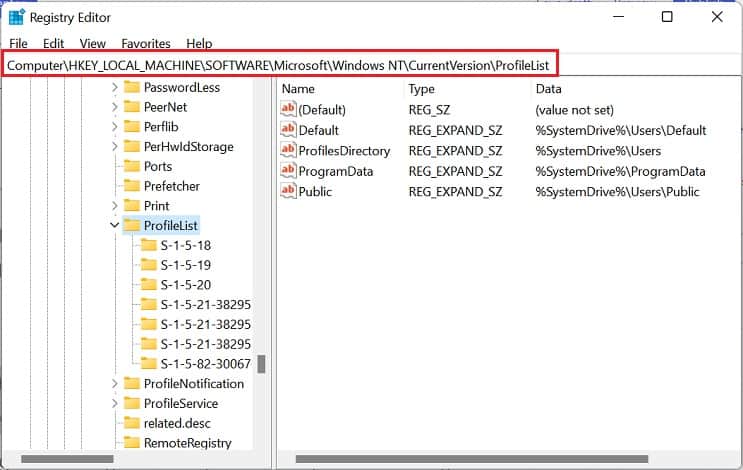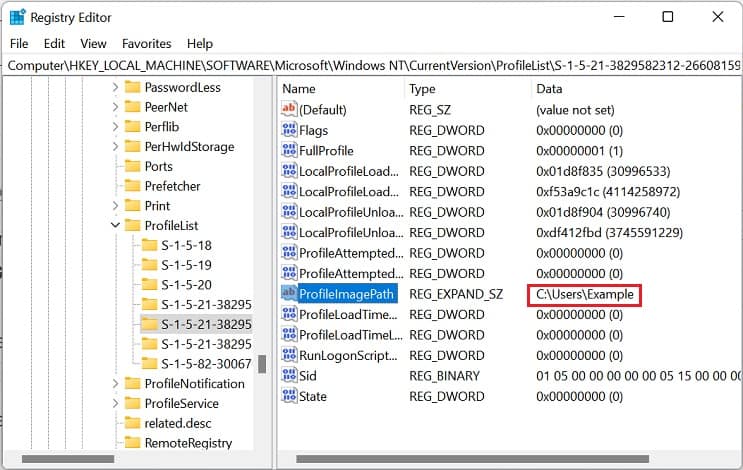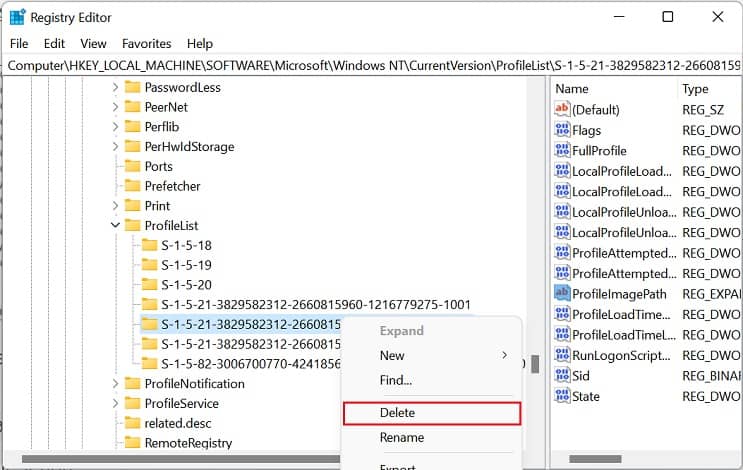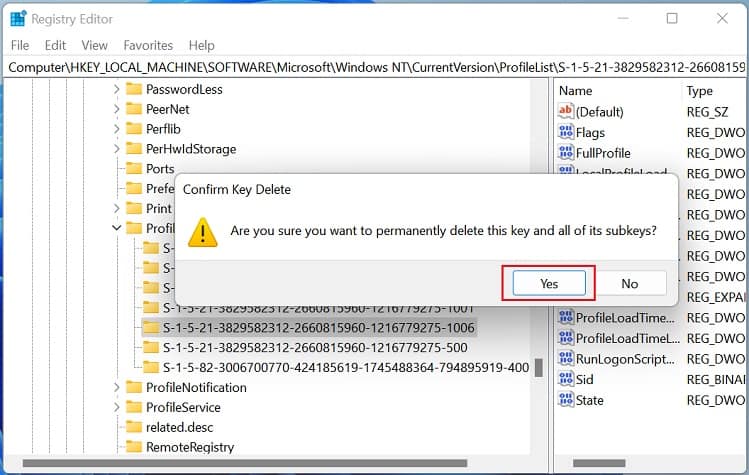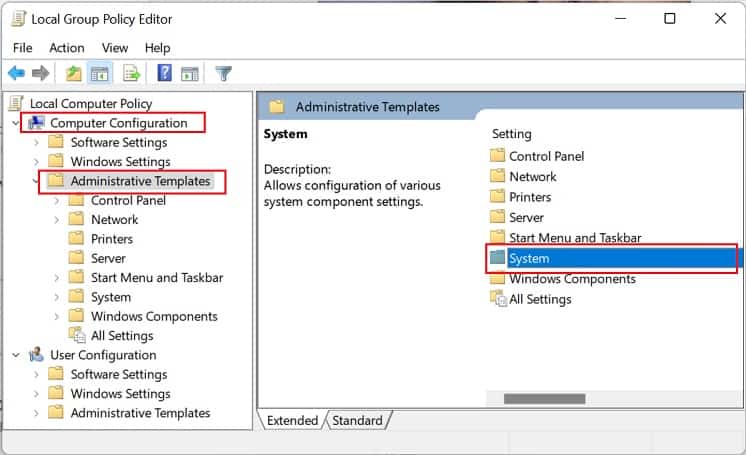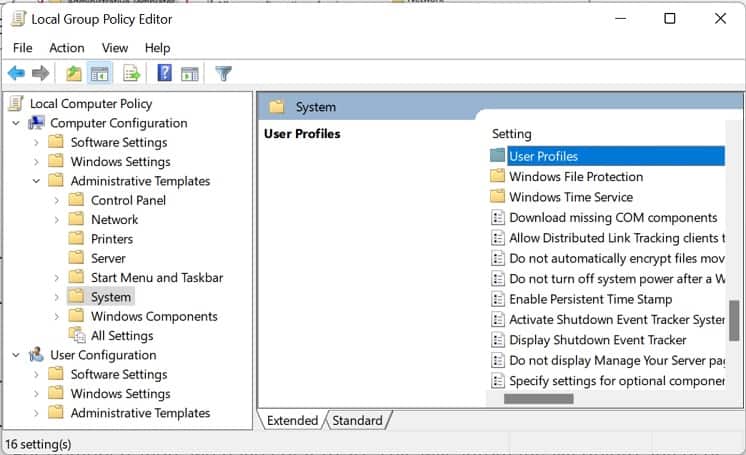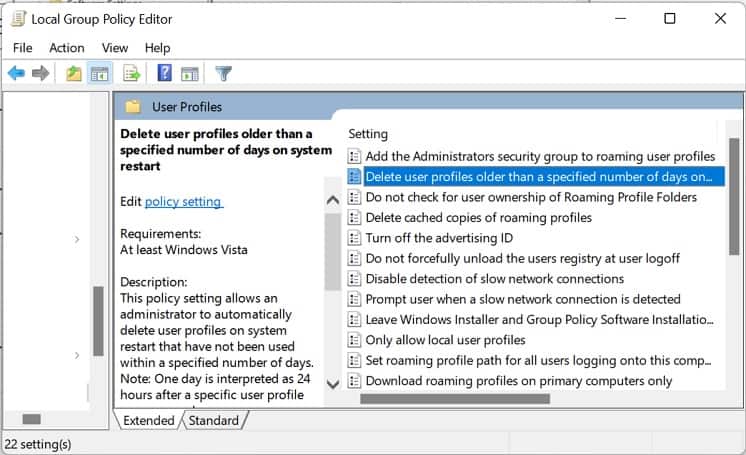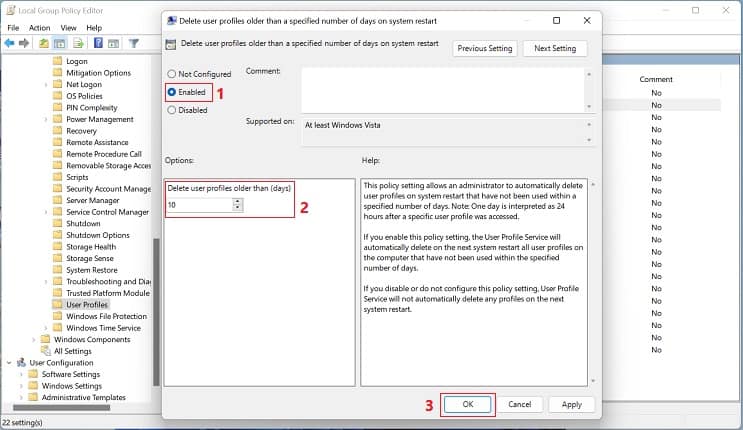Having independent profiles is advantageous until you start experiencing issues with your user account. Sometimes, one of your user profiles may get corrupted and throw errors like ‘User profile cannot be loaded,’ ‘User profile service failed the sign-in,’ etc. Whatever the scenario, there are just two things you can do – either completely remove the account from your PC or simply delete their user profile to reset it. Indeed, the second one looks much more favorable, and that’s exactly what we will cover in this article.
User Account Vs. User Profile – Are They the Same?
Although user account and user profile may sound identical, they are entirely different terms. While the former is the account that logs you into Windows or any other OS, the latter is a collection of settings for that individual user. In Windows, you can create two types of user accounts – administrator and standard. While an administrator can tweak various system settings and configure the PC as a whole, a standard user can only use the settings set by the former. Fortunately, Windows allows you to change the administrator option, meaning you can easily convert a standard user to an administrator and vice versa. Regardless of the account type, each user can have personal preferences, like theme, color, audio settings, desktop background, etc. Basically, Windows records each and everything a user does on his account and stores them in this location: C:\Users. Well, you can open any user profile here and find several files and folders belonging to that user, like Contact, Desktop, Document, etc. Interestingly, if your user account is set to a roaming profile (over the local one), these preferences are stored on a network server. Thus, you can even transfer your user profile to another computer. To summarize, a user account holds the information that lets an authorized user access their content, while the user profile determines how their Windows environment is maintained. Therefore, deleting a user account will remove the user completely from your PC. On the other hand, deleting a user profile will remove just the associated data, but your account remains, and you can start from scratch.
How Can I Delete a User Profile on Windows 11?
Before deleting a specific user profile, ensure that you have signed out from the account and are using an administrator or a standard with administrative privilege. Otherwise, you’ll likely encounter the Folder in Use error (in file explorer) or may find the option grayed out (in Advanced Settings). If you’re having any issues with deleting a user profile, this section includes three simple yet effective methods to solve your problem.
In Advanced System Settings
The most effective way to delete a user profile is using Windows’ advanced settings. Here, you can find a dedicated section for User Profiles that deals with the desktop settings related to your sign-in. So, without further delay, let’s jump into the detailed guide on how to do this on Windows 11:
Using File Explorer & Registry Editor
Another method to remove a user profile is directly from the stored location on your boot drive. However, just deleting the folder won’t do, and it will instead trigger the ‘We can’t sign into your account’ error. Thus, you need to delete the dedicated subkey in Registry Editor to make this work: NOTE: Make sure to backup your registry before making any changes to it.
In Local Group Policy Editor
Interestingly, you can even set a policy that automatically deletes the user profile if it’s inactive for a certain number of days. Indeed, this can help increase the disk space as multiple users accessing your PC can take up an unnecessary amount of storage. Kindly follow the below instructions on how you can do just that: