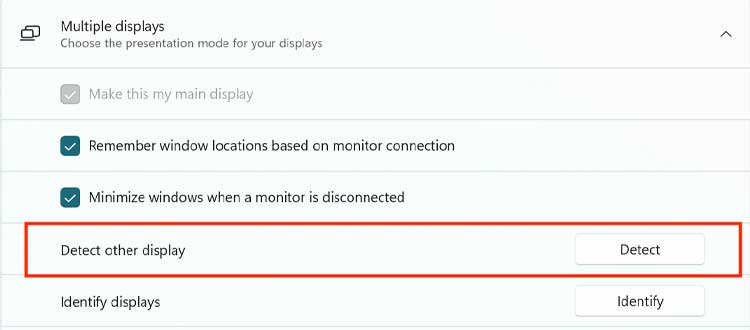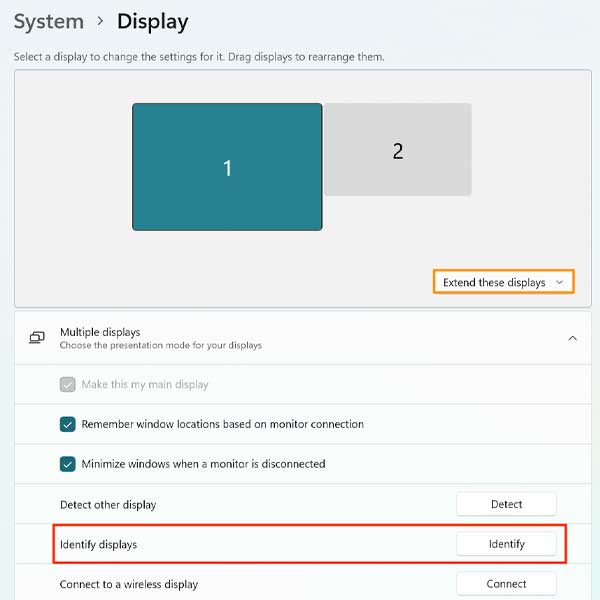A dual-screen setup makes it easier for you to perform efficient multitasking activities. Besides, why limit yourself to only one screen when you can use multiple? So, probably the easiest way to connect dual monitors to your laptop is by using an extra peripheral known as a docking station. The docking station consists of several output ports for relaying video signals to and fro between your laptop and your extra monitors. So, you can plug your screens into the docking station and plug the station into your PC/laptop to bridge a connection between these displays. This guide shall give you a detailed explanation regarding the exact steps you can follow to effectively connect your monitors using a docking station. So, let’s get things started.
How to Connect Dual Monitors to Your Laptop?
Connecting dual monitors to a laptop is pretty straightforward if you use a docking station. However, that doesn’t mean all docking stations are compatible with your laptop or the multiple screens you intend to use. So, you have to first make sure that your laptop is compatible with the docking station. And, also ensure that your docking station can support the resolution and the refresh rate you plan you use on your monitor. This guide is done in regards to Windows 11, however, a similar process applies to other versions of Windows as well. That being said, the steps to connect dual monitors to your laptop are as follows:
Hardware Check
First of all, make sure that your video card can support dual monitors. So, check the back of your graphics card for multiple video input ports (HDMI, VGA, etc.). If you find two or more ports, then your graphics card can support dual monitors. Furthermore, note the connection mode for connecting your monitors. For example. If your monitor has an HDMI port, you have to purchase a docking station that supports the HDMI cable. Additionally, be sure to check the resolution and frequency support of the docking station before purchasing it.
Connect the Monitors
Now, once you finalize your hardware selection, you have to set up the monitors, laptop, and docking station in the correct way. So:
Altering the Display Settings
Now, comes the most important part. Altering the display settings is an important process you have to follow in order to use the extra screens in a way that provides the most efficient outcome for you. So, for this:
What Can You Do if Your Monitor Returns No Signal When Connected via a Docking Station?
There have been several reported instances of the monitor showing a No Signal on the screen even when the laptop has registered it as a connected peripheral. The main cause of your monitor failing to return a signal is incompatible display settings. Although this can be a confusing scenario for you, the fix is to simply change the display adapter settings, as mentioned above. Also, ensure that your cables are firmly plugged-in on the right port and that there are no hardware malfunctions.