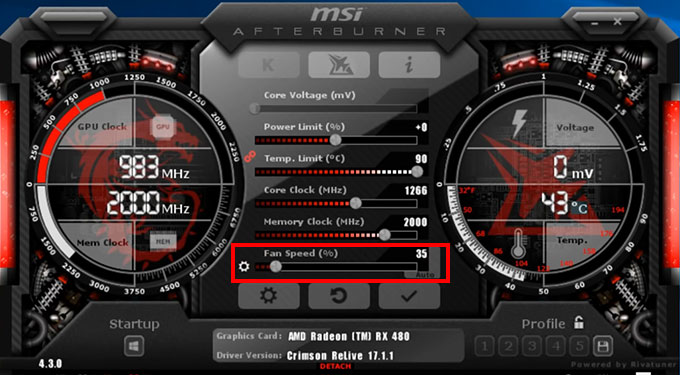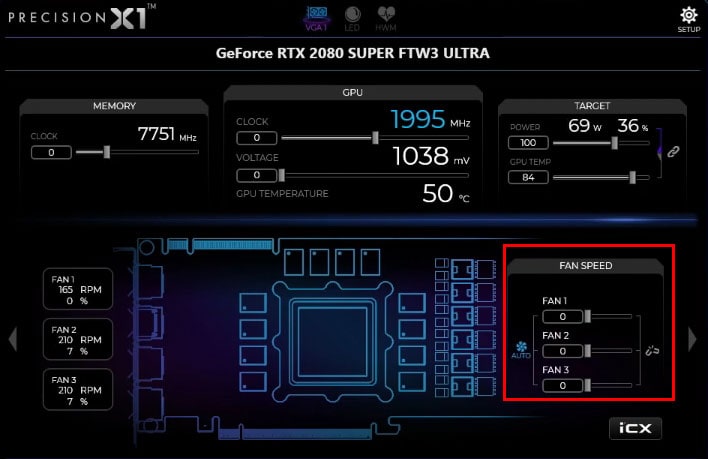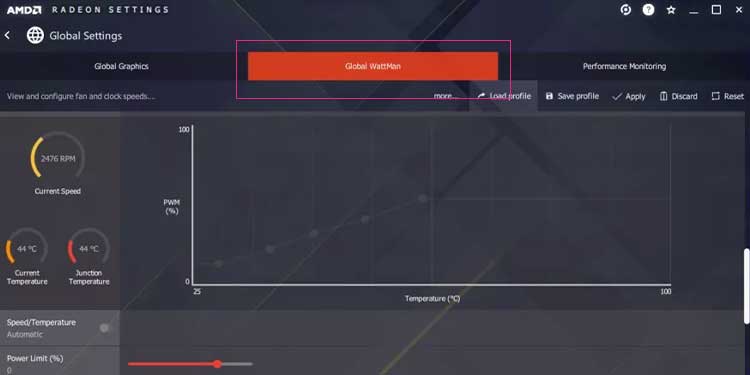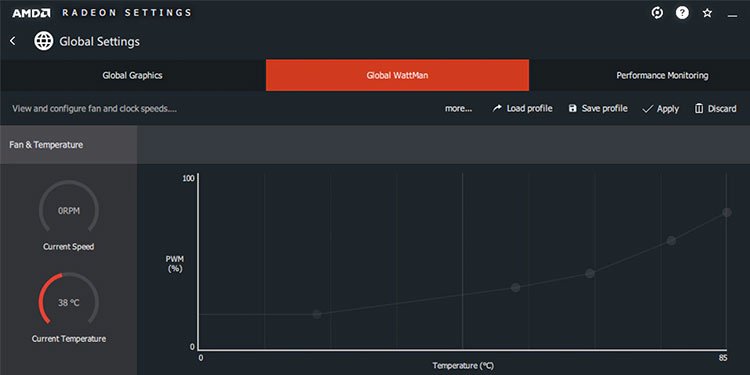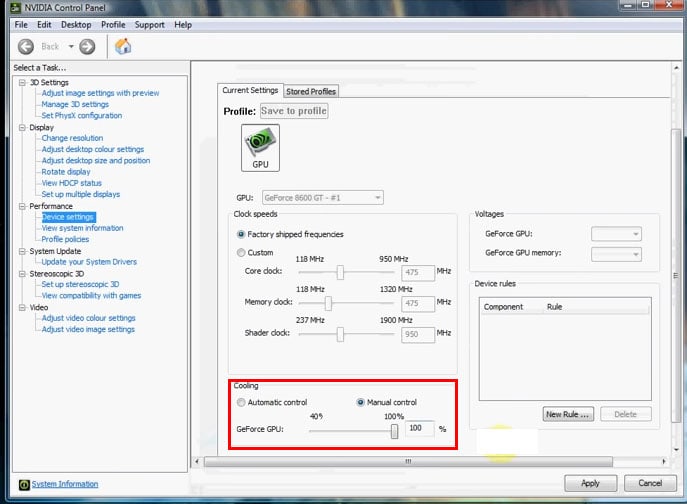Graphics cards are like most of the other components in your computer in that they’re controlled by software rather than interacting with the physical product.
How Do I Adjust My GPU Fan Speed
Most high-end GPUs come with software designed to customize their performance. The card manufacturer generally designed this, which is only meant for specific cards. When you’re ready to change the fan speed, open the software and adjust it with a slider or create a custom fan curve.
What is a Custom Curve?
A custom curve is one way to create your own automatic fan control. There is a graph with the temperatures the GPU might reach at the bottom and RPMs for your fans on the side. You click a fan speed at each temperature, and when the GPU hits that temperature, the fans adjust to the rates you’ve defined.
The GPU Fan Speed: Should It Be Increased or Decreased?
Increasing the speed of your fans helps your graphics card run cooler. This is preferable for good temperature management, which can extend the life of the card. When running the GPU near its maximum operating temperatures, a higher fan speed can help cool it enough not to shut down. But if you are cranking the speed to 100% for an extended period of time, you might degrade the GPU’s life span. On the other hand, lower fan speeds are quieter. They help keep the heat moving away from the card without beginning to sound like a jet engine. They also create less shaking within the computer. But if your fan is too low, you can experience some screen tearing, glitches and stuttering, and even BSOD.
How to Control GPU Fan Speed With Software
The best software you can use to control your GPU fan speed is the software designed specifically for your GPU. If you aren’t sure who manufactured your GPU, check your computer’s purchase documentation or reach out to the company where you purchased it for help figuring out which it is.
MSI Afterburner
MSI Afterburner is a popular program that many people use to adjust their GPU fan speed. It has many other options and is compatible with lots of graphics cards. You can also set your custom curves once you’ve allowed user-defined fan controls.
EVGA Precision X1
EVGA Precision X1 is another software option for users with EVGA graphics cards. Once it’s set to adjust manually and you’ve dragged the sliders into position, the fans should change to meet your settings. However, some people say that their custom settings stop applying if they close Precision X1. Set your fans to the highest speed, and then listen to learn what they sound like. Close the program and listen to see whether they change to determine whether it’s an issue for you.
AMD Radeon WattMan
AMD Radeon WattMan is designed to help users adjust their AMD graphics cards. One of those available settings is for fan speeds. You will have to download and install the software before performing these steps. You can also select Zero RPM mode and activate it at the bottom left. When you aren’t doing heavy-lifting with the GPU, it will lower the fans to keep things quieter.
NVIDIA Control Panel
You can configure it from the NVIDIA Control Panel if you have an NVIDIA graphics card. There are many other tweaks and changes you can make in this program. Make sure you double-check everything before making changes. This isn’t available on every version of the NVIDIA Control Panel. If you don’t have it on yours, you’ll have to choose software from your specific card manufacturer or use a third-party program designed to control GPUs of the type you own.
Is it Possible to Control the Fan Speed on All GPUs?
Not every GPU has custom software, but you can also download third-party software to help you control your fan speed. However, some software won’t work with some GPUs. If it can’t detect and manage the fans in your card model, you won’t be able to adjust the fan speed.
What if I Can’t Find the Right Software?
Reach out to the GPU manufacturer to ask whether they have software to control the fans. If they don’t, choose a third-party program designed for your card.
Tips for Using Your GPU Fans to the Fullest
Managing your temperature by controlling the fan speed will help you extend the life of your graphics card and get the best possible performance. You should do a few other things to help keep your graphics card running like new.
Keep Them Clean
Keeping your fans clean is one way to extend the life of your graphics card – and it’s even more critical when you’re running the fans at their top speeds. When fans on your graphics card start to collect dust, its weight can weigh them down and decrease their performance. Truly awful cases can even inhibit their movement, killing a graphics card. The fans try to spin and can’t, so the card isn’t cooled the way it should be to operate at such high temperatures. A dirty graphics card is just asking for trouble. Keep it and the rest of your PC components clean to extend their life.
Listen for Issues
Keeping an eye out for problems with your GPU is one way to fix them before they’re fatal. However, your ears may be a more valuable tool for detecting problems. Become familiar with the sound of your GPU fans spinning. Know what they sound like at each level in a quiet room. When they start to sound different, open the case and look at the fans. Make sure they’re clean and spinning freely. Try to adjust them up and down to ensure they respond to the software.
Avoid Constrictions
When you add or remove components to and from your case, make sure that they don’t constrict the movement of the GPU fans. Many PC builders have heard the terrible sound of fan blades constricted by loose wiring. Manually spin the blades around a few times to check spacing and positioning when installing the graphics card.
Replace as Needed
You aren’t stuck with the fans that came with the graphics card. They can be replaced if you’re comfortable taking the card apart and installing new ones in their place. Approach a professional for help. If your fans break, you must have them replaced before operating the GPU again. A friend of mine replaced the fans on his graphics card with a quiet set of brown fans. While they didn’t quite fit the card’s aesthetic, they performed well and lowered his temperatures. However, they didn’t connect to the monitors and software the way the old ones did. While his software still measured the GPU temperature, it no longer controlled the fans.
What Is the Ideal Fan Speed for My Graphics Card?
No one speed is better than another. It’s all about personal preference. I usually leave my fans running relatively high even when doing everyday computing tasks like reading articles or writing. I like to keep my PC temperature as low as possible, and that’s one easy way for me to do it. However, some people prefer to keep temperatures lower when the graphics card isn’t working as hard. Doing so can help promote a quieter environment for those who like quiet rooms as well.
Should I Use Automatic Fan Control?
Automatic fan control is an excellent option for those who want to set and forget their graphics card management. Keep an eye on your temperatures and where the automatic control sets the fans. I’ve had automatic fan control on before and noticed that it never set my fans to the max, even when my graphics card was hitting 80 degrees celsius. I don’t like to run it higher than that, so I switched off automatic controls and cranked up the fans to help cool things down. If you keep a close eye on your temperatures like this, you can determine whether the automatic fan control is responsive and extreme enough for your personal preference.