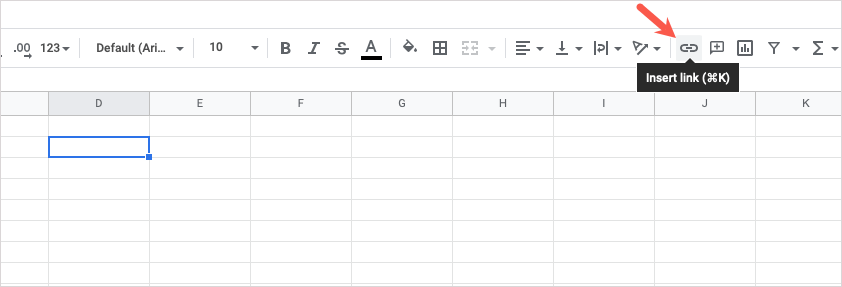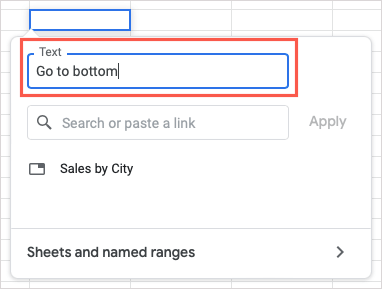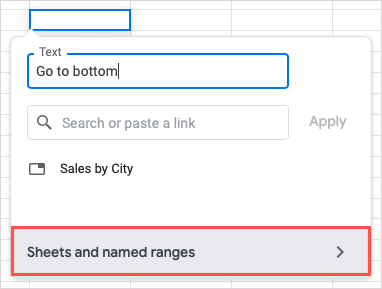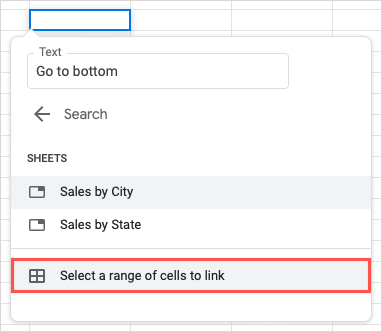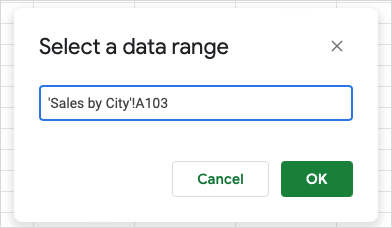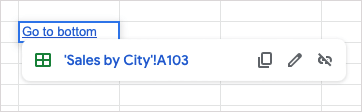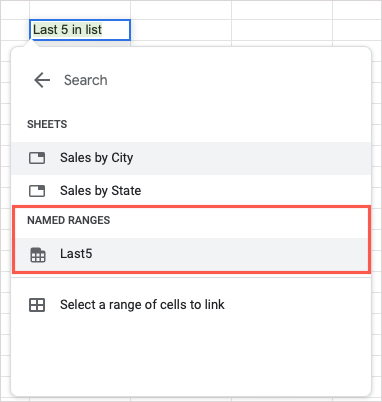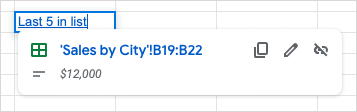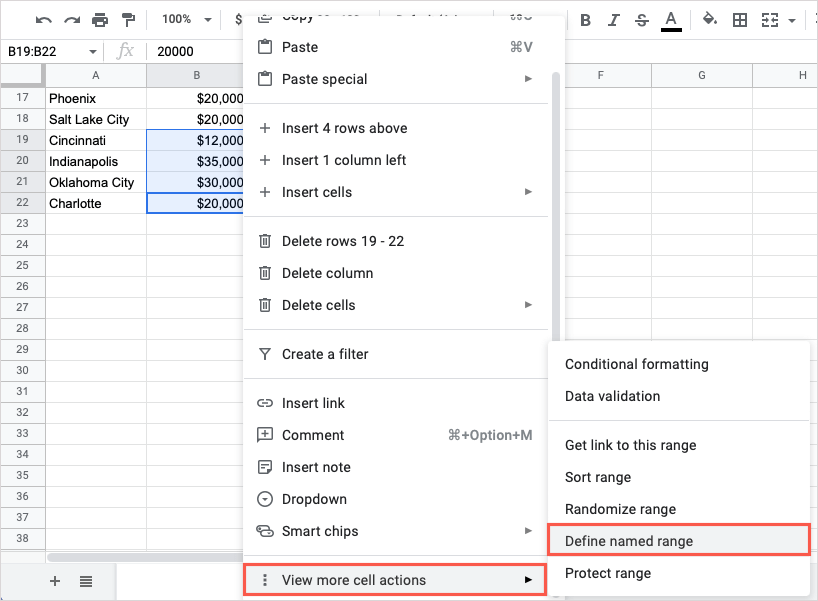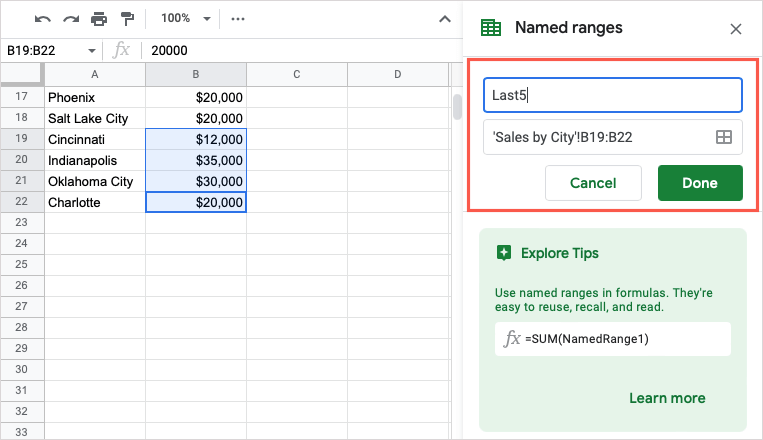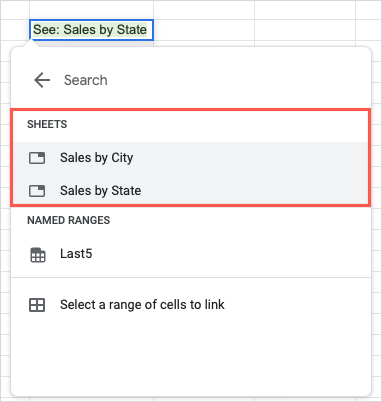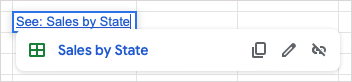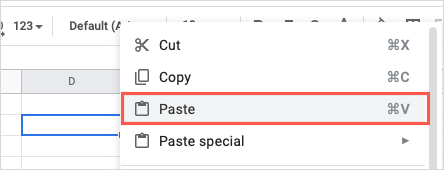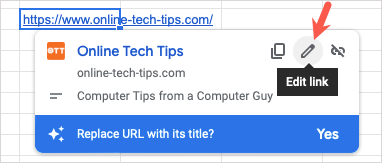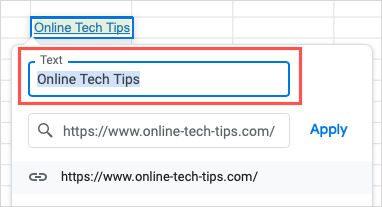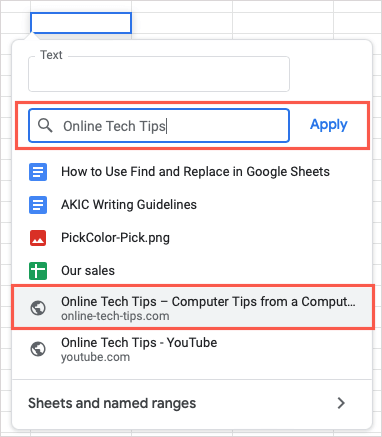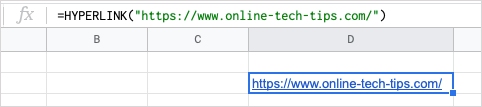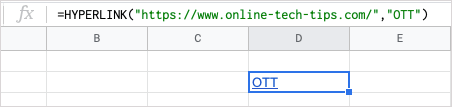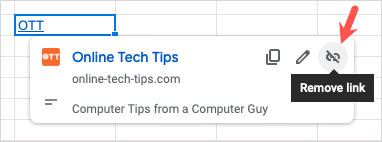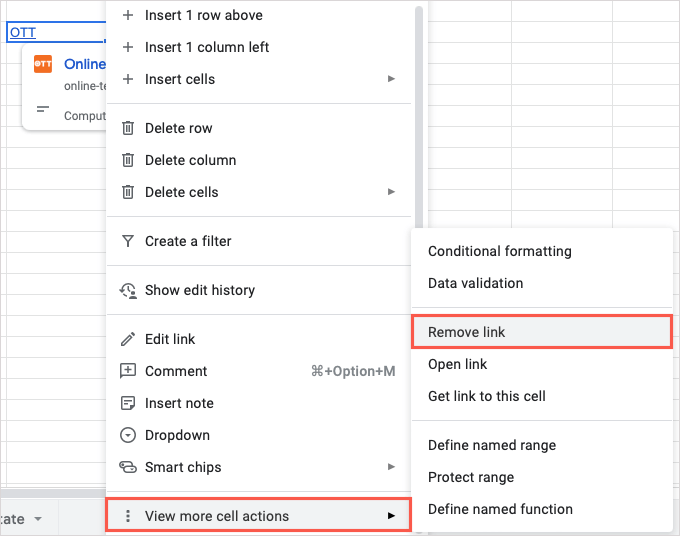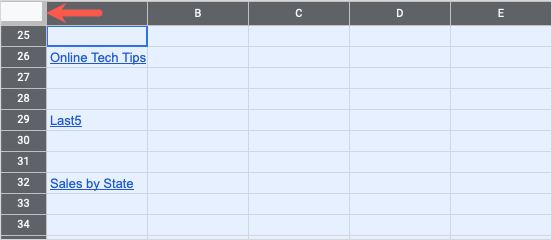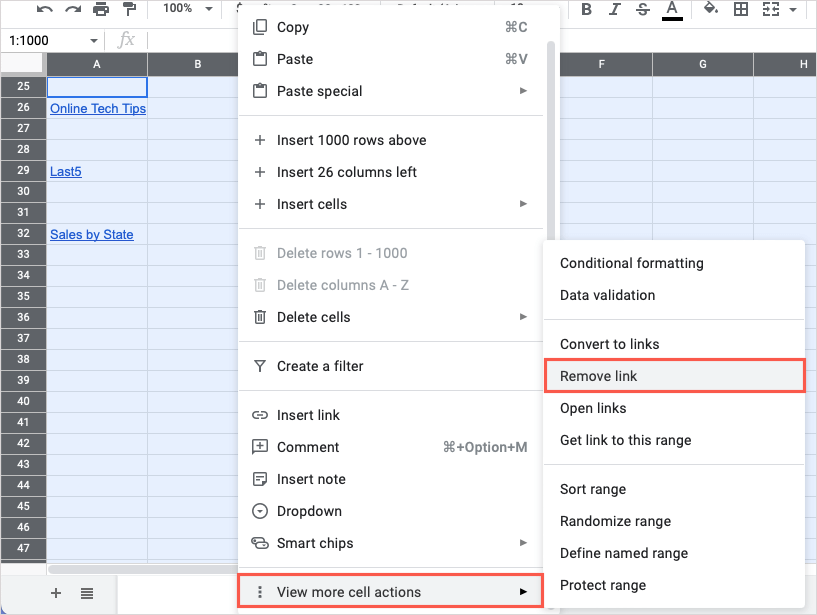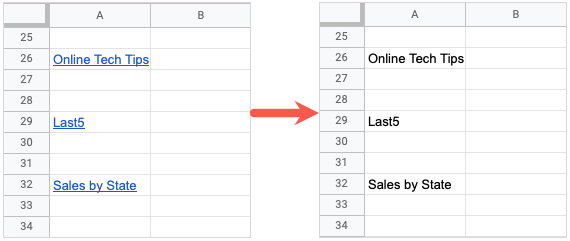We will show you how to add hyperlinks to your worksheet and remove links in Google Sheets that you no longer want.
Link to a Cell or Cell Range
If you have a large Google spreadsheet full of data and want to visit a single cell or cell range frequently, you can easily create a link to it. You’ll then see the linked text within the cell. Select the cell and use the link in the preview to head to the cell or cell range.
Link to a Named Cell Range
If you use named ranges in your sheet, this gives you another linking option. If you don’t see the named range in the list, it’s likely that it wasn’t named already. To do so, select the range of cells, right-click, and pick View more cell actions > Define named range. When the Named Ranges sidebar appears on the right, enter a name for the range and select Done. You can then follow the previous steps to link to that named range.
Link to Another Sheet
If you want to link to another spreadsheet in your Google Sheets workbook, this is a handy way to jump right to it when needed.
Link to a Web Page
When you want to link to a website or a particular web page, you have few different ways to do so in Google Sheets.
Use the Paste Action
Probably the simplest way to insert a web link in your sheet is by copying and pasting the URL.
Use the Insert Link Feature
Another way to link to a site or page is using the Insert Link feature described earlier.
Use the HYPERLINK Function
If you like using functions and formulas in Google Sheets, you can also use the HYPERLINK function to insert your link. The syntax for the formula is “HYPERLINK(url, label)”, where only the URL is required. You can use the label argument for the text to link to the URL. Be sure to include both arguments within quotation marks. To insert a link to Online Tech Tips, you would use this formula: =HYPERLINK(“https://www.online-tech-tips.com”) To insert a link to Online Tech Tips that has the label OTT, you’d use this formula instead: =HYPERLINK(“https://www.online-tech-tips.com”,”OTT”)
Remove Hyperlinks in Google Sheets
If you decide later to remove hyperlinks you’ve added or import data or a sheet from elsewhere and don’t want the included links, you can remove them.
Remove a Single Link in a Sheet
Maybe you have a particular hyperlink you want to remove. You can do this in a snap. Do one of the following to remove an individual link: Select the cell containing the link and pick the Remove link button (broken link icon) in the preview. Right-click the cell with the link and move to View more cell actions > Remove link. The hyperlink is removed, but the text for the link remains in the cell.
Remove All Links in a Sheet
Perhaps you have many links in your sheet. Rather than remove them one at a time, you can take care of them all in one fell swoop. When you want a fast way to jump to another cell, sheet, or web page, you can add hyperlinks in Google Sheets in various ways. For other helpful productivity tips, look at how to use find and replace in Google Sheets.