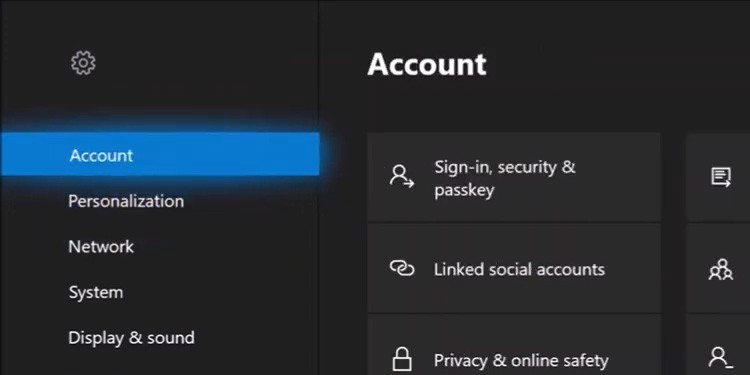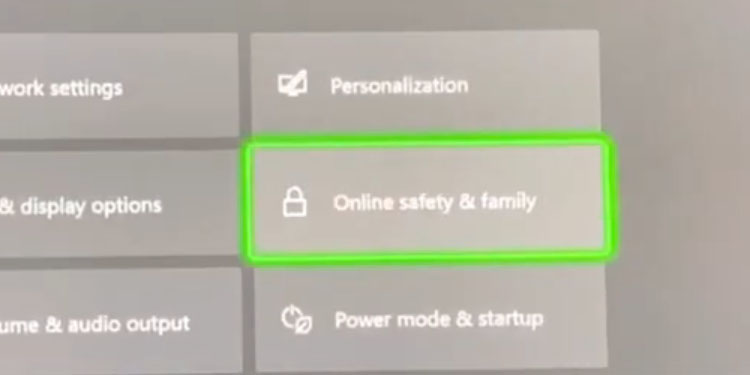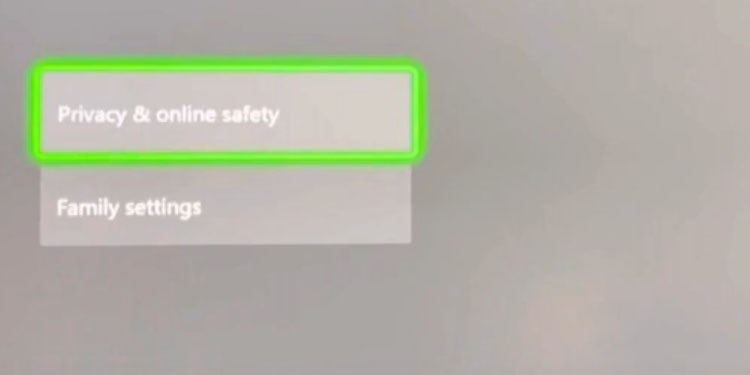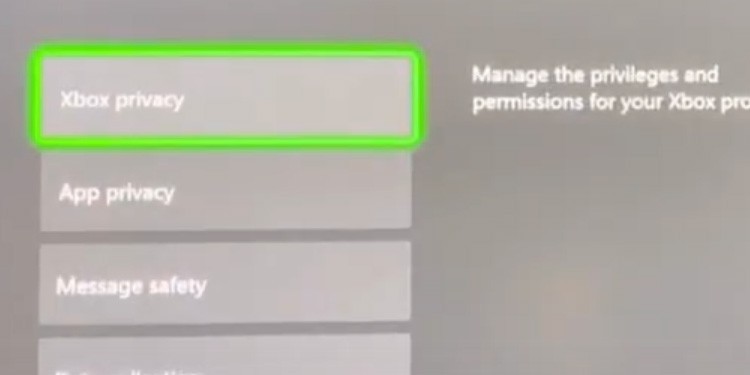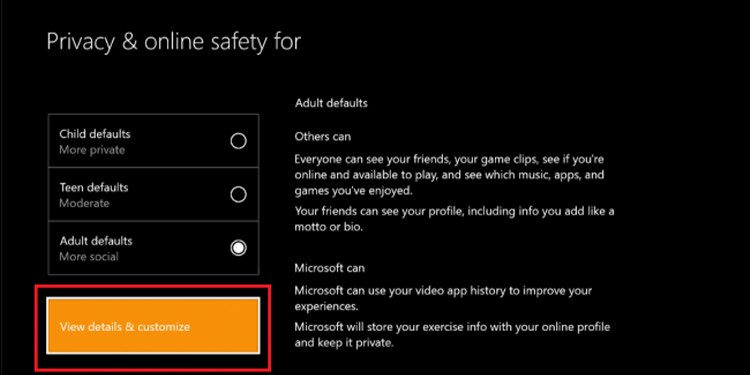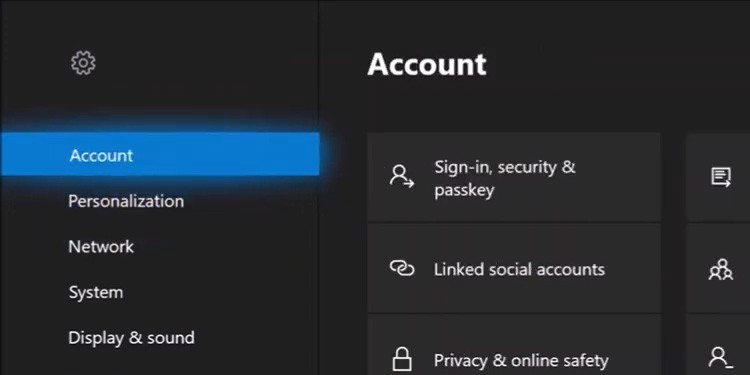Microsoft’s Xbox ecosystem shares the privacy settings across its various devices. If you want to access the privacy settings, you can do so on a web browser, an Xbox Series, or an Xbox One console. You won’t find the options within the Xbox app. Instead, finding the privacy menu will take you to the web page, so you can use your web browser instead. Any change you make to the privacy settings, regardless of the platform you use, will affect your account across the globe.
Access and Change Xbox Privacy Settings?
The Xbox privacy settings allow you to customize online security features for your or your children’s accounts. It includes a plethora of options that affect your Xbox Live service. The possibilities range from showcasing your profile details to turning on crossplay. These security features allow you to interact and share your information with other players. For example, you would not be able to Twitch or use the voice chat without putting the proper settings.
How to Access and Change Xbox Privacy Settings?
There’re two general ways to access the Xbox privacy settings menu. First, you can do so through the Xbox One or Xbox Series interface. These console families share UI and services, so the steps would be the same. The second method is going to the privacy page on your web browser. Additionally, you can go to the page browser by finding the link on the Xbox App. Lastly, the Xbox App has a single privacy option within its interface. You may want to check. Let’s see these three methods in a detailed manner. In essence, changing these settings is quite easy. You’ll generally find two or three options on every privacy feature, and all you need to do is select one of these:
BlockAllowJust friends
Use the Xbox One or Xbox Series Interface
You can access these configurations on the interface if you have a console. They are easy to find: Now, you can do this on the Xbox One or Xbox Series as well:
Use Your Web Browser to Access the Privacy Page
The next option is to go to the website with your favorite web browser. This is the option we recommend, as it makes it easier to see all of the options. The changes you make on the webpage will affect your Xbox consoles and your Xbox app as long as you use the same console on all platforms.
Access the Privacy Settings via The Xbox App
Lastly, if you have the Xbox app, you can check its single setting and click a link on the app to go to the page.
How to Manage the Privacy Settings of A Family Member?
If you’re the organizer of a family group, the children in the group can’t manage their privacy settings. It would be best to manage these settings yourself. That way, you’ll be able to customize how they share, communicate, and play online. To manage the children’s account, you need to add the account to the console. When users enter their birthdates, Microsoft brands the account as a “children” account. So first, to add a child account to your console, do this: Then, to manage the family member, we return to the same menu on Account > Family Settings > Manage family members. Now, you can do this: Here, you can make the changes just as we did before. Browse through the menu by scrolling to the right, select the drop-down menu on each bracket, and either limit or allow the online features.
What Are the Xbox Privacy Options?
Let’s review the options you can find on the privacy menu. I’ll display them as you’d find them on the web page. First, let’s check the privacy tab. Each option has three choices: “Everyone,” “Block,” or “Friends.” These buttons are self-explanatory. So, you can block, allow, or limit any of the features.
Block or see others’ profiles and profile info.Block or allow video on video chat to talk.BLock or see others’ in-game creations.Block or enable communication with other players via voice and chat if they are not on Xbox Live. Allow others to see your profile and details. Allow others to communicate via voice and text and send invitations.Allow others to see your friend list.Allow others to see if you’re online. Allow others to check your app history and game history.Allow others to see your Xbox Live captures. Allow others to see your real name.Allow friends of friends to see your real name.Allow others to see your membership club.Allow others to see your activity feed.
There’s a second tab that you need to check. On the “Xbox Series X|S, Xbox One, and Windows 10 devices Online Safety” tab, you can find two buttons on each option: “Allow” or “Block.”
Play with people that are not using Xbox Live platforms.Create or join clubs.Live stream your gameplay.Upload your in-game captures (videos and screenshots) to Xbox Live.Share content you make with Kinect or other cameras.Allow or block others from sharing your content via social media.Join multiplayer games.Add friends.