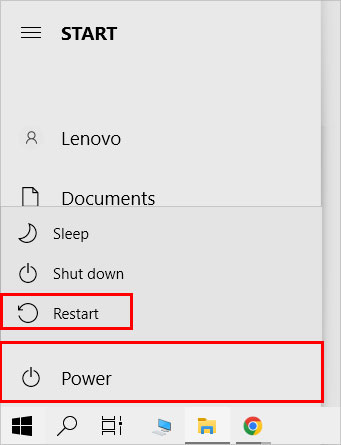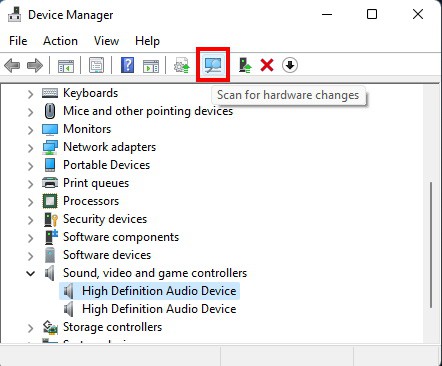Generally, a process such as Cxuiusvc should not be consuming too many system resources, even while running quietly in the background. However, sometimes Cxuiusvc service can unexpectedly consume more system resources, including high CPU usage. If you are experiencing a choppy Windows experience because the service Cxuiusvc is consuming too much CPU usage, then worry not, for we have the solution for you.
Why Is Cxuiusvc Service Taking Too Much CPU Power?
How to Fix Cxuiusvc Service Taking Too Much CPU Power
Below we have tackled handling the problem of Cxuiusvc Service using too much CPU resources based upon the possibility that it could be stuck on an infinite loop. It could be conflicting with some other process. Also, there is the possibility that drivers are buggy or corrupted. Your system could be having a problem due to any of the aforementioned issues, so please try the solutions listed below one at a time to see if that fixes it.
Restart the Computer
You can try restarting the computer to see if this fixes the problem. If the problem is a one-time issue, this will resolve it. However, if the problem shows up again, you should try one of the other fixes below.
Perform an End Task from the Task Manager
You can close the Cxuiusvc process from the Task Manager and this will stop it from consuming resources. Be warned though that this is, again, probably only a stop-gap solution and the Cxuiusvc process could go on to start hogging CPU resources next time you restart the computer. However, you can work in peace for now.
Set the Cxuiusvc Service to Manual
You can set the Cxuiusvc Service to manual and disable it. Worry not, it will not affect your ability to listen to audio.
Reinstall the Audio Drivers
You can also try uninstalling and reinstalling the audio drivers to fix this particular problem. Windows will now automatically detect the audio device and install drivers for it.
Update the Audio Drivers
Updating your audio drivers might also fix this issue. Let’s give that a try.
Rollback Audio Drivers
If neither reinstalling nor updating the audio drivers solved your problem, you should try rolling back the drivers.
Remedial Action for Keylogger Issue with HP devices
HP laptops released in 2015 and 2016 with Conexant audio have buggy drivers. The driver code has debugging mode enabled, and it logs all your keystrokes into a file or a debug log. HP claims that it has no access to the logged data and the driver does not appear to be malicious in nature. However, since it’s always active and doing something that it was not intended to do, it tends to hog up system resources after a while. Since it’s already 2022, there is a good chance that subsequent updates have already fixed this issue. However, if you have never updated your device, or you are using a backup device from your storage, it is well worth checking for.
Check if You Have Drivers With Keylogger Installed
Stop the Keylogger
You should be able to fix this issue easily by applying the latest Windows updates.
Why Is My Service Host Using So Much CPU?
The Service Host is a collection of essential system services in Windows. Any of the services malfunctionings could lead the Service Host to have a high CPU usage. You can read more about Service Host high CPU usage and methods to fix it in this article.
What Is Considered High CPU Usage?
An idling CPU usually has less than 10% activity. A CPU that has 100% activity means that currently there are a larger number of threads than the CPU can handle on a queue. If your CPU usage is approaching a 100% usage, that would be considered a high CPU usage.