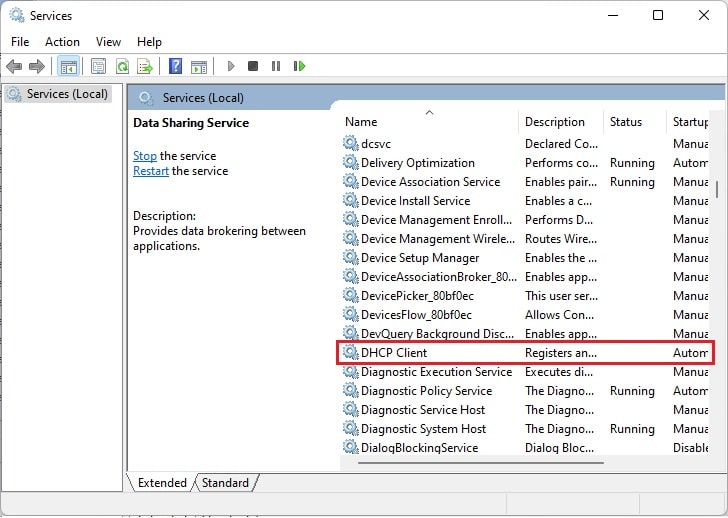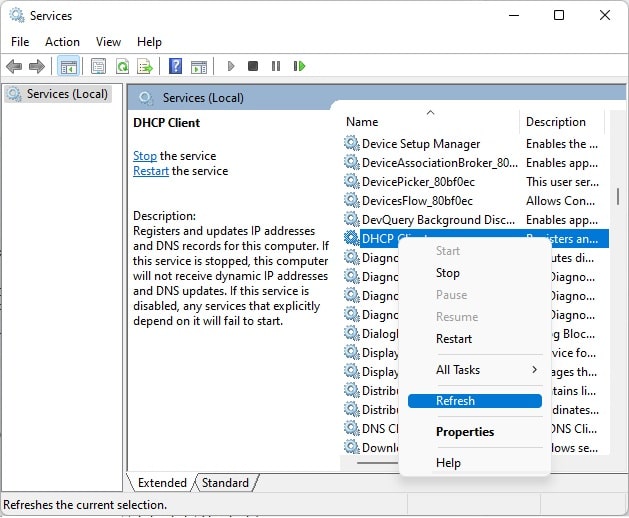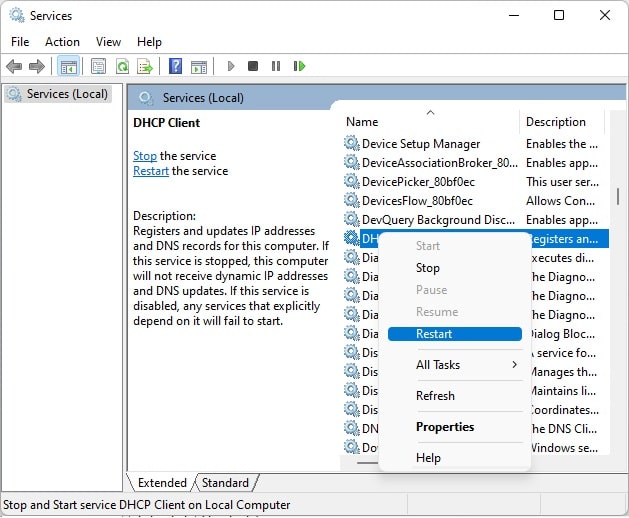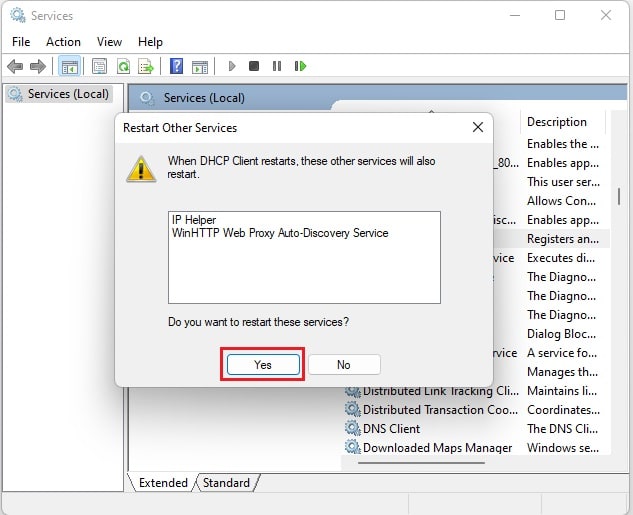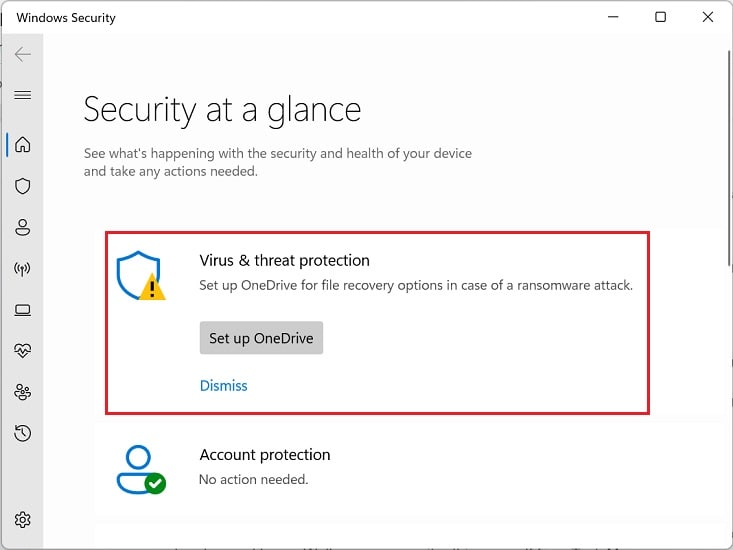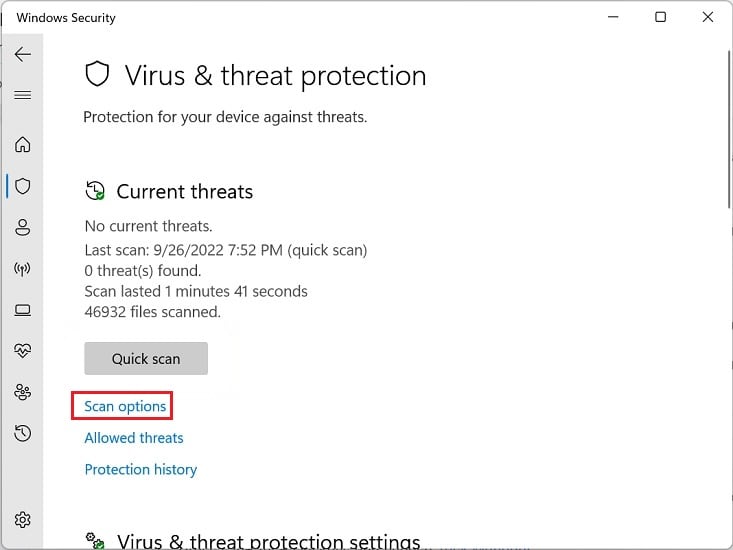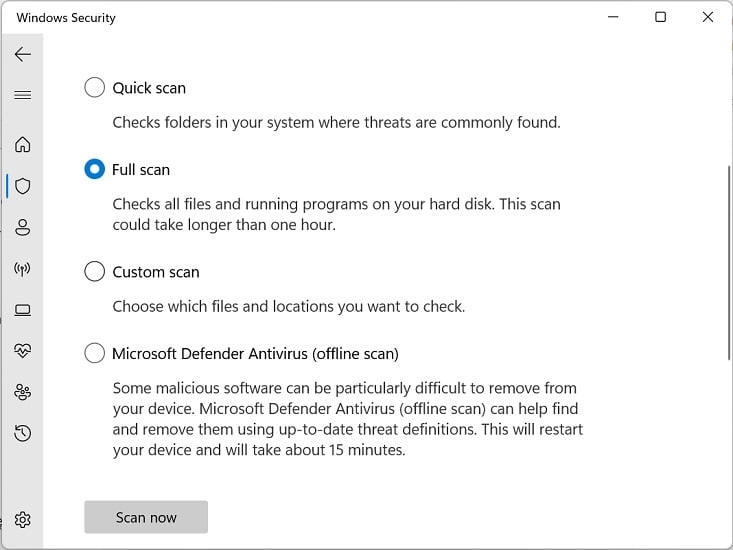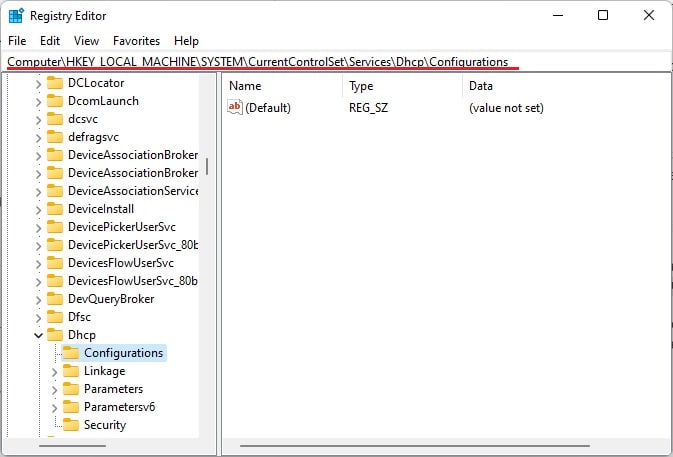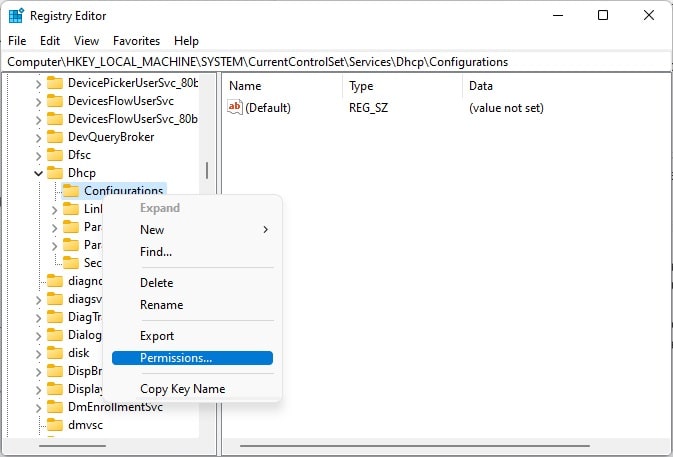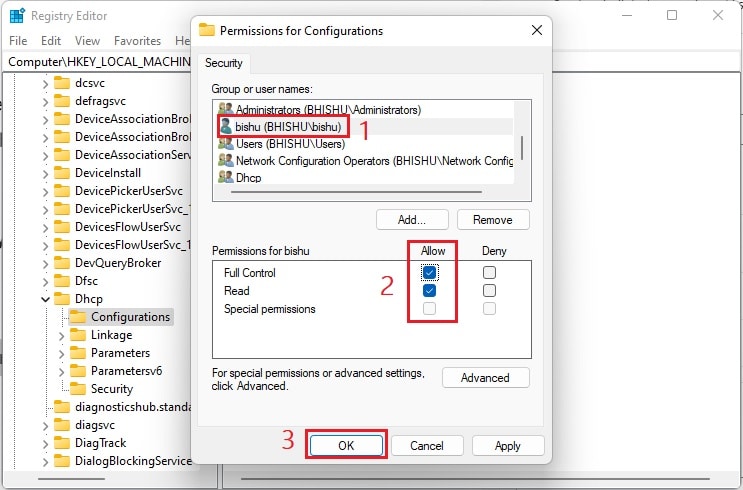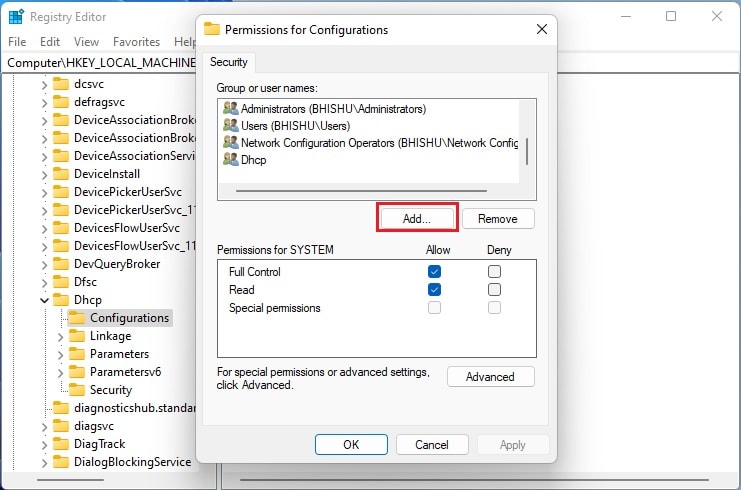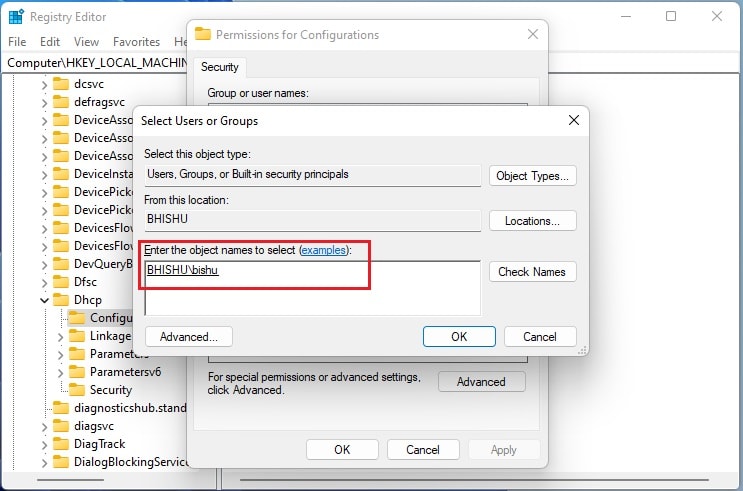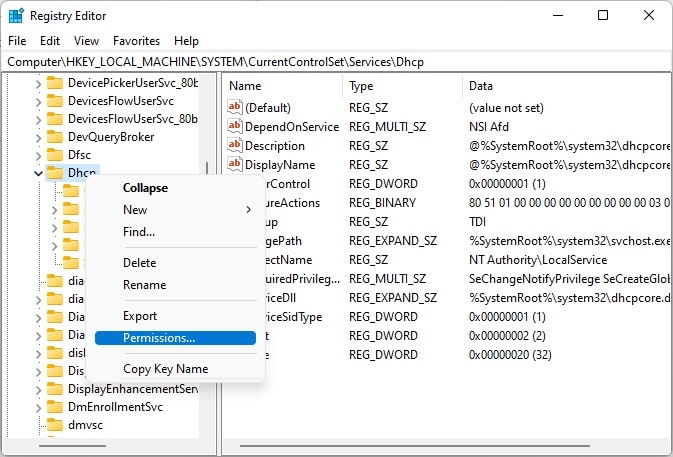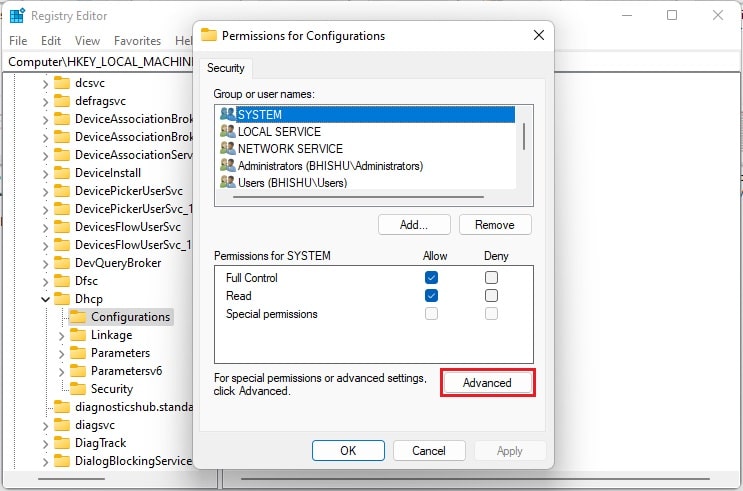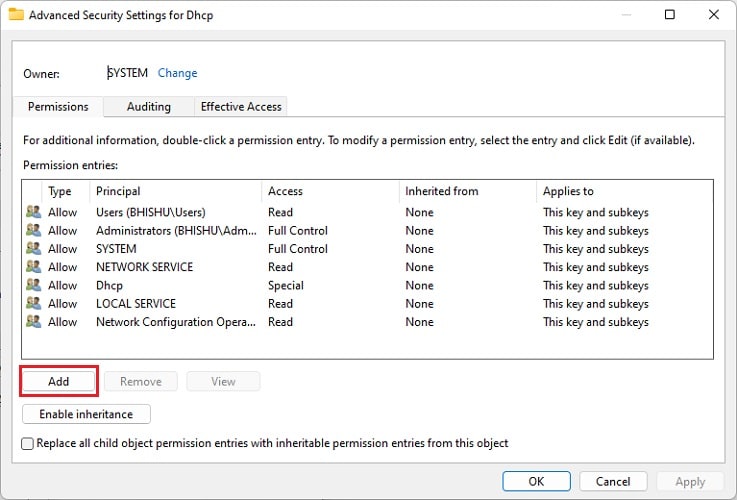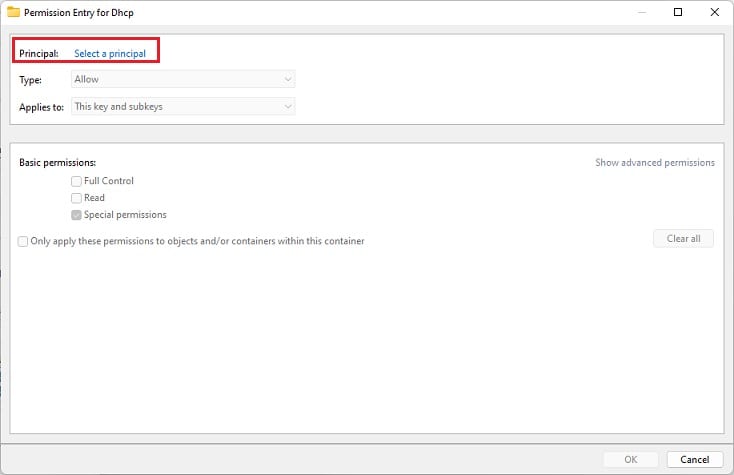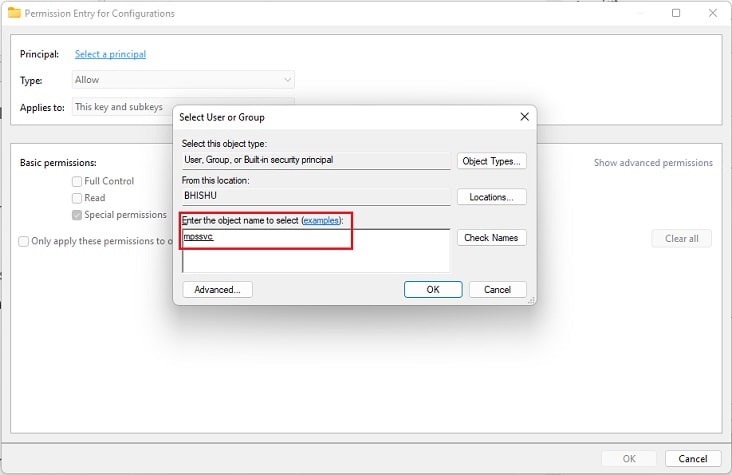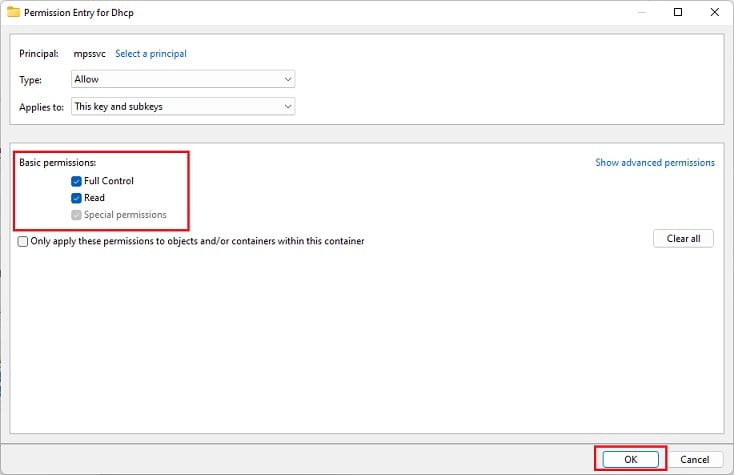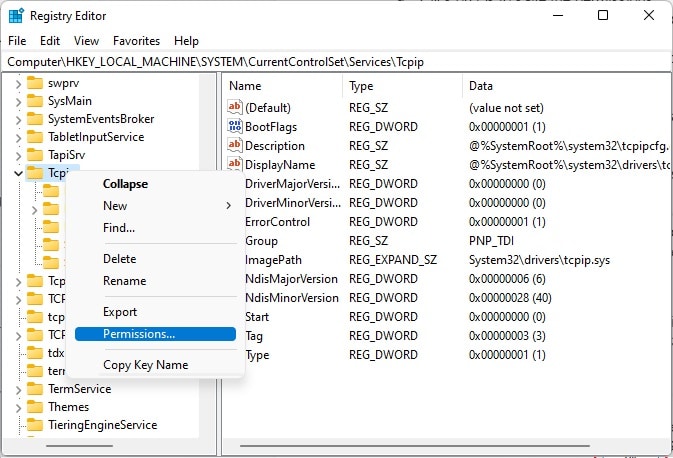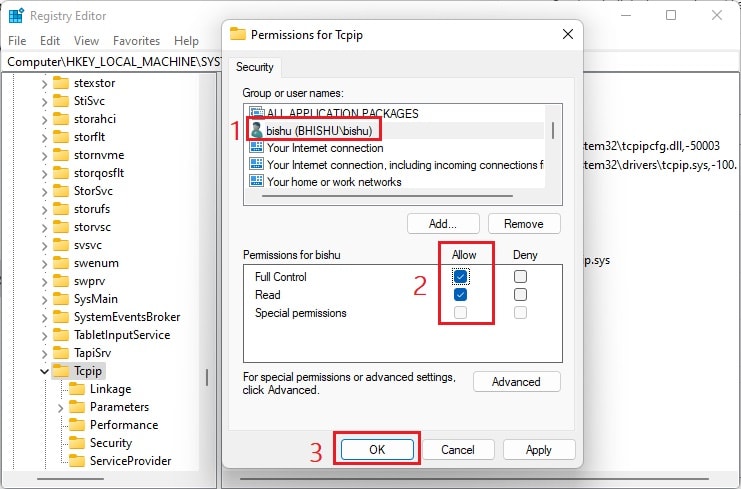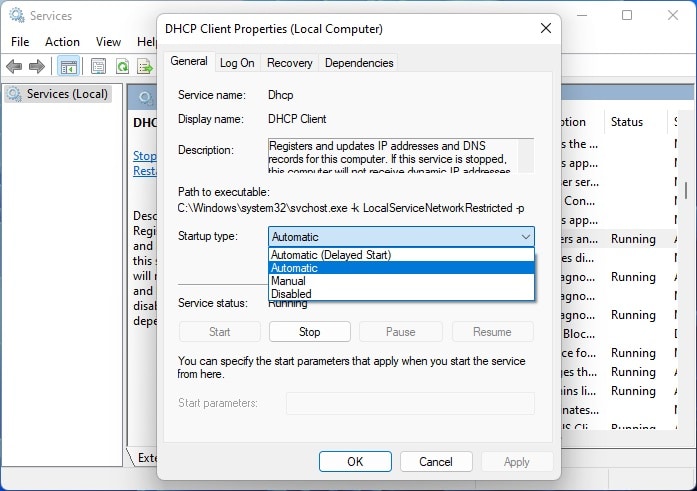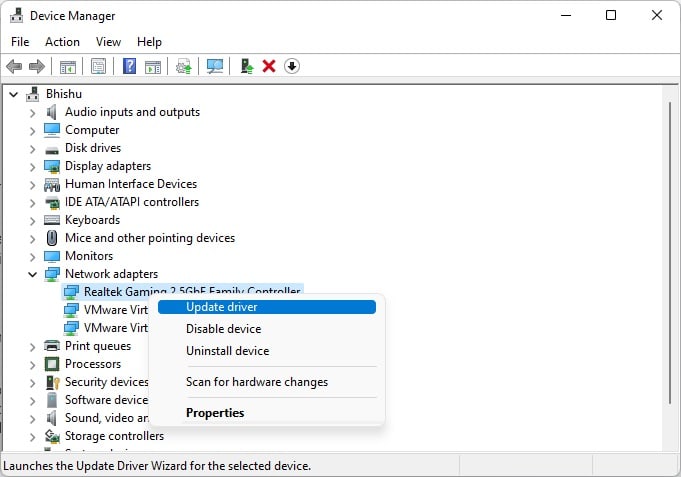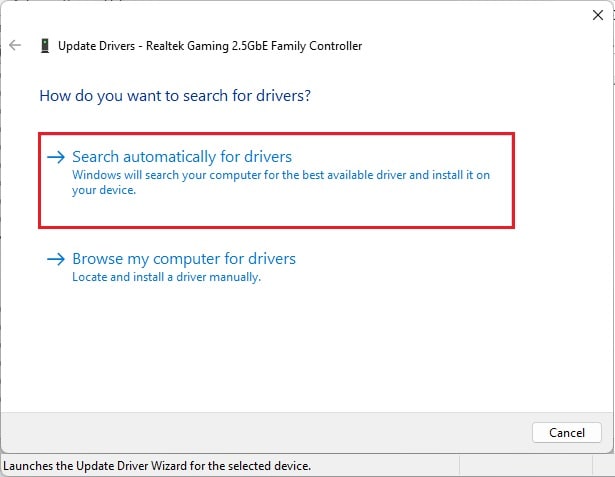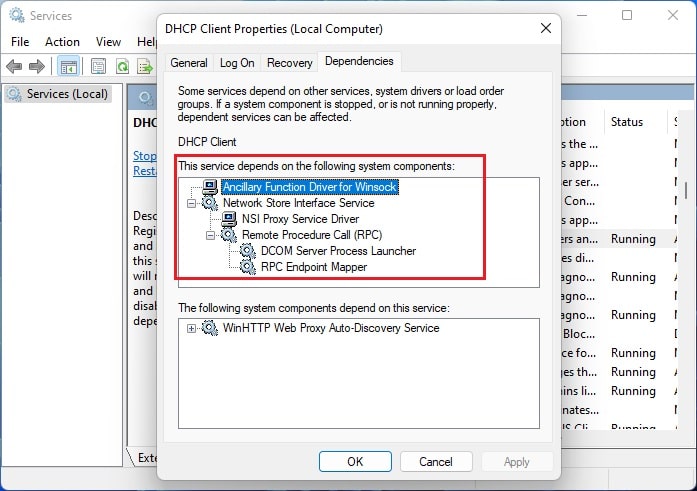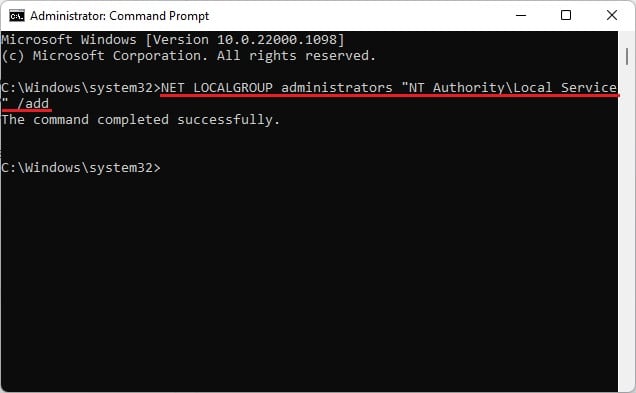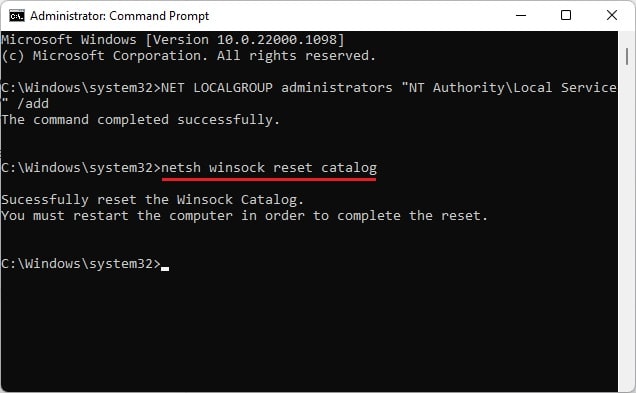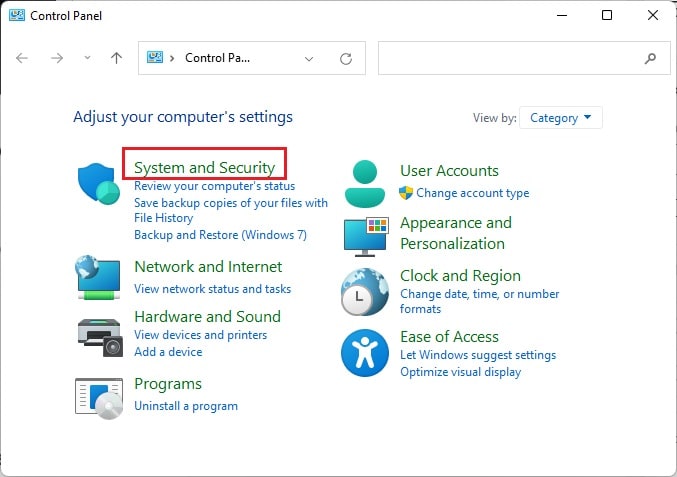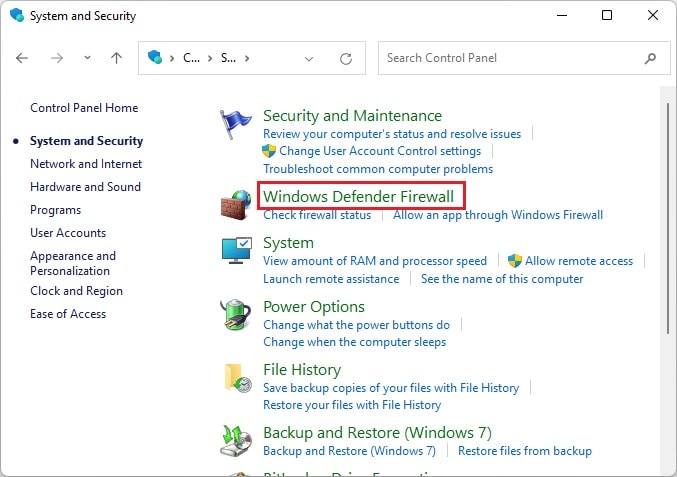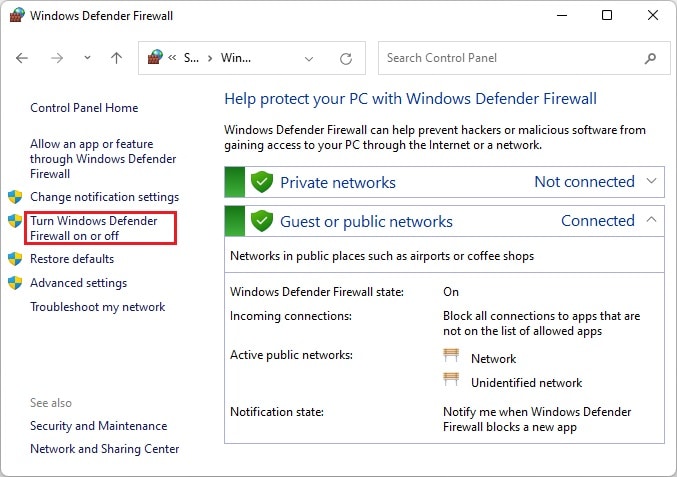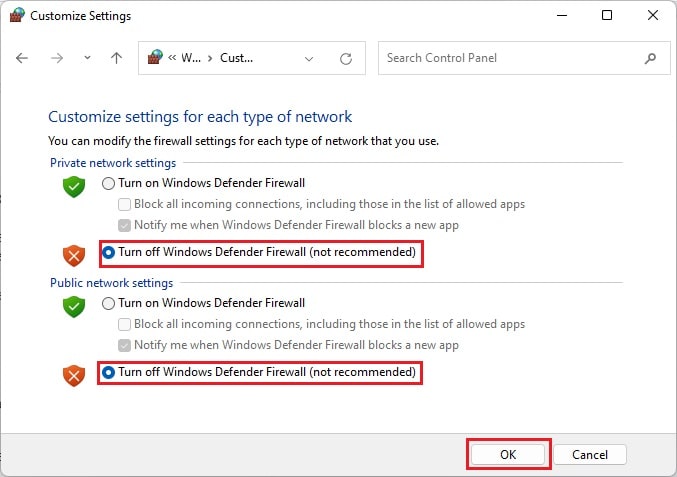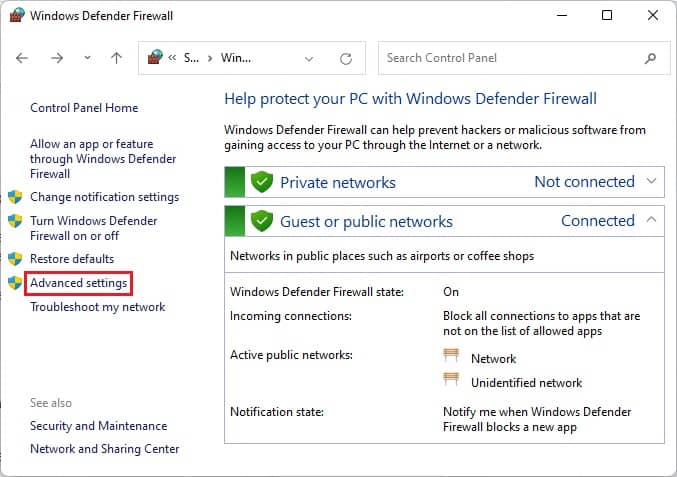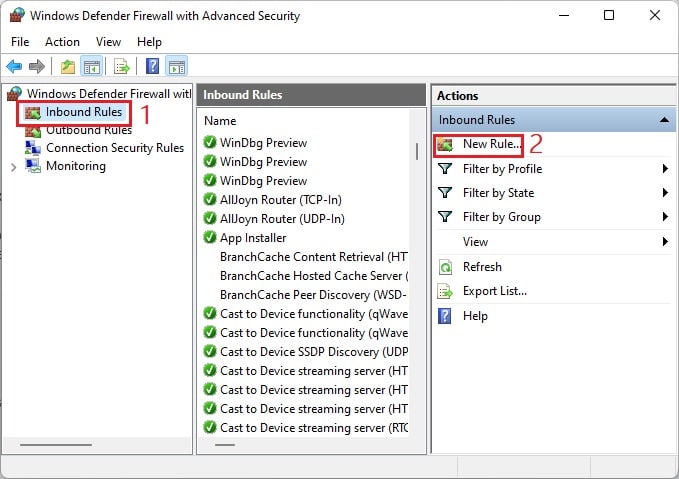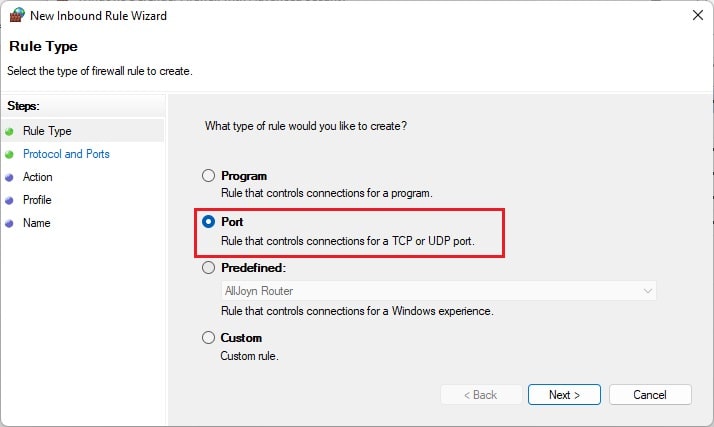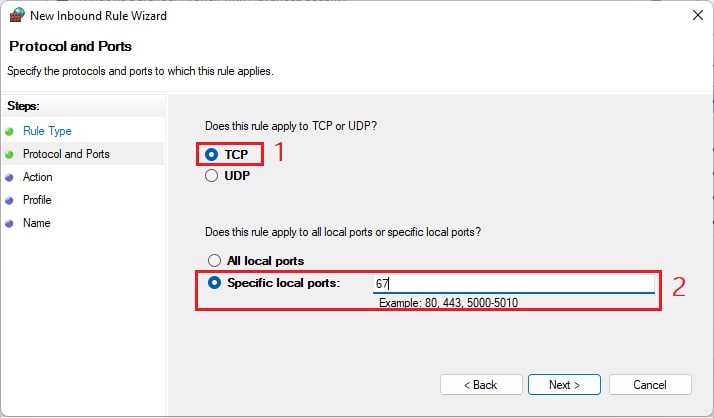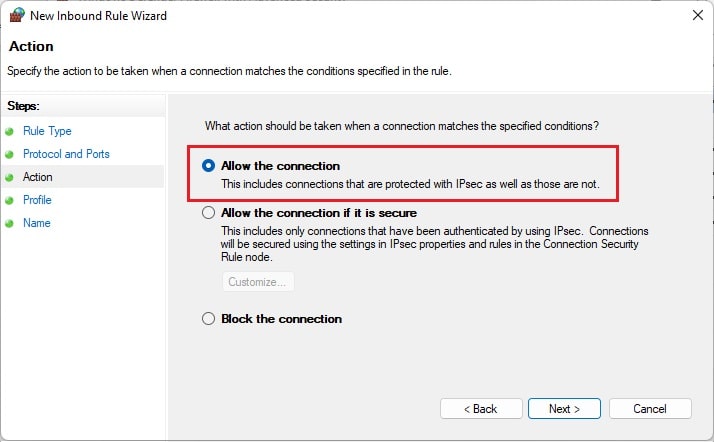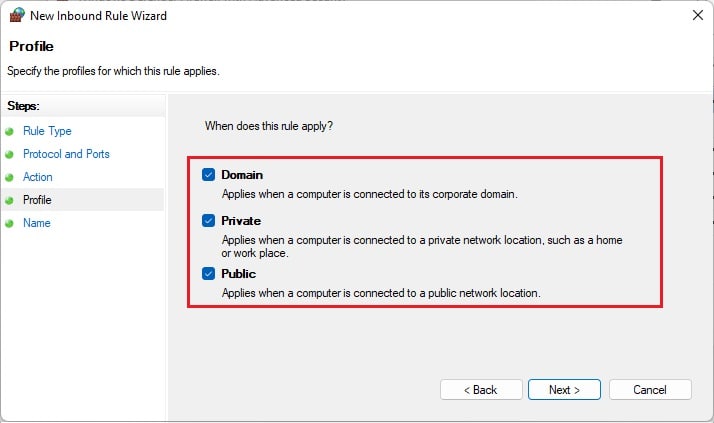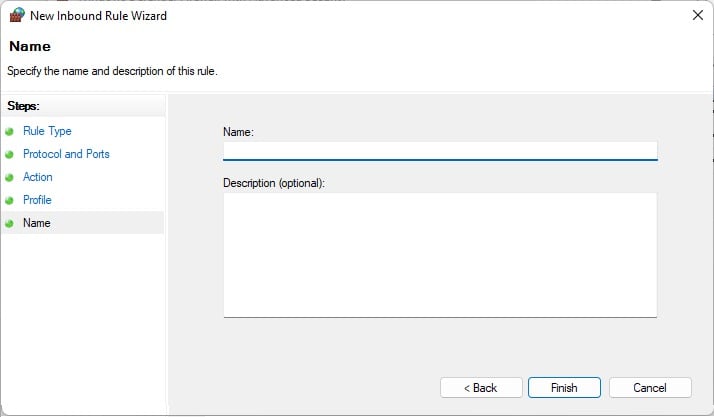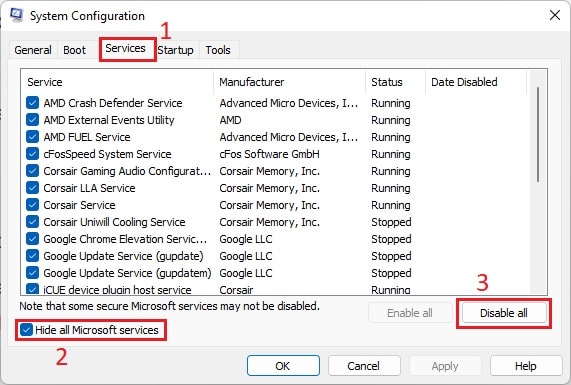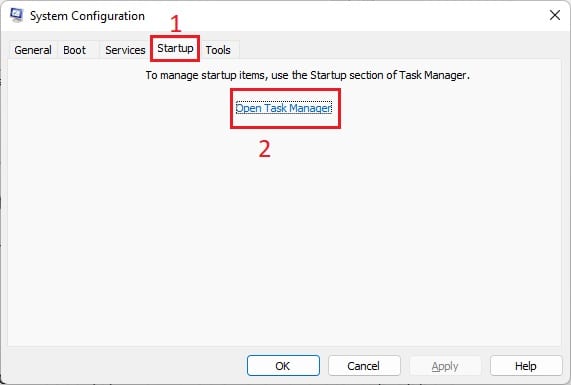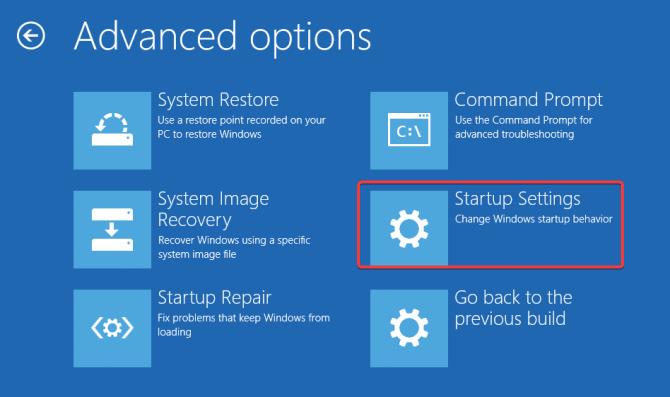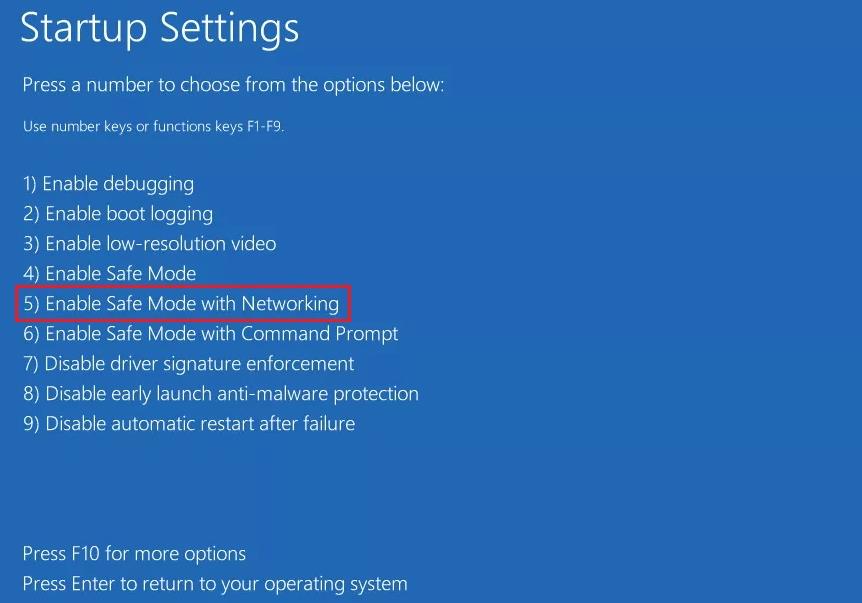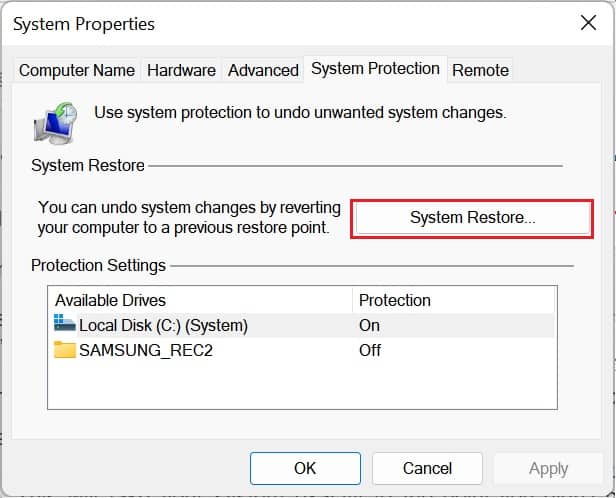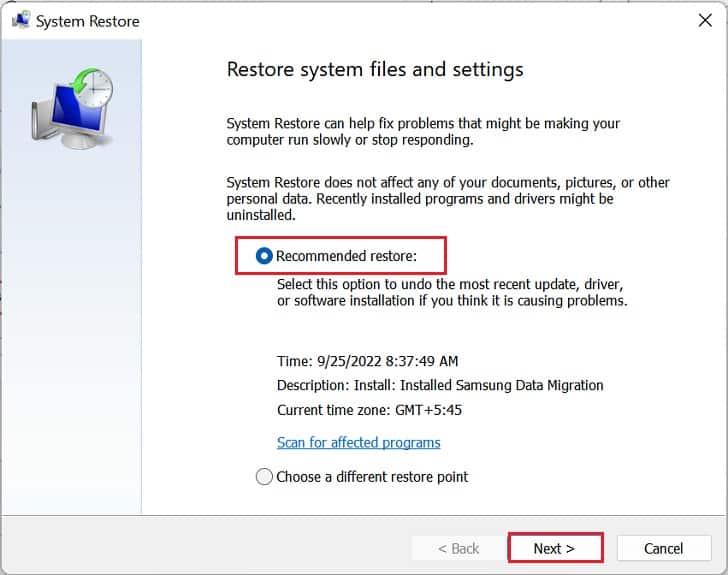Generally, this happens when there are DHCP and TCPIP permission issues that prevent you from running the DHCP Client service. Moreover, this could also occur due to malware infection or firewall issues. Along with the error, you’ll also encounter Error 5: Access Denied message in the dialogue box. Moreover, the network icon in the system tray has a cross or exclamation symbol notifying that your device isn’t connected to the internet. Thus, if you’re getting any of these symptoms, the below guide should help you fix the ‘Windows Could Not Start the DHCP Client Service on Local Computer’ error.
Causes: Windows Could Not Start the DHCP Client Service on Local Computer
Basically, the DHCP (Dynamic Host Configuration Protocol) Client is one of the Windows services that manages the IP addresses of a computer over a TCP/IP network. Hence, you’ll likely get the ‘Windows Could Not Start the DHCP Client Service on Local Computer’ error due to problems with the TCP/IP protocol.
How to Fix Windows Could Not Start the DHCP Client Service on Local Computer?
Reportedly, several Windows users have encountered the ‘Windows Could Not Start the DHCP Client Service on Local Computer’ error as soon as the startup or after an update. No matter the cause, we first recommend restarting your PC to fix any temporary glitches with the network drivers. Also, rebooting Windows will fresh start the DHCP Client service and might get started this time. Once you have restarted the system, you can also try manually refreshing and restarting the service. Here’s how you can do it: If rebooting Windows and restarting the DHCP Client service didn’t fix the error, we also recommend updating your PC. This will fix any bugs or security vulnerabilities that might have prevented from starting the service. However, if these general fixes don’t work, we recommend trying out the below-mentioned solutions.
Restart Your Router
A router is a networking device where multiple packet-switched computer networks communicate and share information. Generally, most routers used today use a DHCP server by default and are responsible for providing unique IP addresses. However, if multiple devices are connected to the same network, the device may be unable to do that. Thus, we recommend restarting your router to clear or reset any underlying task that might have prevented Windows from starting the DHCP service.
Scan for Possible Malware
Malware can harm network drivers, essential system files, or even the operating system services. Thus, they could be causing issues with the DHCP Client service as well. Hence, it’s best to use one or more reliable anti-virus programs to eliminate such malware. Below, we have provided the necessary steps to perform a full scan using the built-in Windows Security application to scan for viruses:
Change DHCP Permissions
Undoubtedly, if you haven’t provided full DHCP permission to your computer, Windows may not be able to start the service on the device. Hence, we highly recommend changing the permissions using the below guide:
Change TCPIP Permissions
Just like the DHCP, it’s crucial that you provide full permission to the TCP/IP registers as well. Since DHCP is a vital protocol in the TCP/IP application layer, it’s evident that it could trigger the Windows error 5 message. Here’s a complete guide on how you can change the TCP/IP permissions on Windows 11:
Set DHCP Startup Type to Automatic
If you have disabled the DHCP startup, Windows won’t run the DHCP Client service when it boots. Thus, it’s essential to set this option to Automatic: While at it, ensure that the DHCP is not logged on as the local system account. If so, the service won’t recognize your account and might trigger the ‘Windows Could Not Start the DHCP Client Service on Local Computer’ error. To do this, directly move to the Log On tab and select This account instead of Local system account. Then, hit the Ok button, and this might do the trick.
Update Network Drivers
Indeed, network drivers could be the other reason you see the Error 5 message. Hence, you can check and update these device drivers to see if this helps:
Refresh and Restart Dependent Services
Basically, the DHCP Client Service doesn’t just work all by itself. Indeed, it depends on a few other services. Well, you can check this yourself too: Now that you know the services dependent on it, you can start restarting each of these services. Unfortunately, not all of them can be reset due to security concerns. Hence, we recommend refreshing them and checking whether this solves your problem.
Try Resetting Winsock
Indeed, Winsock is one of the Windows APIs that the DHCP Client service depends on. Basically, this interface deals with TCP/IP and also handles I/O requests for Windows network application software. Thus, any vulnerabilities within this program can bring several networking problems and can also trigger errors, like ‘Windows Could Not Start the DHCP Client Service on Local Computer’. So, we recommend resetting the API that should possibly fix this error:
Open Port For DHCP Client on Windows Firewall
Well, the Windows Defender Firewall is meant to protect your PC from network threats. Thus, there’s a possibility it could be stopping the DHCP Client service for security reasons. Hence, you can check this by temporarily disabling the firewall: If disabling doesn’t fix the issue, you might want to open the ports on Windows Firewall to eliminate this problem. Here’s how you can do it correctly:
Perform Clean Boot
Sometimes, a startup or background app might tamper with the Windows services. Hence, we recommend performing a clean boot to identify the problem:
Enter Safe Mode With Networking
If you cannot identify the problem using the clean boot method, there are probably other underlying OS issues causing the ‘Windows Could Not Start the DHCP Client Service on Local Computer’ error. Hence, we recommend entering the safe mode to check the cause:
Perform System Restore
If none of the above methods work, you might want to restore your system to the state when you never faced the ‘Windows Could Not Start the DHCP Client Service on Local Computer’ error. Moreover, some Windows users have also experienced the problem after an update. So, if you have also recently updated your computer, you can try the System Restore technique to fix this error: