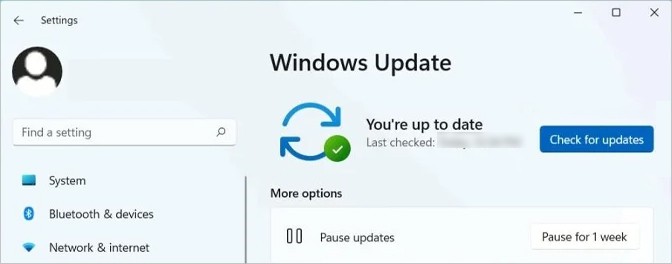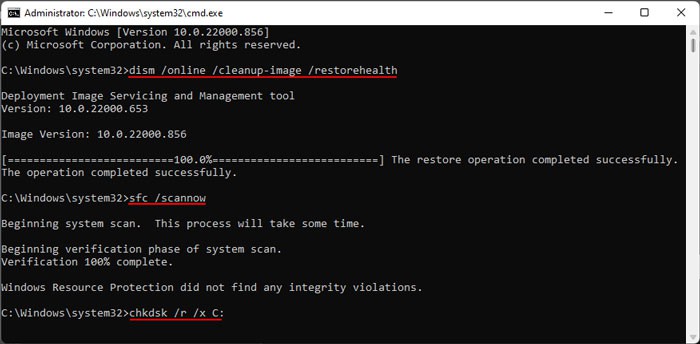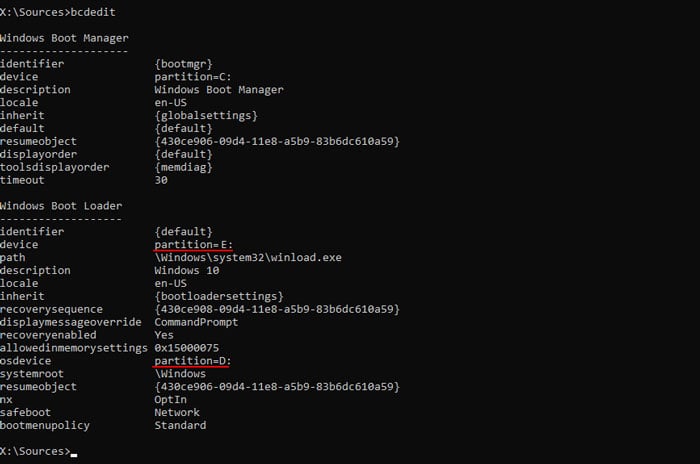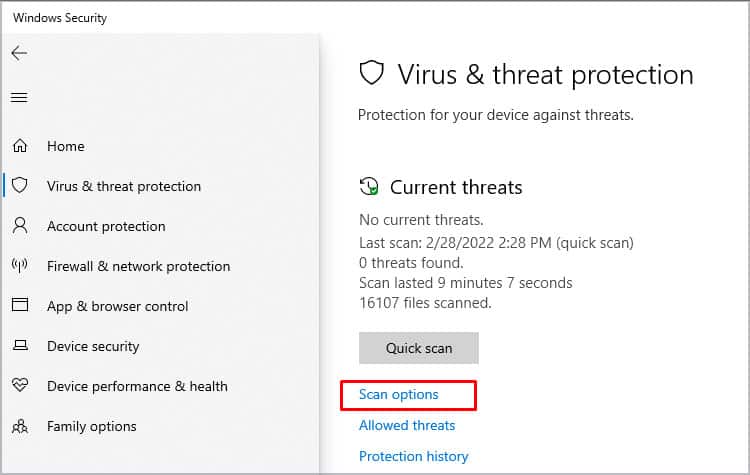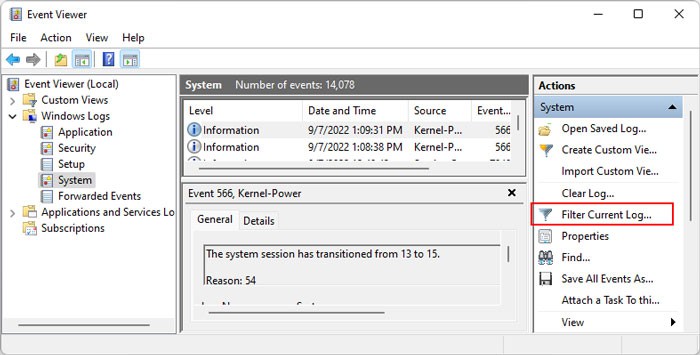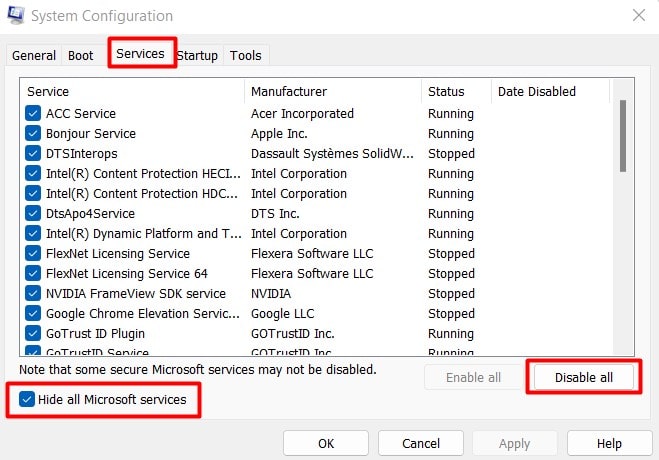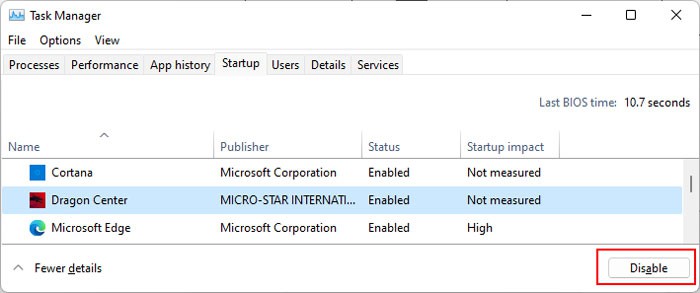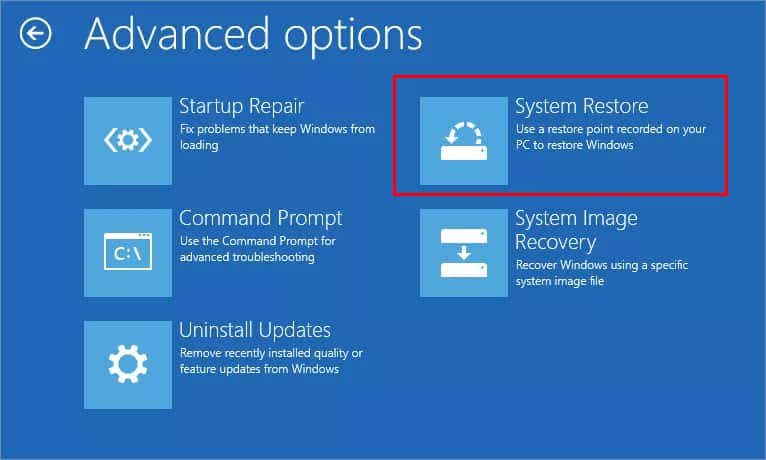Winlogon.exe is the system file responsible for logging in the user to an account and setting up the user profile. So, this BSOD error usually occurs when this process terminates unexpectedly. However, it can also occur when other critical processes, such as Client Server Run-Time Subsystem (csrss.exe), experience the same issue. Users mainly encounter this error after updating/upgrading their system or restoring it from a backup if they encounter any issues during the process. In this article, we explain all the possible reasons for the error along with the possible solutions.
What Causes 0xC000021A Blue Screen Error
How to Fix 0xC000021A Blue Screen Error
There are a few possible fixes for the 0xC000021A BSOD error, which we have provided below. We have ordered these solutions based on their relevance and convenience. So we recommend you apply them in the same order.
Failed update or upgrade.Incomplete installation of software applications.Incompatible software applications.Corruption of system files.Device driver issues.
Also, some of these methods require you to get to Windows Recovery Environment or Advanced Startup. To boot in this mode,
Disable Driver Signature Enforcement
If you get stuck in a BSOD loop with the above stop code, the first thing you should do is disable driver signature enforcement. If some of your drivers are failing signature enforcement, you will be able to boot into Windows by disabling this feature. Then, you can either disable it permanently or perform other troubleshooting methods. The enforcement is a security feature to protect your system so we don’t recommend disabling it permanently. Regardless, here’s how you can disable it: Selecting this option only disables the enforcement temporarily. So you need to do the process every time you boot. To permanently disable it, You can also enter this command on the Advanced Startup’s Command Prompt (Troubleshoot > Advanced options > Command Prompt)
Revert Pending Actions
It is also possible that some pending system operations have become corrupt, causing a system process to stop unexpectedly. This issue occurs especially after a failed system update. In such cases, if you get stuck in a startup loop, you need to remove these pending tasks to resolve the error. Here’s how you can do so:
Update Drivers and System
Faulty drivers are some of the main errors for many BSOD errors, including this one. So, we recommend updating all your drivers to the latest version to prevent any compatibility and corruption issues. To update your drivers, We recommend updating all possible drivers. You can also download the latest updates from the official websites and install them. It’s also better to update your system to the latest version. Many users have encountered this issue in previous Windows versions due to system bugs. Microsoft regularly releases bug fixes for such errors, so update Windows as soon as you can. Here’s how you can do so manually:
Uninstall Recent Software/Hardware
Incomplete installation of a software program, including device drivers, is one of the main causes of this issue. Additionally, it can also occur if the software or the device is not compatible with your system. If you recently installed any new hardware on your system, you can remove them and check if you still encounter this error. If you do, then first, update or roll back those devices’ drivers. If the issue persists, you need to replace them. Similarly, you can also look for incompatible software. We recommend uninstalling any recently installed software and looking out for any recurrence of the BSOD. If it does, check on the official website for any compatibility issues and apply the prescribed troubleshooting method. If not, reinstall them and move on to successive solutions. To uninstall the applications,
Repair Corrupted Files
Another possible solution is to repair the integrity of your system files. Since this error occurs because your system processes, especially winlogon.exe terminates abruptly, you can’t disregard system corruption. Here’s how you can repair your system files as well as system drive sectors: If you get stuck in startup loop, access the Advanced Startup’s Command Prompt and perform the following steps:
Scan for Malware
Some malware scripts can also affect the system process and cause this issue. In such cases, you might be able to resolve the BSOD by performing the above methods. However, you won’t be able to stop it from occurring again. To do so, you need to use an antivirus program to scan such malware. Here’s how you can do so using the built-in Windows Defender or Security:
Check Event Viewer
The next method you can try is to check the event logs to analyze the exact reason for the BSOD. The Event Viewer stores all your system logs that include the full description of the tasks the system performed or failed to perform along with the reason. Here’s how you can check the event viewer for the BSOD log: Knowing which processes experienced an issue during this time should help narrow down the file involved. Then, you can perform the relevant troubleshooting steps. If some system files are responsible, you can try replacing them from a working system or the internet.
Clean Boot System
This BSOD error can also occur when some third-party processes interfere with your system processes and cause them to stop abruptly. If you were able to determine the culprit using the event log, you can troubleshoot just that process. However, if you failed to do so, you need to clean boot your system to narrow down the responsible process. Restart your system after disabling the non-Microsoft processes and services.
After the reboot, periodically enable the individual services and programs and restart your system again.If the BSOD occurs on this boot, the service/process you enabled is responsible for the issue.Perform this task for all the processes and services to isolate all problematic apps.
Then, you can update, reinstall, or disable such applications to resolve the blue screen error.
Restore or Reset Windows
If the previous solutions were not effective, you need to restore or reset your system. If you have a restore point for a recent time where you did not experience this error, you should revert to that state. To do so, If you get stuck in a startup loop, If you don’t have any appropriate restore point or this method fails, you need to reset Windows to the default state.