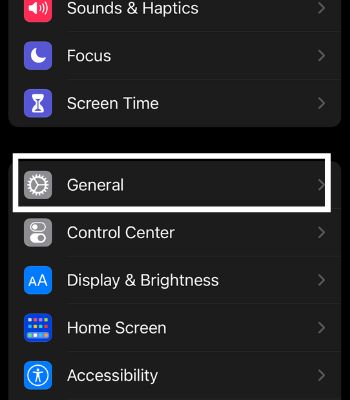Occasionally, the sensor malfunctions to accurately detect the environment, creating the screen dimming issue. It can happen because of a software bug, or you have enabled the features that control the brightness. However, you can disable this feature and control brightness manually. This article will cover the possible causes and fixes you can use to solve your issues with auto-brightness.
Why is iPhone Screen Dimming With Auto-brightness Off
There are several causes for iPhone screens to keep dimming with auto-brightness off. Here are the possible causes that might lead to this issue.
How to Fix iPhone Screen From Keep Dimming
You don’t need to worry if your iPhone screen keeps dimming. It can happen if you have turned on Low Power Mode or other features. You can easily fix this by simply rebooting or updating your iPhone. Here I have compiled some quick fixes you can use to stop your iPhone from dimming.
Turn Off Auto-Brightness
The first thing you need to ensure is whether your Auto-brightness setting is turned on or not. Auto-Brightness helps adjust the brightness levels depending on your surroundings. Here’re the steps to turn on auto-brightness settings on your iPhone:
Turn Off Night Shift
If you have enabled the Night Shift, this will automatically switch your display to warmer color as per your scheduled time, reducing your iPhone’s brightness. You may have unintentionally set the feature to be enabled at the wrong time or during the daytime making your iPhone brightness dimmer.
Turn Off True Tone
True Tone can also act as an auto-brightness feature that uses sensors to adapt the color and brightness of your display based on the lighting conditions around you. It’s a hit-and-miss feature that doesn’t always work effectively, causing fluctuations in the brightness of your iPhone’s display. Turning off True Tone will stop your display from fluctuating and will resolve the dimming problem. Or, you can try these steps to turn it off from the control center.
Disable Low Power Mode
It can be a great feature if you run out of juice on your iPhone as it preserves the battery by disabling some other features and reducing the background activities. However, screen brightness consumes most of the battery. The first thing low power mode will do is reduce your iPhone’s brightness so that it can last longer. If you have turned on Low Power Mode, consider disabling this feature. Once you turn this off, your display will be back to normal. Or, you can open the control center and click on the low power mode icon to turn it off.
Disable Zoom Filter
If you have accidentally enabled this feature. Then, disabling the zoom filter can also work if your screen keeps dimming even without auto-brightness. To turn this feature off,
Turn Off Auto-Lock
This Auto-Lock will dim the screen before your iPhone is about to get locked. This feature is useful, too, as it will lock your device if you leave it idle for more than 30 seconds or as per your setup time. You can turn this off by following the given instructions.
Restart Your iPhone
Restarting is the one that can solve almost all common bugs. It forces your iPhone to end all the previous tasks and begin with new ones. Restarting can also fix this problem of dimming. You can power off your iPhone device using the steps below: Here’re the steps to force restart your iPhone:
Cool Down Your Device
If you are using your iPhone excessively without giving it a break, your phone will heat up. Also, if you are using it while charging and tons of apps are loaded in the background, it will increase your device temperature, forcing it to drop its brightness. You can cool down your iPhone quicker by closing all the background apps, taking off the phone’s case, and turning on Airplane mode. Switching it off can also work to cool down your iPhone.You will also get a warning when your iPhone gets excessive heat. At such times you won’t be able to use your iPhone. Once it returns to normal temperature, your brightness level will also turn bright.
Update Your iPhone
If your screen keeps dimming, although your auto-brightness is off, it can be fixed by software update if it’s a problem caused by iOS bugs. When updating your iPhone, Apple adds new features and fixes previous software bugs. So, consider updating your iPhone if you haven’t.
Resetting Your iPhone
Although you have tried previous methods, this can be another option you can consider if your device’s brightness keeps going down. Resetting can help reinitialize the system’s settings and delete all the previous data. The resetting process on iPhone involves two major steps, first, you need to backup your device to iCloud and then erase all the contents on the iPhone. Here’re the steps to backup your device to iCloud: Follow the steps below to reset your iPhone:















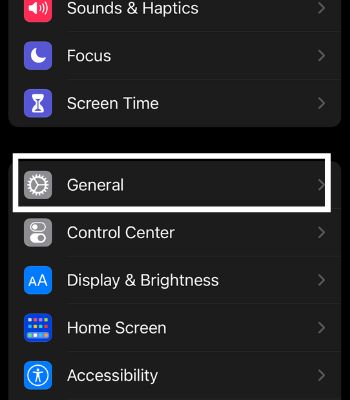






title: “Brightness Keeps Going Down On Iphone Screen Try These Fixes” ShowToc: true date: “2022-12-07” author: “Mark Clark”
Occasionally, the sensor malfunctions to accurately detect the environment, creating the screen dimming issue. It can happen because of a software bug, or you have enabled the features that control the brightness. However, you can disable this feature and control brightness manually. This article will cover the possible causes and fixes you can use to solve your issues with auto-brightness.
Why is iPhone Screen Dimming With Auto-brightness Off
There are several causes for iPhone screens to keep dimming with auto-brightness off. Here are the possible causes that might lead to this issue.
How to Fix iPhone Screen From Keep Dimming
You don’t need to worry if your iPhone screen keeps dimming. It can happen if you have turned on Low Power Mode or other features. You can easily fix this by simply rebooting or updating your iPhone. Here I have compiled some quick fixes you can use to stop your iPhone from dimming.
Turn Off Auto-Brightness
The first thing you need to ensure is whether your Auto-brightness setting is turned on or not. Auto-Brightness helps adjust the brightness levels depending on your surroundings. Here’re the steps to turn on auto-brightness settings on your iPhone:
Turn Off Night Shift
If you have enabled the Night Shift, this will automatically switch your display to warmer color as per your scheduled time, reducing your iPhone’s brightness. You may have unintentionally set the feature to be enabled at the wrong time or during the daytime making your iPhone brightness dimmer.
Turn Off True Tone
True Tone can also act as an auto-brightness feature that uses sensors to adapt the color and brightness of your display based on the lighting conditions around you. It’s a hit-and-miss feature that doesn’t always work effectively, causing fluctuations in the brightness of your iPhone’s display. Turning off True Tone will stop your display from fluctuating and will resolve the dimming problem. Or, you can try these steps to turn it off from the control center.
Disable Low Power Mode
It can be a great feature if you run out of juice on your iPhone as it preserves the battery by disabling some other features and reducing the background activities. However, screen brightness consumes most of the battery. The first thing low power mode will do is reduce your iPhone’s brightness so that it can last longer. If you have turned on Low Power Mode, consider disabling this feature. Once you turn this off, your display will be back to normal. Or, you can open the control center and click on the low power mode icon to turn it off.
Disable Zoom Filter
If you have accidentally enabled this feature. Then, disabling the zoom filter can also work if your screen keeps dimming even without auto-brightness. To turn this feature off,
Turn Off Auto-Lock
This Auto-Lock will dim the screen before your iPhone is about to get locked. This feature is useful, too, as it will lock your device if you leave it idle for more than 30 seconds or as per your setup time. You can turn this off by following the given instructions.
Restart Your iPhone
Restarting is the one that can solve almost all common bugs. It forces your iPhone to end all the previous tasks and begin with new ones. Restarting can also fix this problem of dimming. You can power off your iPhone device using the steps below: Here’re the steps to force restart your iPhone:
Cool Down Your Device
If you are using your iPhone excessively without giving it a break, your phone will heat up. Also, if you are using it while charging and tons of apps are loaded in the background, it will increase your device temperature, forcing it to drop its brightness. You can cool down your iPhone quicker by closing all the background apps, taking off the phone’s case, and turning on Airplane mode. Switching it off can also work to cool down your iPhone.You will also get a warning when your iPhone gets excessive heat. At such times you won’t be able to use your iPhone. Once it returns to normal temperature, your brightness level will also turn bright.
Update Your iPhone
If your screen keeps dimming, although your auto-brightness is off, it can be fixed by software update if it’s a problem caused by iOS bugs. When updating your iPhone, Apple adds new features and fixes previous software bugs. So, consider updating your iPhone if you haven’t.
Resetting Your iPhone
Although you have tried previous methods, this can be another option you can consider if your device’s brightness keeps going down. Resetting can help reinitialize the system’s settings and delete all the previous data. The resetting process on iPhone involves two major steps, first, you need to backup your device to iCloud and then erase all the contents on the iPhone. Here’re the steps to backup your device to iCloud: Follow the steps below to reset your iPhone: