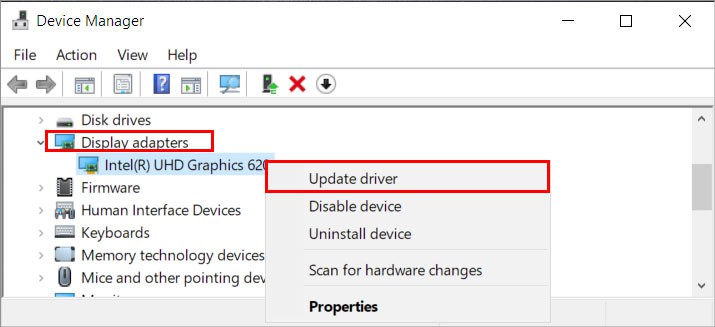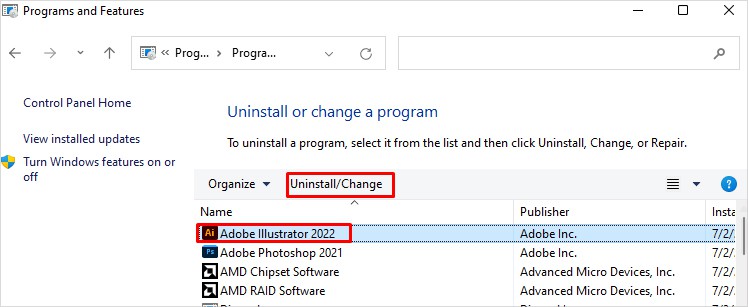However, it isn’t a good experience when it keeps on crashing. Sometimes restarting the application is what it takes to restore it to a working condition. But if it doesn’t, you can resolve these issues by updating the app and resetting its preferences. Since the origin of the error can be different in each case, try out the solutions one by one until the application begins working normally.
Update the Application
You can face crashing issues in Adobe Illustrator if you aren’t using its latest version. Many of the bugs and issues are fixed in the new version. Therefore, update it to resolve them. Here’s how you can do it. Furthermore, if the application crashes immediately after opening, you can update it from the Adobe Creative Cloud. First, open it, and under the Apps tab, click Updates. Then, click the Update button next to Adobe Illustrator.
Reset the Application Preferences
The Illustrator preferences contain all the configuration settings, and they can sometimes become corrupt. Therefore, resetting it can solve your issue. If the app crashes only when performing a particular action like closing/saving a file, you can follow the steps below for Windows and Mac to reset the preferences. On Windows On Mac To reset the preferences when the application fails to open, you can use the following shortcut keys.
For Windows: Ctrl + Shift + Alt For Mac: Option + Command + Shift
However, press them when the app is still loading/opening.
Update the Graphics Drivers
Sometimes not using the latest version of graphics drivers can lead to crash issues. So, you have to update it to solve your problem. To update the graphics drivers,
Remove the Plugins
While plugins are useful and save your time, an incompatible one can conflict and cause issues with the application. Therefore, try removing the plugins to fix your crashing issues. To remove plugins,
Resolve the Compatibility Issues
The newer Illustrator application can demand the latest version of Windows to run properly. So, if you are using an older OS version, use the Windows program compatibility troubleshooter to resolve your issues. Here’s how you can do it. Furthermore, try installing the latest windows updates and then check the application.
Reset the Font Cache
Sometimes a damaged font cache can be behind the Illustrator crashing issue. To resolve the problem, you can delete the font cache. Here’s how you can do it. On Windows On Mac
Close Other Applications
Illustrator is relatively a heavy app. It requires more memory and consumes CPU-intensive resources than normal applications. So, check the minimum requirement to run Illustrator on your system as mentioned by Adobe itself. On the other hand, if you are low on memory(RAM) or trying to run it on low storage space, the app may fail to perform smoothly. Therefore, sometimes it crashes and doesn’t work as expected. To resolve these issues, you can force close all the unnecessary applications running in the background. Here’s how you can do it.
Reinstall the Application
If nothing works, you can reinstall the application as it will give the app a fresh start and help resolve issues from the previous application. Here’s how you can do it. On Windows On Mac After uninstalling the application, install its latest version on your system. Check if your problem has been resolved with the new application.